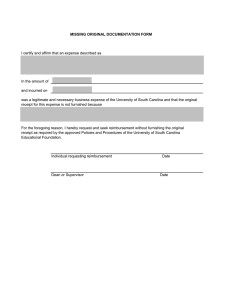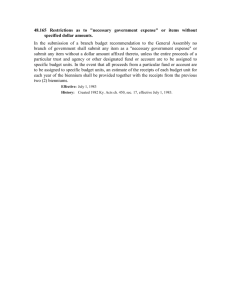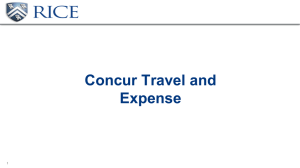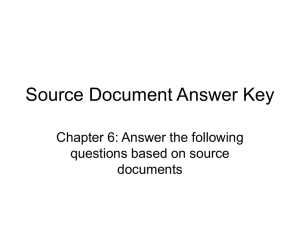Concur - Create an Expense Report Concur Expense Report and students. This
advertisement

Concur - Create an Expense Report Last Updated: January 2015 Concur Expense Report Expense reports are used to claim for individual reimbursements for staff, faculty, guest and students. This includes travel expenses (per diems) and/ or reimbursements for any out of pocket expense (membership, office supplies, entertainment etc). Do not create a Concur expense report if: • • • You are reimbursing a company Your guest needs to be paid in a currency other than $CAD A Chart 2 fund is paying for reimbursements Tips: • • • Use the Concur Mobile app to take photos of receipts and upload to your profile instead of scanning receipts. Register for Concur Mobile app prior to using: My Concur> Profile> Mobile Registration Know your funds details (Chart, Fund, Program). If unsure, check with your finance administrators When scanning receipts, do not scan all receipts into one document as each expense will require an attached receipt. You can, however, combine receipts of similar nature into one scanned document – parking, taxi etc. Concur login: PAWS> Admin Services> Concur Travel & Expense> My Concur 1. On the home page, on the Quick Task Bar, click New and then Start a Report. Note: If acting as a delegate, please ensure that you have selected the user that you want to administer for before creating this document on their behalf. 2. On the Report Header, all fields marked with a red | are required. Notes: Report Name: A general description that identifies the report so as to distinguish it from other reports (limit of 30 characters). Your name is always associated with the report; there is no need to include your name in this field. The Report Name will be the description you see in FAST Finance Reporting Business Purpose/Description: Enter the reason for the expense report. The Business Purpose/ Description field is limited to 64 characters. FS Help4U: fs_help4u@usask.ca| 306-966-1221 Page 1 of 9 Concur - Create an Expense Report Last Updated: January 2015 Chart, Fund, Organization, Program: These fields relate to fund information. Please note that Account code is not required. If you do not have these information, please check with your finance administrator. Can only have one fund at report header. At the expense item level, you can allocate more funds for your expenses or change the fund details for individual expenses using “Allocate” Is this a Tri-Agency fund? Select “Yes” if this is a SSHRC, NSERC or CIHR fund. If unsure, please check with your finance administrator Comment: Not a required field but can be very useful. Use “Comment” to include information that is otherwise not asked for on the form –remote destinations etc. 3. Does this Expense Report have a Travel Request? Expense report for travel claims which involves out of province travel or a Tri-Agency fund, will require a previously approved Travel Request associated with it. No – Hit “Next” to continue. See next step. Yes – My expense report has an approved Travel Request a. Under Request, hit “Add” b. Select a Travel Request from the list of “Available Request”. You will only see Approved Travel Requests on this list that has not been Closed/ Inactivated c. Hit “Add” to add the selected Travel Request to the expense report d. Hit “Next” once your Travel Request is added to continue and see next step 4. The Travel Allowances (per diems) pop-up appears. Will you need to claim travel allowance (per diem) in this expense report? No – Proceed to step 6. Yes – I need to claim per diem. See next step 5. Yes – I need to claim Travel Allowance (per diems). You will be asked to enter in itinerary stops (not related to your flight itinerary) FS Help4U: fs_help4u@usask.ca| 306-966-1221 Page 2 of 9 Concur - Create an Expense Report Last Updated: January 2015 What are Single Day Itineraries? If you travel and return on the same day, use “Single Day Itineraries” to claim your per diems. You can enter multiple days / dates. Otherwise, follow steps below. a. Under New Itinerary Stop, enter all required fields marked in red |; Depart From; Date; Time (6:15 am or 0615); Arrive in; Date; Time. b. Click Save to save this stop and to continue adding stops • Transits do not need to be reflected unless you stayed overnight at your transit point • Error: No Travel Allowance rate found for this location; close out of travel allowance and manually create entries for breakfast/ lunch/ supper using the National Joint Council rate for the country/countries you travelled to. Receipts are required for breakfast/lunch/ supper. Please create a PDF table to document your per diems and rates for the country as a receipt c. Repeat this process (enter and save stops) until all stops of the trip have been entered. A minimum of 2 stops is required FS Help4U: fs_help4u@usask.ca| 306-966-1221 Page 3 of 9 Concur - Create an Expense Report Last Updated: January 2015 d. Click Next to review your stops and dates (under “Assigned Itineraries)” e. Click “Previous” to make changes or Next to continue to “Expenses and Adjustments” f. Based on the stops and dates entered, you will be shown dates and per diem rates (adjusted for countries and converted to $CAD) • To exclude meals: check off “Breakfast/ Lunch/ Dinner Provided” boxes • To exclude entire day, check off the check box to the left of the date g. Hit Create Expense. These travel allowance will show up as “Fixed Meals” in your report and no receipts are required If you need to make changes to after the per diems are created; select Details> Expense and Adjustments FS Help4U: fs_help4u@usask.ca| 306-966-1221 Page 4 of 9 Concur - Create an Expense Report 6. Last Updated: January 2015 Creating (other) expenses for this expense report On the New Expense tab, click to select and create a new expense for your report. The page will refresh, displaying the required and optional fields for the selected expense type. To create additional new expenses, select the New Expense button 7. All fields marked in with a red | are required for the expense type, as well as any optional fields for which you have information. Use “Comment” box to enter relevant information otherwise not covered by the fields. Notes: Transaction Date: Invoice date. If claiming multiple receipts on one expense, please use the latest available date from your receipts (I.e. can combine multiple taxi receipts into one taxi expense and attach all taxi receipts to the one expense. Enter a comment to note multiple receipts) FS Help4U: fs_help4u@usask.ca| 306-966-1221 Page 5 of 9 Concur - Create an Expense Report Last Updated: January 2015 City: Start typing the name of city and pick from list of results. If a foreign destination is entered, you will be presented with the currency and exchange rate fields (screenshot below) Amount: Enter the amount you want to claim. Can be less than attached receipt. Payment Type: Defaults to “Cash” to indicate out of pocket expense regardless of how you paid for the expense Receipt Status: Defaults to “Receipt”. Please ignore – this is an indicator only. Lost receipt? Calculate Tax: Please ignore Allocate: Use this function to add another fund or change fund details for the expense. It is possible to select multiple expense items on the report and allocate them at the same time. Attach Receipt: Attach receipt to an expense by browsing your computer / receipt store for the scanned receipts. Must click Attach to attach selected browsed files. Can be used multiple times to append (add) to existing receipts for the expense. All receipts uploaded via the mobile app can be found in Receipt Store. If successful, your expense item will show a blue “receipt attached“ icon. Hover over the blue icon to preview your receipt. While previewing, use “Detach Entry” if an incorrect receipt is attached. A grey icon indicates that a receipt is required for the expense item. Itemize: Optional. Used to itemize one receipt to multiple expense types (with different account codes). For example, a receipt from Wal-Mart may contain expenses for equipment, office supplies and books. Save: Save the expense item to your report. This also saves all your work in progress up to the save point. Saved expense will show up on the list of expense items on the left. To make changes to the saved expense item, click on the entry to bring up the details. Once saved, you can continue working on the report another time/ day without losing your saved changes. FS Help4U: fs_help4u@usask.ca| 306-966-1221 Page 6 of 9 Concur - Create an Expense Report Last Updated: January 2015 Other fields: To and From Location (Personal Mileage only): Enter to and from location and use the Mileage Calculator to calculate the distance. A full address can be entered for accuracy. You do not have to use the Mileage Calculator if you keep a km log. Please attach km log as a receipt to show details of mileage amount. Attendees (Entertainment, Recruitment and Working Lunch only): List attendees for your entertainment/ recruitment/ working lunch expense. - Warnings will not prevent you from submitting the report. Please check the warning message and proceed if everything is correct. There is no button to confirm dates etc. - Errors must be fixed before you can submit your report 8. Do you have a BMO Travel Card? No – see next step Yes – Your BMO Travel Card is tied to your Concur profile and transactions are imported into your Concur profile. You can import these transactions into a new or existing expense report instead of creating an expense from scratch. = imported BMO Travel Card transaction Notes: • Unless e-receipts are provided by vendor, you will still need to attach receipts for these imported transactions • The amount of imported transactions cannot be changed. If the amount to be claimed is different from what the card was charged, you must manually create the expense instead of using the imported transaction • Unused or unwanted card transactions can be deleted from your Concur profile To import company card transactions into this report (optional): a. Click on “Import” b. On the “Smart Expenses” screen, use the checkbox to select transaction(s) that you would like to import into this report c. Hit Import and select your option d. You will receive confirmation once the transactions are imported. Some imported transactions may require further input from you. Please address any errors and attach receipts as required. FS Help4U: fs_help4u@usask.ca| 306-966-1221 Page 7 of 9 Concur - Create an Expense Report Last Updated: January 2015 • Undefined Expense Type error = click on the imported expense and select an Expense Type Save your changes 9. I need to attach additional documents (conference agenda, scanned paper copy Authority to Travel etc.) relevant to the report but it is not expense item related a. Receipts> Attach Receipt Image To check all attached receipts: Receipts> View Available Receipts 10. To navigate back to: Report header = click on the report name or Details> Report Header to make changes or check that you have a travel request associated Travel Allowance functions = Details> Select options under Travel Allowance Comment = Details> Comments Audit trail = Details> Audit Trail 11. Submitting your report Click Submit Report to submit your expense report Click Accept and Submit 12. Reviewing and Updating the Approver (if required) Review the approver’s name in Manager Approval field. If the approver needs updating, select the existing name and delete it out of the field. Type in the last name of your new approver and select from the result list. Tri-Agency Institutional Approver (if known) If a Tri Agency fund is used and you know your Institutional Approver (IA), please use % to see all available IAs and select from this list. This is not a required field. If a Tri-Agency fund is used and an IA is not entered, you can still submit this report. Your departmental approver will need to “Approve and Forward” this request to the IA for final approval before the report is forwarded to Payment Services, FSD. Back Office Approval = Payment Services, FSD. Please ignore this field. FS Help4U: fs_help4u@usask.ca| 306-966-1221 Page 8 of 9 Concur - Create an Expense Report Last Updated: January 2015 13. After you have reviewed your approver(s), select Submit Report again to submit the report. 14. After the report has been submitted, the Active Reports page appears. You will be able to see the status and payment status of the report here. Once approved, your report will stay in the Active Report view for 30 days. To view all previous reports that are not listed, select All Reports and specify view criteria. 15. Recalling the report to make changes Once submitted, no changes can be made. If the report has not yet been approved by Payment Services (Extracted for Payment), you can recall the report. Click on the report name to view the report. If still possible, you will see a Recall button on the report. Once recalled, you can then make your changes and re-submit to your approver(s). 16. Printing / E-mailing/ PDF the Report You have the ability to print, e-mail or PDF the expense report using the Print button. A PDF of the report will include any receipts that you have attached to the report. 17. For navigation support: fs_help4u@usask.ca or call 306-966 1221 18. For guidelines or policies questions: payment_inquiries@usask.ca or call 306-966 8717 FS Help4U: fs_help4u@usask.ca| 306-966-1221 Page 9 of 9