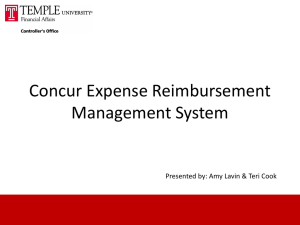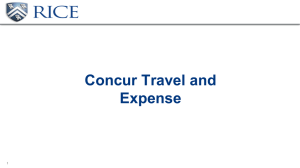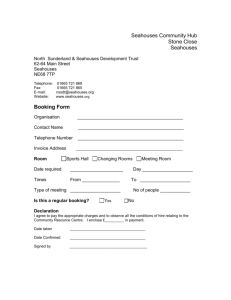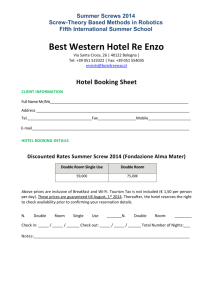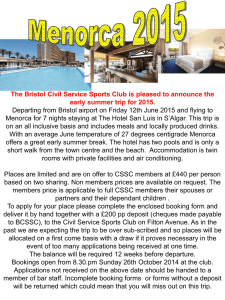Concur Travel & Expense – Using the Online Booking Tool
advertisement

Concur Travel & Expense – Using the Online Booking Tool Last Updated: September 2014 Once your Travel Request has been submitted and you have received an approved Trip Request number, you may book travel including flights, hotel, and car rentals using the Online Booking Tool in Concur; or if you prefer, you may book travel by contacting UNIGLOBE Travel (uofs@uniglobeone.com). **If you have not yet completed a Travel Request, please do so before booking your flight, car rental or hotel with Concur or Uniglobe, as you will need an approved Travel Request before travel can be booked successfully. See Create a Travel Request documentation** Before using the Online Booking Tool, ensure all travel preferences have been updated. See Getting Started for more information. Make a Travel Reservation Step 1: Make a flight reservation a. On the Flight tab of the MyConcur page, select one of the following options: • Round Trip • One Way • Multi-Segment b. In the Departure City and Arrival City fields, enter the cities for your travel. As you begin typing, a list of possible matches will appear. Select your choice from the list. c. Click Show More. In the Departure and Return fields, select the appropriate dates and times. FS Help4U: fs_help4u@usask.ca| 306-966-1221 Page 1 of 12 Concur Travel & Expense – Using the Online Booking Tool Last Updated: September 2014 d. To rent a car, select Pick-up/Drop-off car at airport. You may also reserve a car by selecting Automatically reserve this car, allowing you to bypass viewing the car rental results. After you select a vendor and car type, a car is automatically added to your reservation. e. To book a hotel, select Find a Hotel. Additional options will appear; make the appropriate choices. f. Select Refundable only airfares, if appropriate. g. In the Search Flights By field, select either Price or Schedule. h. Click Search. FS Help4U: fs_help4u@usask.ca| 306-966-1221 Page 2 of 12 Concur Travel & Expense – Using the Online Booking Tool Last Updated: September 2014 i. Enter the approved Trip Request ID you received when completing your Travel Request. j. Click Next >> to continue or Start Over to return to the Travel page in Concur. k. Please note that flight search options will differ when traveling to international destinations including the United States. Flights to International destinations will show outbound/return flights as one combined option by default. To select Outbound and return flights separately, click the ‘Shop by Schedule’ tab. l. Click the View Seatmap icon next to the flight if you wish to view available seats. FS Help4U: fs_help4u@usask.ca| 306-966-1221 Page 3 of 12 Concur Travel & Expense – Using the Online Booking Tool Last Updated: September 2014 m. Click any light blue (unoccupied) seat (move the mouse pointer over a seat to see the number). Click Select Seat, and then click Close. n. If you have selected a seat, the View Seatmap icon will change colour to green. Click the radio button next to the fare type you wish to reserve. o. Once you have selected an Outbound Flight, click the Return tab to select your Return flight options. Follow steps 11-14 to select the options for your Return flight. **Flights to International destinations will show outbound/return flights as one combined option. p. Once you have chosen the desired Outbound and Return flights, click Select. FS Help4U: fs_help4u@usask.ca| 306-966-1221 Page 4 of 12 Concur Travel & Expense – Using the Online Booking Tool Last Updated: September 2014 q. Review and Reserve Flight: You will be required to review/edit your flight information, including chosen flights, Traveller Information, Seat Assignment, and Price Summary. Click Reserve Flight and Continue. q. The Review Fare window will appear. Review the information for accuracy (scroll down if necessary), and then click Purchase Ticket to continue. If any of the options shown is incorrect, click Cancel to go back to the booking options. r. If you have chosen a non-refundable ticket, a warning will appear. Please read it carefully before agreeing. Click OK to reserve the flights you have selected, or click Cancel to go back to select refundable flight options. FS Help4U: fs_help4u@usask.ca| 306-966-1221 Page 5 of 12 Concur Travel & Expense – Using the Online Booking Tool Last Updated: September 2014 Step 2: Select a car (if chosen) If you selected the Pick-up/Drop-off Car at Airport option on the Flight tab, the Car Rental results are displayed after your flight information. a. Results for the car search shown with 3 yellow diamonds below the vendor name denote a U of S preferred supplier. b. Choose the appropriate rental car, and then click Select. c. Review Rental Car: You will be required to review/edit your information, including chosen rental, Driver Information, and Price Summary. Click Reserve Car and Continue. FS Help4U: fs_help4u@usask.ca| 306-966-1221 Page 6 of 12 Concur Travel & Expense – Using the Online Booking Tool Last Updated: September 2014 Step 3: Select a hotel (if chosen) If you selected the Find a Hotel option on the Flight tab, the hotel results are displayed after your rental car. a. You may use the filter options to narrow your search by Hotel Amenities, Neighborhood, or Chain. b. Click choose room to view rates and details about the room. FS Help4U: fs_help4u@usask.ca| 306-966-1221 Page 7 of 12 Concur Travel & Expense – Using the Online Booking Tool Last Updated: September 2014 c. CAUBO rates are shown, as well as any other preferred rates that may be applicable. When ready to reserve your room, click the radio button to the left of the rate, and then click Select. d. Review and Reserve Hotel Room: You will be required to review/edit your information, including chosen room, Room Preferences, Guest Information, Price Summary and Method of Payment. Click Reserve Hotel and Continue. FS Help4U: fs_help4u@usask.ca| 306-966-1221 Page 8 of 12 Concur Travel & Expense – Using the Online Booking Tool Last Updated: September 2014 Step 4: Complete the Booking a. After selecting all trip options, the Travel Details page will appear. Review all information carefully for accuracy. A total Estimated Cost will appear at the very bottom of the page. FS Help4U: fs_help4u@usask.ca| 306-966-1221 Page 9 of 12 Concur Travel & Expense – Using the Online Booking Tool FS Help4U: fs_help4u@usask.ca| 306-966-1221 Last Updated: September 2014 Page 10 of 12 Concur Travel & Expense – Using the Online Booking Tool Last Updated: September 2014 b. Click Next>> to finalize your reservation, or Cancel to abandon the reservations you have made. c. Enter a Trip Name and Description, then click Next >> to finalize the reservation, Previous to go back to the previous page, Cancel to abandon the reservations you have made, Display Trip to view details, or Hold Trip to hold the reservation. If Hold Trip is chosen, it will be held for a period of time as shown below the Trip Name and Description areas. The Hold Trip option is not available for direct connect or instant purchase options. FS Help4U: fs_help4u@usask.ca| 306-966-1221 Page 11 of 12 Concur Travel & Expense – Using the Online Booking Tool Last Updated: September 2014 d. A final message reminding you to check that you have all required documentation for your trip appears. Click OK to continue. e. To complete the booking, review the information and click Purchase Ticket. A Trip Locator Record will be shown at the top of the page, along with a success message. Note this number for your records. Cancel or Change an Airline, Car Rental, or Hotel Reservation Flight changes are available for e-tickets that include a single carrier. If the trip is already ticketed but has not occurred, you can change the time or date of the flight. Your change options will be with the same airline and routing. Contact UNIGLOBE Travel directly at (306) 500-7525 (Saskatoon) or 1-855-515-6746 (toll-free) to make changes to an existing reservation. a. At the top of the My Concur page, click Travel. b. In the Upcoming Trips section of My Concur, click the name of the trip. c. Click Cancel Trip, and then click OK. FS Help4U: fs_help4u@usask.ca| 306-966-1221 Page 12 of 12