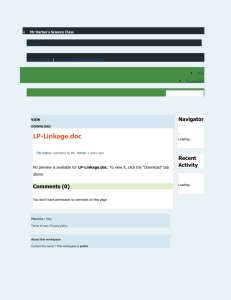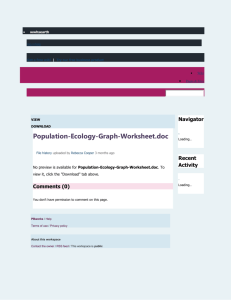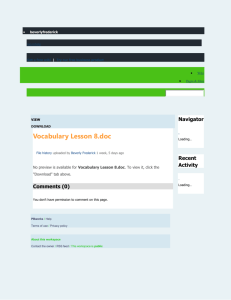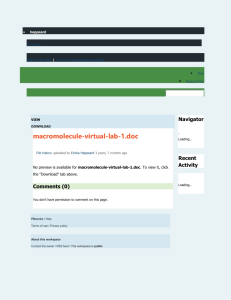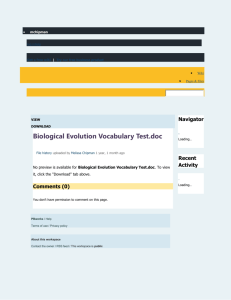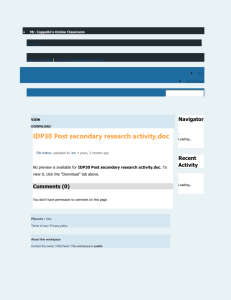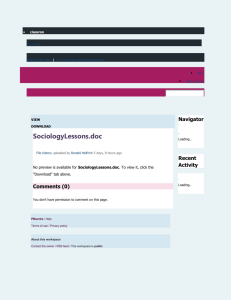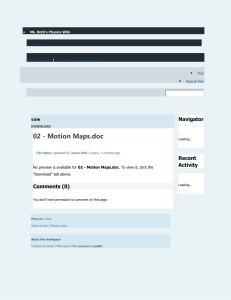Using the UofS Wiki: Quick Access Guide Table of Contents
advertisement

ITS Training Document Rev: 9.19.2008 Using the UofS Wiki: Quick Access Guide Table of Contents TABLE OF CONTENTS .......................................................................................................................................... 1 WHY USE A WIKI ................................................................................................................................................ 3 AN INTRODUCTION TO COLLABORATIVE ENVIRONMENTS ....................................................................................................... 3 ADVANTAGES OF A WIKI.................................................................................................................................................. 3 SIMPLE STRUCTURAL WIKI OVERVIEW ............................................................................................................................... 3 ABOUT THE U OF S CONFLUENCE WIKI ............................................................................................................... 4 SUPPORTED BROWSERS .................................................................................................................................................. 4 ACCESSING THE WIKI ...................................................................................................................................................... 4 NOTE FOR NON‐MEMBERS .............................................................................................................................................. 4 AS A MEMBER .................................................................................................................................................... 5 LOGGING IN .................................................................................................................................................................. 5 THE DASHBOARD ............................................................................................................................................... 6 DASHBOARD SECTIONS ................................................................................................................................................... 6 BREADCRUMB NAVIGATION ............................................................................................................................................. 6 SPACES (WORKSPACES) .................................................................................................................................................. 6 RECENTLY UPDATED SECTION ........................................................................................................................................... 6 TO BROWSE ANONYMOUSLY ............................................................................................................................................ 6 WHAT TO KNOW ABOUT WORKSPACES .............................................................................................................. 7 DIFFERENT WORKSPACE STRUCTURES ................................................................................................................................ 7 COMMON OPTIONS, FUNTIONS AND TOOLS ........................................................................................................................ 7 GETTING STARTED: CREATING SPACES ................................................................................................................ 8 ADDING A NEW SPACE .................................................................................................................................................... 8 SETTING PERMISSIONS .................................................................................................................................................... 8 CHOOSING A THEME ....................................................................................................................................................... 9 CREATING A PERSONAL WORKSPACE ............................................................................................................................... 10 SPACE ADMINISTRATION: PERSONALISING LOOK AND FEEL ............................................................................... 11 BEFORE THE CONTENT .................................................................................................................................................. 11 LOOK AND FEEL ........................................................................................................................................................... 11 CHANGING THE THEME ................................................................................................................................................. 12 THEME DISPLAYS ......................................................................................................................................................... 13 MORE CUSTOMIZATION .................................................................................................................................... 15 CUSTOMIZING THE DASHBOARD ..................................................................................................................................... 15 ADDING A FAVOURITE WORKSPACE ................................................................................................................................. 15 ADDING A FAVOURITE PAGE .......................................................................................................................................... 15 ADDING A TEAM LABEL (SPACE) ..................................................................................................................................... 16 ITS Training Document 9.19.2008 SPACE ADMINISTRATION: DESCRIBING A SPACE ................................................................................................ 17 SPACE OPERATIONS ...................................................................................................................................................... 17 EDIT SPACE DETAILS ..................................................................................................................................................... 17 CHANGING THE HOMEPAGE TITLE ................................................................................................................................... 17 ADDING CONTENT ............................................................................................................................................ 18 TWO METHODS FOR ADDING CONTENT ........................................................................................................................... 18 RICH TEXT VIEW .......................................................................................................................................................... 18 WIKI MARKUP VIEW .................................................................................................................................................... 19 MARKUP HELP ............................................................................................................................................................ 19 ADDING SPECIFIC CONTENT FEATURES .............................................................................................................. 20 TO ADD A LINK ............................................................................................................................................................ 20 TO ADD AN IMAGE ....................................................................................................................................................... 21 TO ADD A TABLE .......................................................................................................................................................... 22 INSERTING A PAGE ....................................................................................................................................................... 22 BROWSING PAGES ....................................................................................................................................................... 23 TO ADD A COMMENT ................................................................................................................................................... 23 TO ADD AND BROWSE A NEWS PAGE .............................................................................................................................. 24 RESTORING CHANGES ....................................................................................................................................... 25 PREVIOUS VERSIONS ..................................................................................................................................................... 25 TO REVERT TO A PREVIOUSLY SAVED PAGE ....................................................................................................................... 25 TO COMPARE PAGE VERSIONS ....................................................................................................................................... 25 WATCHING PAGE UPDATES ............................................................................................................................... 27 GENERATING NOTIFICATIONS FOR PAGE CHANGES ............................................................................................................. 27 TO START WATCHING A PAGE ........................................................................................................................................ 27 SETTING PERMISSIONS ...................................................................................................................................... 28 PERMISSIONS AND RESTRICTIONS .................................................................................................................................... 28 APPLING SPACE PERMISSIONS ........................................................................................................................................ 28 EXPORTING THE WIKI ........................................................................................................................................ 30 EXPORTING ................................................................................................................................................................. 30 TO EXPORT TO PDF ..................................................................................................................................................... 30 TO EXPORT TO A WORD DOCUMENT ............................................................................................................................... 30 TO EXPORT TO XML FORMAT ........................................................................................................................................ 31 Table of Contents | An Introduction to Collaborative Environments 2 ITS Training Document Rev: 9.19.2008 Why Use a Wiki An Introduction The term Wiki refers both to a set of interconnected web pages that can be to Collaborative edited by anyone (with appropriate permission) from anywhere; and also, Environments to the software that enables open editing in a collaborative way. Wikis are important educational and collaboration tools in which students and instructors can participate as a self-organized group, developing and sharing knowledge locally (or globally) via the web. This tool can also alleviate the "spam" associated with back and forth emails or instant messages common to collaborative study (or work) environments. Advantages of a Wiki A Wiki can provide the following advantages: • • • • Simple Structural Wiki Overview An immediate and wide ranging source of information The opportunity to share resources and input from geographically disparate locations An accessible and on going history of all modifications, updates and additions to a knowledge repository (transparency concept) An intuitive and secure environment Simple Structural Wiki Overview: Dashboard Workspace Workspace Homepage Pages Specialty Pages • • • • The Dashboard serves as the display interface for all workspaces and subsequent update notifications Creation of a workspace automatically creates a Homepage for that space Additional pages may be added for separate functionality Specialty pages may be added for Blogging or News feeds Why Use a Wiki | An Introduction to Collaborative Environments 3 ITS Training Document 9.19.2008 About the U of S Confluence Wiki Supported Browsers The Confluence Wiki is configured to work with the following browsers: Internet Explorer 6.0 and 7.0 Mozilla Firefox 2.0.x* Note: Firefox3 has not been tested and therefore not officially supported. Safari/Opera* Note: These browsers do not support Rich Text formatting. Accessing the Wiki The U of S Confluence Wiki may be accessed from the following URL: https://wiki.usask.ca Step Action 1 From your browser, type https://wiki.usask.ca in the URL name box. The U of S Wiki Dashboard is displayed: Figure 1 UofS Dashboard – Public View Note for NonMembers This dashboard view displays all the workspaces for the enterprise. Wiki membership and login is not necessary for viewing and contributing to public spaces, however non-university users require an account requested by a university member in order to contribute to private spaces. See details in the “Who has access?” section of the Dashboard. About the U of S Confluence Wiki | Supported Browsers 4 ITS Training Document Rev: 9.19.2008 As a Member Logging In As a member, you will have more editing and contributing access than an anonymous user: Required: NSID and password Note: Non-UofS members use an email address. To login as a member: Step Action 1 From the Dashboard, in the green navigation bar, click on the Log In link: The Welcome Login prompt is displayed: Figure 2 Wiki Login Prompt 2 Type your NSID and password and click on the LOGIN button. Your Dashboard environment is displayed. It will look very similar to the anonymous view. Your name takes the place of Log In. My tab appears in the Spaces section along with the Create a space option. As a Member | Logging In 5 ITS Training Document 9.19.2008 The Dashboard Dashboard Sections The Dashboard display is divided into two primary sections: • • Spaces (left side of the window) Recently Updated (right side of the window) Note: A general information section appears just above the Spaces display and a Favourite Pages section appears just below Recently Updated. The Dashboard is the only place where: • all existing workspaces can be accessed • a new workspace may be added. Breadcrumb Navigation In the green navigation bar at the top of the window, the current view is always identified by a breadcrumb navigation path. Dashboard is the starting point for workspace navigation. Spaces (Workspaces) Workspaces are the hub of the wiki. They may be created for project collaboration, personal interest groups and even your own personal use. All workspaces have three levels of access: Group, Individual, and Anonymous, which may be configured with varying permission capabilities. A single personal space may be created for private use. Workspaces appearing in the Spaces section are determined by group membership and access. Recently The Recently Updated section displays notifications for changes made to Updated Section workspace content, identified by author and time of change. This display can be collapsed or expanded by clicking on the top right corner of the section. To Browse Anonymously signs in the Public Spaces and Recent Updates to public spaces may be viewed without logging in. To browse these workspaces or updates: Step Action 1 Click on any linked text to view content. • Clicking on a Space link will display the Homepage. • Clicking on an update link displays specific page content. Anonymous users can also make changes depending on Space permissions. See Adding Content The Dashboard | Dashboard Sections 6 ITS Training Document Rev: 9.19.2008 What to Know About Workspaces Different Workspace Structures Though all workspace formats will have the same elemental capability, depending on design and security, navigational/function options will be displayed in different views or might even be unavailable depending on permission levels. Common Options, Funtions and Tools As a browser (both Anonymous and Member) in any workspace, the following options and tools are accessible: Page Operations Add Content Tools Browse Space View Edit Attachments Info Page News Comment Attachment Attachments History Favourite Watch Info View Wiki Markup Export to PDF Export to Word Copy Move Remove Pages News Labels Attachments Bookmarks Mail Advanced Activity Page Operations: Allows for the direct manipulation and display information of the current page Add Content: Allows for the addition of content elements to the current page Tools: Workspace functionality features Browse Space: Provides direct navigation to Workspace pages and components What to Know About Workspaces | Different Workspace Structures 7 ITS Training Document 9.19.2008 Getting Started: Creating Spaces Adding a New Space To begin collaborating, create a new workspace: Step Action 1 Login to the U of S Confluence wiki. 2 Click on The Create Space dialogue is displayed. 3 In the Enter a space name box, type a descriptive name for the space and press the Tab key. 4 In the Enter a space key box, type a unique, abbreviated identifier for quick linking. Figure 3 Create Space Dialogue Setting Permissions Specify the permission rights of respective users: Step Action 1 In the Who can use this space? section, specify access for Viewing and Commenting (left side) and Creating and Editing (right side) by clicking in the checkbox beside the desired permission. Continued on the next page Getting Started: Creating Spaces | Adding a New Space 8 ITS Training Document Rev: 9.19.2008 Getting Started: Creating Spaces, Continued Choosing a Theme For ease of documentation and implementation discussion, Confluence recommends the Default theme for wiki workspaces. As options and menus are accessed differently from each thematic interface, this Getting Started document makes reference to and includes various screenshots from all themes. Select a theme display format for the workspace: Step Action 1 From the Choose Theme section, select a space layout by clicking the radio button in front of the desired option: Eg. Select Left Navigation Theme to always see wiki menu options on the left side of the window. Figure 4 Wiki Theme Selection (Left Navigation Theme) Continued on the next page Getting Started: Creating Spaces | Choosing a Theme 9 ITS Training Document 9.19.2008 Getting Started: Creating Spaces, Continued Choosing a Theme, Continued 2 Click OK. The newly created Space Homepage is displayed: Figure 5 New Space Homepage Creating a Personal Workspace For your own use, you may create a single private (personal) workspace. This space is not intended for collaborative exchange though contributing rights may be set for other users. To create your own page for pages and news: Step Action 1 Display a workspace homepage. 2 Select Preferences from the Log In dropdown menu: 3 4 5 From the View Profile tab, click on Create a personal space. Set permissions and select a theme (as described above). Click on the Create button. Getting Started: Creating Spaces | Creating a Personal Workspace 10 ITS Training Document Rev: 9.19.2008 Space Administration: Personalising Look and Feel Before the Content Look and Feel Space administration may be performed at anytime, but it is useful to determine the look and feel of a wiki space before making it public. The look and feel of the workspace will impact ease of navigation and workspace manipulation. To experiment with and change the look and feel for the workspace: Step Action 1 From the Dashboard in the Recently Updated section, click on the Home icon for the newly added space. 2 From the left side navigation menu (See Figure 4), select Browse Space. Figure 6 Left Side Navigation Menu 2 From the Browse Space menu, select Space Admin. Figure 7 Browse Space Menu Continued on the next page Space Administration: Personalising Look and Feel | Before the Content 11 ITS Training Document 9.19.2008 Space Administration: Personalising Look and Feel, Continued Look and Feel, Continued 3 From the Space Administration window, Look and Feel section: select the desired option(s). Figure 8 Space Admin Menu Changing the Theme Changing the theme of a workspace will have the greatest impact on the entire workspace structure. To select and apply a theme: Step Action 1 From the Space Admin|Look and Feel section, click on the Themes link. The Choose New Theme window is displayed. 2 Click on the radio button beside the desired theme and click on the Confirm button. 3 Navigate back to the space Homepage to view the new display format. Following are sample views of the same page in the four theme formats. Continued on the next page Space Administration: Personalising Look and Feel | Changing the Theme 12 ITS Training Document Rev: 9.19.2008 Space Administration: Personalising Look and Feel, Continued Theme Displays Left Navigation Theme Default Navigation Theme Space Administration: Personalising Look and Feel | Theme Displays 13 ITS Training Document 9.19.2008 Space Administration: Personalising Look and Feel, Continued Confluence Classic Theme Clickr Theme More Customization | Theme Displays 14 ITS Training Document Rev: 9.19.2008 More Customization Customizing the The Dashboard can be configured to provide quick access to your favourite Dashboard spaces and pages as well as creating a Team workspace area. Adding a Favourite Workspace Initially, the Spaces section contains two tabs for categorizing workspaces: My and All. The All tab displays all workspaces created by a group member. The My tab displays a subset of favourite spaces. To Add a workspace to the favourite list: Step Action 1 From the Spaces: section, click on the All tab. 2 Locate the desired workspace and click on the star icon The workspace link now appears under the My tab: . * To remove this space from Favourites, click on the yellow star. Adding a Favourite Page To add a favourite page link: Step Action 1 Display the desired page to be added. 2 Click on the star icon . Note: Though typically found in the top right corner of a page, the icon will be found in different locations depending on the theme for the workspace. The page link now appears in the Favourite Pages section (lower right corner) of the Dashboard. * To remove this page from Favourites, click on the yellow star. Continued on the next page More Customization | Customizing the Dashboard 15 ITS Training Document 9.19.2008 More Customization, Continued Adding a Team Label (Space) Team labels may only be added if you are an administrator for the workspace. To add a team label along with spaces relevant to the team or project: Step Action 1 Display a page from the desired workspace to be added to a Team tab. 2 From the Browse Space menu, select Space Admin. The Space Administration Window is displayed. 2 From the Space Operations menu, select Edit Space Labels. The Edit Space Labels window appears: Figure 9 Edit Space Labels Window 3 4 In the Team Labels section, Add Team Label text box, type the desired team label and click the Add button. Note: Labels must be a single word. Underscores may be used to combine words. The Team tab now appears in the Spaces section of the Dashboard. Select the desired label from the dropdown menu. The workspace appears under the team tab, and the Recently Updated section displays only those updates relevant to the team workspace(s). Figure 10 Team Space More Customization | Adding a Team Label (Space) 16 ITS Training Document Rev: 9.19.2008 Space Administration: Describing a Space Space Operations The default name for a all new space homepages is Home. To differentiate one workspace homepage from another, this name may be modified and a description of the workspace may be included. It is recommended to include a short but informative description as this will be displayed on the Dashboard and assists viewers with the purpose and intent of the space. Edit Space Details Changing the Homepage Title To enter a full description for a workspace: Step Action 1 Click on the homepage for the newly added space. 2 From the Browse Space menu, select Space Admin. 3 From the Space Operations menu, select Edit Space Details. 4 Type a description of the wiki purpose and content. 5 Click on the Save button. This description is displayed under the space name in the Dashboard Spaces: section. To change the homepage title: Step Action 1 From the Dashboard, Recently Updated section, click on the Home workspace. 2 Click on Edit. Note: Depending on the theme the Edit option will appear in the upper right corner of the page or in a Page Operations menu. The homepage Edit window appears: Figure 11 Homepage Edit Window 3 Type an appropriate name and click the Save button. Space Administration: Describing a Space | Space Operations 17 ITS Training Document 9.19.2008 Adding Content Two Methods for Adding Content The Edit view initially displays page content in standard word processing format in the Rich Text tab. Text, objects and other code may also be entered in Wiki Markup view which is programming language oriented. Note: The Preview Tab allows modifications to be viewed before the edited page is saved. Rich Text View To add, format, and edit text in Rich Text view: Step Action 1 From the Edit Page window, click on the Rich Text tab. The formatting toolbar at the top of the text entry area provides the following standard functionality: Bold, Italics, Underline, Strikethrough Text formatting Paragraph Styles Table creation, row and column manipulation Bulleted and Ordered list options Decrease and Increase Indent Undo and Redo Hyperlink, Picture, Text color, Border, Emoticons, Custom Character Full Screen View 2 3 Begin typing text as in a standard word processor. To edit, select text and apply the desired feature. Continued on the next page Adding Content | Two Methods for Adding Content 18 ITS Training Document Rev: 9.19.2008 Adding Content, Continued Wiki Markup View The Wiki Markup view provides increased page editing functionality via the markup language code. It is also useful in troubleshooting editing anomalies occurring in Rich Text view. To view the Wiki Markup for a page: Step Action 1 From the Edit Page view, click on the Wiki Markup tab. The Markup code is displayed: Figure 12 Wiki Markup View 2 Markup Help Type text including markup codes. To become more familiar with the Wiki Markup notation: Step Action 1 Click on the Wicki Markup tab. The Help Tips pane is displayed on the right side of the window: Figure 13 Wiki Markup Help Tips Adding Content | Wiki Markup View 19 ITS Training Document 9.19.2008 Adding Specific Content Features To Add a link Internal and External hyperlinks may be added to a page. To add a link: Step Action 1 Select (highlight) the text for the link. 2 Click on the Hyperlink tool . The Link Properties window is displayed with the selected text appearing in the Alias text area: Figure 14 Link Properties Window 3 To locate the desired destination page/object/space, click on any tab to locate existing destination links or click on the Search tab enter the page/object/space name in the search text area and click on the Search button. 4 5 Note: If the destination does not exist on the Confluence server, it must be attached first. To attach a file for linking, click on the Attachments tab. Find the file by clicking on the Browse button. Locate the file and click on Attach. The file link appears under the Attachments tab. Continued on the next page Adding Specific Content Features | To Add a link 20 ITS Training Document Rev: 9.19.2008 Adding Specific Content Features, Continued To Add a link, Continued 4 Click on the link destination (as found under any of the tabs). The Destination appears in the Link text area: Figure 15 Link Destination 5 To Add an Image Click on OK. To add an image to a page: Step Action 1 At the current cursor location, click on the Picture tool The Insert Image window is displayed: . Figure 16 Insert Image Window Note: Any previously attached images also appear. Continued on the next page Adding Specific Content Features | To Add an Image 21 ITS Training Document 9.19.2008 Adding Specific Content Features, Continued To Add an Image, Continued 2 3 4 5 To Add a Table Click the Browse button to locate a new Image. Click on Attach and click OK. The image appears in the Edit Page display. Note: To resize the image click on the image and drag with one of the image handles. Click on the Preview button to view the modifications. Click on the Save button to save the page. Tables are extremely useful in setting uniform page format. To add a table to a page: Step Action 1 At the current cursor location, click on the Table tool . 2 Specify the number of rows, columns and indicate if there should be a header row. Note: Rows and columns may be inserted/deleted later. 3 Type text or insert a picture in the desired cell. Note: Cell size will increase depending on contents. Individual columns can not be manually resized in the Rich Text view. 4 Click on the Preview button to view the modifications. 5 Click on the Save button to save the page. Inserting a Page To add a page to a workspace: Step Action 1 Display a space homepage. 2 From the Add or Add Content menu, select Page. The Add Page window is displayed. 3 Type, format and edit the page as desired. 4 Click on Save. Continued on the next page Adding Specific Content Features | To Add a Table 22 ITS Training Document Rev: 9.19.2008 Adding Specific Content Features, Continued Browsing Pages To view all the pages in a space: Step Action 1 From any page in the space, click on Browse Space|Pages. The Alphabetical page listing window is displayed: Figure 17 Browse Pages View To Add a Comment Comments are useful for providing feedback directly on a specific page. To add a comment: Step Action 1 Display a space page. 2 Click on Add|Comment or Add Content|Add Comment depending on the space theme. The Comments window appears: Figure 18 Insert Comment Window 3 Add a comment and click the Post button. The comment is added to the page. Continued on the next page Adding Specific Content Features | Browsing Pages 23 ITS Training Document 9.19.2008 Adding Specific Content Features, Continued To Add and Browse a News Page One News Page may be added to a Workspace. To add a News page: Step Action 1 Display the workspace Homepage. 2 From the Add or Add Content menu, select News. The Add News window is displayed: Figure 19 News Page Window 3 Add a title and edit the page as desired. Click on Save. The Browse Space|News Page is displayed. A calendar on the right side of the window indicates news added to the workspace with bolded days. Click on the bolded day to see the news: Figure 20 News Browse View Adding Specific Content Features | To Add and Browse a News Page 24 ITS Training Document Rev: 9.19.2008 Restoring Changes Previous Versions As pages are edited by yourself and others, there might come a time when it is easiest to revert to a previously saved version of a page rather than painstakingly removing unwanted updates. To Revert to a Previously Saved Page The wiki environment keeps a version history of every saved page so that restoration can be as simple as a mouse click. To restore a previous page version: Step Action 1 Display the page to be reverted. 2 Depending on the applied workspace theme, Click on Tools|History or Info|View Page History The Page History window is displayed: Figure 21 Wiki Page History 3 To Compare Page Versions Click on the Restore this version link beside the desired version date and time. To compare modifications between versions: Step Action 1 From the Page History view, click in the checkboxes beside the versions to be compared. 2 Click on the Compare selected versions button. The Information window is displayed. Continued on the next page Restoring Changes | Previous Versions 25 ITS Training Document 9.19.2008 Restoring Changes, Continued To Compare Page Versions, Continued Step Action Figure 22 Comparing Page Versions 3 Click on the double arrows to view previous and next changes. Restoring Changes | To Compare Page Versions 26 ITS Training Document Rev: 9.19.2008 Watching Page Updates Generating With time constraints in a collaborative environment, it is useful to have up-toNotifications for the-minute update status on document modifications. When a page is watched, Page Changes email notifications are generated when there have been: • • • To Start Watching a Page page additions, edits or deletions attachment additions or deletions comment additions, edits and deletions View permission is required to watch a page and email preferences must be set in your Profile setup. To watch a page for revisions: Step Action 1 Display the page to be watched. 2 Depending on the applied workspace theme, click on Tools|Watch or click on the Watch (Envelope) icon . 3 Under Your Account, select Preferences. Your personal Profile window is displayed. 4 Click on the Watches tab. 5 Click on the email preferences link. The Edit Profile dialogue is displayed: Figure 23 Email Preferences|Edit Profile Window 6 7. Click in the checkbox beside Subscribe to daily updates. Click on Save. Email notifications will be generated for updates made to the workspace by other individuals. Watching Page Updates | Generating Notifications for Page Changes 27 ITS Training Document 9.19.2008 Setting Permissions Permissions and As a tool for communication and collaboration, Confluence is at its best when Restrictions all your users can participate fully. It's advisable not to restrict users unless you have a good reason for doing so. Permissions may be set for Groups, Users and Anonymous Access. Page Level Restrictions can also be applied. To add a user requires the User name and NSID. A Non-UofS member uses an email address as username. Appling Space Permissions To apply space permissions: Step Action 1 From the space homepage, select Browse Space|Space Admin 2 From the Space Administration window, under Security, select Permissions. The View Space Permissions window is displayed: Continued on the next page Setting Permissions | Permissions and Restrictions 28 ITS Training Document Rev: 9.19.2008 Setting Permissions, Continued Appling Space Permissions, Continued Step Action 3 To modify the permissions, click the Edit Permissions button beneath the desired user level. 4 Select/deselect the desired permissions for each level. 5 Add a new group or individual user by entering a name in the Grant permission to text box and clicking the Add button. 6 Click on the Save All button. Setting Permissions | Appling Space Permissions 29 ITS Training Document 9.19.2008 Exporting the Wiki Exporting Often it is useful to export wiki pages to another format for printing or final editing in a production environment. Wiki pages may be converted to MS Word or PDF formats. Even more importantly, it is essential to export your wiki spaces to XML format for backup purposes. Note: You will never need to recover an entire space unless it has been permanently deleted. Confluence has built in backup in the form of version control. To Export to PDF To export a wiki page to PDF format: Step Action 1 Display a wiki page to be exported. 2 From the Tools menu, select Export to PDF, or click on the PDF icon. The following dialogue appears: Figure 24 PDF Dialogue 3 Click OK. The page is saved as a PDF file. To Export to A Word Document To export a wiki page to Word format: Step Action 1 Display a wiki page to be exported. 2 From the Tools menu, select Export to Word and click OK. The page is saved in your current version of MS Word. Continued on the next page Exporting the Wiki | Exporting 30 ITS Training Document Rev: 9.19.2008 Exporting the Wiki, Continued To Export to XML Format For the purpose of Backup, it is important to export your wiki space to another location for successful retrieval. It is recommended that this export be to XML format. To export a space to XML: Step Action 1 From the Browse Space or Space menu select Advanced. The Advanced window is displayed: Figure 25 Advanced Window 2 Click on the Export Space link. The Export Space window is displayed: Figure 26 Export Space Window Continued on the next page Exporting the Wiki | To Export to XML Format 31 ITS Training Document 9.19.2008 Exporting the Wiki, Continued To Export to XML Format, Continued Step Action 3 Click in the radio button beside XML output and select Comments and Attachments. 4 Select the desired pages and click on the Export button. 5 When the Export complete message is generated click on the Download here link. 6 At the dialogue prompt, click on the desired saving option; Compressed folder or Save To disk. Both options save the wiki space to your desktop: 7 Double-click on the compressed folder to view the contents: Figure 27 Export Content Exporting the Wiki | To Export to XML Format 32