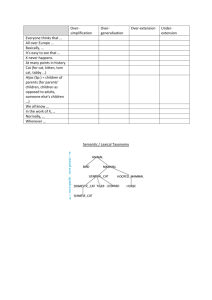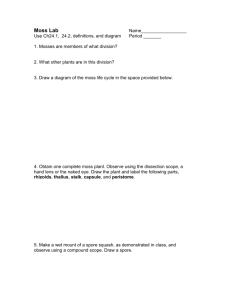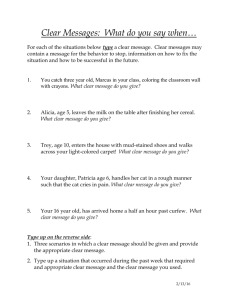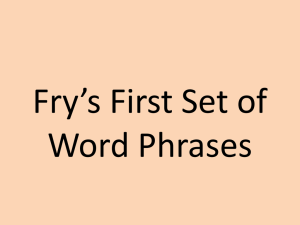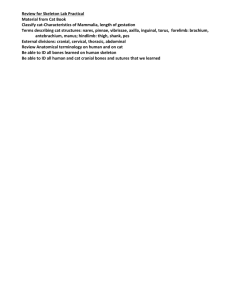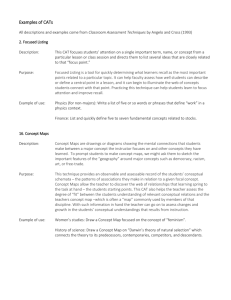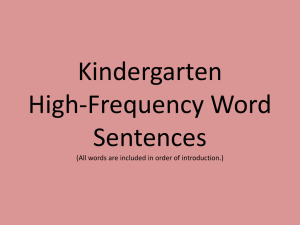The Gwenna Moss Centre Curriculum Alignment Tool (CAT) User Guide
advertisement

The Gwenna Moss Centre for Teaching Effectiveness Curriculum Alignment Tool (CAT) User Guide The open source Curriculum Alignment Tool (CAT) was developed by the curriculum innovation team at The Gwenna Moss Centre for Teaching Effectiveness (GMCTE) at the University of Saskatchewan. To be used as part of a larger curriculum inventory strategy, CAT is one approach for collecting instructor’s perceptions of their courses’ instructional methods, assessments, course learning outcomes and program’s outcomes in relation to their course. Visit www.usask.ca/gmcte/cat for introductory videos and other resources. Login at ulc.usask.ca/cat CAT is available for use by UofS programs. Support from the GMCTE is also available, including curriculum development support (process coaching, resource support and facilitation), curriculum renewal and innovation cycle resources, and instructional development resources (learning outcomes, assessment). Contact cat_gmcte@usask.ca to arrange for an introduction to CAT, program-level access or arranging data entry sessions. Visit www.usask.ca/gmcte/cat for introductory videos and other resources. Visit www.usask.ca/gmcte to learn more about these supports. Programs at other institutions, contact cat_gmcte@usask.ca to learn more CAT, or visit www.usask.ca/gmcte/cat for introductory videos, information about CAT’s open source licence, and other resources. To try CAT from an instructor’s perspective login to ulc.usask.ca/cat with Username: catvisitor Password: just4trial Contents Data Access, Use and Storage Use of Your Information PAWS Importing & Data Backup Newer Tablets May Be Used Data Export Open source Licence and Disclaimer PROGRAM ADMIN - SET UP YOUR PROGRAM IN CAT 4 4 4 4 4 4 5 1. Create your program 5 2. Manage Some Final Questions 6 3. Add Courses to your Program Add Existing Course to Program (already in CAT) Add a Offering of a Course (e.g., course section) Adding an Instructor to New or Existing Course 7 7 7 8 1 The Gwenna Moss Centre for Teaching Effectiveness Steps to Adding a New Course (not listed in CAT) Multiple Offerings of the Same Course 9 11 4. Specifying Program Outcomes Add a previously created program outcome Create a Program Outcome Category Copying from Word Create a Program Outcome within a Group (within a bolded category) Multi-Level Program Learning Outcomes Deleting a Program Outcome in Managing Window Specify course & program outcome characteristics (default is Knowledge, Skills and Values) 11 12 12 13 14 15 15 5. Map to Organization Outcomes (optional) Adding and Managing Organization Outcomes Map using the Program Admin Tab: 17 17 18 6. Adjust Instructor and Course Attributes (optional) 19 7. Reviewing and Summarizing Courses a) Data Completion Table – Check which Courses have Information Entered b) Program summary table and bar charts. c) Display or print off the summary pages of each course offering. d) Exporting Data for Records or Customized Analysis in Excel 20 20 21 22 22 INSTRUCTORS 16 23 1. My Courses Homepage When Instructors Teach Multiple Offerings of the Same Course 23 23 1. My Instructional Methods 25 2. My Assessment Methods What if the final exam contains both closed-questions and open-ended questions? There is an error when I try deleting an assessment, what can I do? 26 26 27 3. My Course Learning Outcomes 27 4. How I assess for My Course Learning Outcomes 27 5. My Course Within this Program 28 6. My Course Outcomes in Relation to Program Outcomes 30 7. Some Final Questions 31 8. Summary Page Reviewing and Tracking Changes in My Courses 31 31 SYSTEM ADMIN 1. Adding of a Home Department to a New or Outside-Department Course 32 32 2 The Gwenna Moss Centre for Teaching Effectiveness 2. Create Organization 33 3. Manage Organizational Permissions 33 4. Manage System Permissions 34 5. Importing Courses into CAT 35 6. Manage Characteristics (e.g., K, S, V) 35 7. Manage Assessment Methods (e.g., final exam) 36 8. Organizational Outcomes 37 Common Buttons 37 3 The Gwenna Moss Centre for Teaching Effectiveness Data Access, Use and Storage Use of Your Information We at the Gwenna Moss Centre for Teaching Effectiveness respect the confidentiality of our partners and will not release details of academic programs, teaching or assessment methods, or faculty / student comments without prior permission of the academic unit. Information entered into the Curriculum Alignment Tool (CAT) is primarily for the use of your academic department or college to assist you in inventorying and analysing your curriculum as well as aligning your courses and assessments with your program goals and student learning outcomes. Data gathered within CAT may be used by the GMCTE and its staff in the following additional ways: 1) To discuss details of programs with members of your academic unit (instructors or program coordinators, program curriculum committees). 2) To assist in training instructors and program coordinators / Curriculum Chairs with entry and reporting functions of the tool 3) To improve the tool itself and to confirm proper functioning (e.g., testing reporting functions, examining how CAT links courses to multiple programs). 4) For reporting aggregated data to inform program curriculum review processes (e.g., average number of learning outcomes per program), and for identifying trends across campus (e.g., increasing percentage of courses reporting experiential learning over time). No individual program or courses would be identified in such reports. Any information requests about specific programs, courses, or instructors will be referred to the appropriate person or committee within your academic unit. PAWS Importing & Data Backup When PAWS imports data into the tool it will only add data and will ignore existing data. The Curriculum Alignment Tool’s database is backed up to a different server every night. Newer Tablets May Be Used CAT functions on newer tablets (e.g., iPad2); older tablets are not recommended. Data Export In addition to the course and program summaries, CAT can export all data as an excel file in the program admin tab. Open source Licence and Disclaimer For other institutions interested in using CAT, or any program interested in customizing CAT, the open-source licence and disclaimer is available at: www.usask.ca/gmcte/CAT 4 The Gwenna Moss Centre for Teaching Effectiveness PROGRAM ADMIN - SET UP YOUR PROGRAM IN CAT www.usask.ca/gmcte/cat has a How to Use Cat: For Program Administrators video. Prior to instructors entering data: 1. Create your program 2. Specify program-specific final questions 3. Add Courses 4. Specify Program Outcomes and outcome characteristics 5. Map to organizational outcomes (optional) 6. Adjust instructor or course attributes (optional) Then after data entered: 7. Review and summarize courses 1. Create your program In the program admin tab, select your department and program. If your program does not exist, “click add program” Type the program name and click “save”. Click on the newly created program to complete the remaining set up steps. 5 The Gwenna Moss Centre for Teaching Effectiveness 2. Manage Some Final Questions In the selected program, click the “Manage Final Questions” link at the top of the page right under the program title. Click “Add/create/edit a question” You can select from a previously created question, but if it is in use by another program in CAT it cannot be modified or deleted (as noted in the bright red font). To create a new question, scroll to the bottom of the list then: a) Type (or copy and paste) in the question. If copying and pasting see note below about **Copying from Word (p. 14). b) Select the question type c) Select an answer set or create on (see link at bottom ) d) Click the “Save” button at the bottom e) Select new question from the list and “add this question” 6 The Gwenna Moss Centre for Teaching Effectiveness 3. Add Courses to your Program Add Existing Course to Program (already in CAT) • In the selected program, under the “Courses” header, select “add a course” • • In the pop-up window, select the course you want to add using the drop down menus. Click “Add this course” • If the course is not listed, then you will need to add a new course. Add a Offering of a Course (e.g., course section) Once a course has been added, select the course you want to add a course offering for. If the course does not appear in the list, then your department does not have home department access to the course. Contact system admin (e.g., cat_gmcte@usask.ca) and request that access to the course be given to the department as it is a newly create course, or other department has given permission. 7 The Gwenna Moss Centre for Teaching Effectiveness In the course characteristics page that appears, select “Add a course offering.” Enter in details in the pop-up window, save, then close Adding an Instructor to New or Existing Course Edit Course offering by clicking on paper/pencil edit icon. If a list of course offerings does not appear, then your department does not have home department access to the course. Contact system admin (e.g., cat_gmcte@usask.ca) and request that access to the course be given to the department as it is a newly create course, or other department has given permission. 8 The Gwenna Moss Centre for Teaching Effectiveness • • • Enter in course instructor information Save Close Steps to Adding a New Course (not listed in CAT) • Within the Program Admin Tab, click “Add a course” Select “Add a course (the one I am looking for isn’t in the system yet)” 9 The Gwenna Moss Centre for Teaching Effectiveness • Enter in the information about the new course: • Check the courses list for the program. The new course should be listed. • When you edit the course, you have the option of either specifying program outcome ratings for the course yourself or adding course offerings (using the edit icon ) 10 The Gwenna Moss Centre for Teaching Effectiveness If the add course offering option does not appear, your department does not have home department access to the course. Contact system admin (e.g., cat_gmcte@usask.ca) and request that access to the course be given to the department as it is a newly create course, or other department has given permission. Ask one of the Gwenna Moss Centre personnel with system admin privileges to add your department as a home department. Then, complete the add a course offering and add an instructor steps. Multiple Offerings of the Same Course If the same instructor teaches multiple identical sections of the same course within or across years, the instructor (or program admin) can copy the data from a completed course section to the empty other section(s). See instructor section for How. 4. Specifying Program Outcomes In the program information page that summarizes the courses and other information entered by instructors, see the “Manage Program outcome:” section located below the list of course on this same Program information page. 11 The Gwenna Moss Centre for Teaching Effectiveness • Select “Add an outcome” Add a previously created program outcome Select relevant outcomes from list or create one by clicking “Add a Program Outcome” Create a Program Outcome Category To create a Program Outcome Category in CAT, Click “Edit outcomes” 12 The Gwenna Moss Centre for Teaching Effectiveness In the pop-up window that appears, scroll to the bottom to create a new program outcome group (bolded titles designating categories of program outcomes), Click “Create new Program Outcome group for … [your program]” Type in the Program Outcome Category name, click Save, then click Close. If copying and pasting see note below about **Copying from Word. Copying from Word **When copying from Word or other "rich text" documents, any quotation mark (e.g., " ) will need to be deleted then retyped. Other special characters such as apostrophes should work. The reason is that Word documents use a different code for quotation marks than most Internet programming code uses and thus do not transfer smoothly. Steps for copying from word to Program outcome group or outcome entry window: • copy text from word document • paste in textbox • delete and retype any or quotation mark • click save • click close 13 The Gwenna Moss Centre for Teaching Effectiveness Create a Program Outcome within a Group (within a bolded category) To create a Program Outcome in CAT, Click “Edit outcomes” In the pop-up window that appears, look for the relevant program outcome group (bolded titles designating categories of program outcomes), then click “Add Outcome to Group” Type in the Program Outcome Category name, click Save, then click Close. If copying and pasting see note above about **Copying from Word (p. 14). 14 The Gwenna Moss Centre for Teaching Effectiveness Multi-Level Program Learning Outcomes Some accreditation standards and program outcome documents contain categories, subcategories and even sub-sub-categories of program outcomes. CAT allows for two hierarchical levels for program outcomes entitled: 1) Category and 2) Program Outcomes. Decide what is the most meaningful two levels in your program outcomes 1) Category – the most meaningful way to group program outcomes/goals 2) Program outcomes – the most meaningful level for instructors to rate how much depth and emphasis is placed and which course learning outcomes are related. The category level may represent a single level of program outcomes, or represent a more detailed version of one level (e.g., 1A, 1B, 1C, 1D, 2, 3, 4…). The program outcomes level may also refer to more specific indicators (e.g., refer to 1.1.1). This following is used with permission from the Association of Faculties of Pharmacy of Canada): 1. Care Provider - A. Assess Patients: As Care Providers pharmacy graduates use their knowledge, skills and professional judgment to provide pharmaceutical care and to facilitate management of patient's medication and overall health needs. : 1.1 Develop and maintain professional, collaborative relationships required for patient care. (refer to 1.1.1 to 1.1.4) 1.2 Elicit and complete an assessment of required information to determine the patient's medication-related and other relevant health needs. (refer to 1.2.1 to 1.2.5) 1.3 Assess if a patient's medication-related needs are being met. (refer to 1.3.1 to 1.3.6) 1.4 Determine if a patient has relevant, priority health and wellness needs. (refer to 1.4.1 to 1.4.4) 1. Care Provider - B. Plan Care : 1.5 Refer patients for management of priority health and wellness needs that fall beyond the scope of practice of pharmacists 1.6 Develop a care plan that addresses a patient's medication-therapy problems and priority health and wellness needs. (refer to 1.6.1 to 1.6.8) 1.7 Implement the care plan. (refer to 1.7.1 to 1.7.6) 1.Care Provider - C. Follow-up and Evaluate : 1.8 Elicit clinical and / or lab evidence of patient outcomes. (refer to 1.8.1 to 1.8.5) 1.9 Assess and manage patients' new medication-related needs. (Footnote: Go back to assessing patients section) 1.Care Provider - D. Document : 1.10 Support the continuity of patient care by documenting their patient care activities. (refer to 1.10.1 to 1.10.3) 2. Communicator: As Communicators pharmacy graduates communicate with diverse audiences, using a variety of strategies that take into account the situation, intended outcomes of the communication and the target audience. : 2.1. Communicate non-verbally and verbally with others. (refer to 2.1.1 to 2.1.6) 2.2. Communicate in writing. (refer to 2.2.1 to 2.2.3) 2.3. Present information. (refer to 2.3.1 to 2.3.3) 2.4. Use communication technology. (refer to 2.4.1 and 2.4.2) ... Deleting a Program Outcome in Managing Window To delete a program outcome group, click the trashcan beside the program outcome. If deleting does not work, you likely need to first delete its program outcomes. To delete a program outcome, click the trashcan . If deleting does not work, check if the program outcome has been added to your program as program outcome cannot be added as a program’s program outcome in the list that appears on the program’s summary page. 15 The Gwenna Moss Centre for Teaching Effectiveness Specify course & program outcome characteristics (default is Knowledge, Skills and Values) In the Characteristics Admin tab (left of the program admin tab) select your program and then “add a Characteristic” and delete one (X). You can select your preferred question-option set for characterizing your program outcomes and course outcomes “Add to organization”. Both program and course outcomes will use the same question-options sets selected. If you want a new set created, contact a system admin (e.g., cat_gmcte@usask.ca) who can enter the question –options set into CAT. 16 The Gwenna Moss Centre for Teaching Effectiveness 5. Map to Organization Outcomes (optional) Individuals with program admin access can see existing organization outcomes, including the U of S Learning Charter. Additional university- or college-wide outcomes can be added. Adding and Managing Organization Outcomes In the program admin tab, click on your department and click the “settings” link. Open the “settings” listing and under “Organization Outcomes” press “Add an outcome.” Select the appropriate outcomes. To select multiple outcomes hold the “shift” key and click the relevant outcomes. They will then appear on the Organizations and programs page. System admin can edit the listed organization outcomes. 17 The Gwenna Moss Centre for Teaching Effectiveness Map using the Program Admin Tab: In the Program Admin Tab, select the program. On the program description page that appears, see the “Mapping of Program Outcomes to Organization Outcomes” section below the table and before the bar charts. Click “Edit” to see the pop-up window If Organization Outcomes are not listed add Organization Outcomes on the previous page. If program outcomes are not listed, then manage program outcomes on the same page. In this popup window, select the relevant program outcome for that organization outcome and press the "Add Program Outcome link to Organization Outcome" button. Repeat selecting and adding program outcomes until all relevant ones have been selected and appear above the box with possibilities. Then click “Close.” Selections will appear on the table on the summary page. 18 The Gwenna Moss Centre for Teaching Effectiveness 6. Adjust Instructor and Course Attributes (optional) • An Instructor Attribute refers to characteristics of an instructor such as degrees (e.g., P.Eng., Ph.D.) • A Course Attribute refers to characteristics of the course such as area of focus (e.g., Literary, Mathematics). Instructor and course attributes can both be adjusted in the program admin tab. Select your department, and then click “settings” Under settings select instructor attribute or course attribute, and then add the new characteristic you would like to capture data about. 19 The Gwenna Moss Centre for Teaching Effectiveness 7. Reviewing and Summarizing Courses First check if you have data from all of the courses you intend to review. Next, CAT provides 3 options for reviewing entered data. a) Data Completion Table – Check which Courses have Information Entered The data completion table shows which course offerings in your program have already had information entered into the 6 data collection pages. The link to your departments/program’s data collection table is available on the Organization and Programs page. When the “Data Completion table” link is clicked then a new webpage will open listing all courses and showing based on colours (or shades if printing in black and white) which course offerings have had entered data and which remain. If bars do not appear when printing, make sure “print background” is selected in browser section of printer options. 20 The Gwenna Moss Centre for Teaching Effectiveness b) Program summary table and bar charts. In the program admin tab, select your department and program. The lower half of that program page will shows a summary of the data. Select the appropriate term (e.g., Fall 2011 labeled 200109) and courses. Note a course’s value is the average of all its offerings across the selected terms and completed course sections. 21 The Gwenna Moss Centre for Teaching Effectiveness c) Display or print off the summary pages of each course offering. Course data can be access by the instructor by selecting a course offering in the “My Courses” tab, or by a program admin clicking on a course offering of a course that has been added to the program (see earlier section on course offerings in Program Admin Step 3). Once inside a course, proceed to the end or select the “Summary” link. d) Exporting Data for Records or Customized Analysis in Excel Export all of the data for all courses and programs in your department as an excel file by clicking the “Data Export” link in the program admin tab. An exported excel file then downloads containing sheets of data each reporting the data from one of the entry pages instructors completed. All programs in a department will be exported in the same excel file. 22 The Gwenna Moss Centre for Teaching Effectiveness INSTRUCTORS Visit www.usask.ca/gmcte/cat to see the How to Use Cat: For Instructors video. 1. My Courses Homepage Any instructor who has taught a course in the last 2 years should have their courses appear at the bottom of the “My Courses” homepage. If a course does not appear, possible reasons are: • Course was officially listed under another instructor or the program chair or the Dean • Course was an independent study or section of another course code officially When Instructors Teach Multiple Offerings of the Same Course If you teach multiple identical sections of the same course within or across years, you can copy the data from a completed course section to the empty other section(s). How: You need to enter in the information for one course offering (section) and then you can export it to the other sections assuming: 1. there is data in one section that you are exporting from 2. there is no data entered into the other section (same or different year) your exporting to 3. you are the instructor or have permissions to enter data for both sections If these conditions hold, then in the start page for the completed course offering click the “Summary” link. 23 The Gwenna Moss Centre for Teaching Effectiveness At the top of the summary page there will be “Copy data to another section of this course” link if all three conditions (above) were met. Clicking that “Copy data to another section of this course” link will reveal a dropdown menu. Select the course offering you want to copy the data to, then press the “Copy now” button. The “Data copied” sign should then appear. Once the data has been exported (copied), then you can modify the information the new section to add additional assignments or make other changes that reflect any revisions to your course. 24 The Gwenna Moss Centre for Teaching Effectiveness 1. My Instructional Methods From the dropdown menus select the extent to which you use each of the teaching strategies. The values do not have to total, so you could do several strategies “mostly.” When you are completed the Instructional Methods page, please press “Next” button or return to the “Start page” The instructional methods listed in CAT are derived from http://olc.spsd.sk.ca/DE/PD/instr/index.html 25 The Gwenna Moss Centre for Teaching Effectiveness 2. My Assessment Methods Click the “add assessment method” link to select an assessment and provide details about assessment type, timing, feedback and if required to proceed in the program. See instructor video at www.usask.ca/gmcte/cat for step-by-step walk through. What if the final exam contains both closed-questions and open-ended questions? Enter in as two separate assessments with the appropriate proportion of the final overall grade noted. For example if a final exam is worth 45% and 30% of that 45% is closedquestions and 15% was open-ended questions then enter it is as shown above & circled with the blue box. 26 The Gwenna Moss Centre for Teaching Effectiveness There is an error when I try deleting an assessment, what can I do? Most likely the assessment is linked to a course outcome. If you get an error when trying to delete an assessment, such as “Final exam” in the second section “My Assessment Methods” of entering course offering data, then double-check if this assessment is linked to a course outcome in section 4 (“How I Assess for My Course Learning Outcomes”). Delete that connection and then try deleting the assessment again. 3. My Course Learning Outcomes In the My course learning Outcomes section, enter in the learning outcomes for your course: • Enter each outcome one at a time • A maximum of 20 learning outcomes can be entered. • There is maximum of 400 characters per learning outcome If copying and pasting see note above about **Copying from Word (p. 14). Click edit icons to change assessment name or description. Use arrow icons to change order of assessment types or groups. Use trashcan to delete assessment type 4. How I assess for My Course Learning Outcomes Select a course outcome and a corresponding assessment from each dropdown menu. The options are drawn from the course outcomes and assessments you entered earlier. The options stay the same allowing you to pair each course outcome with several assessments or each assessment with several course outcomes. If you need to revise the options, press “previous” to return to the assessment and course outcome pages. 27 The Gwenna Moss Centre for Teaching Effectiveness While pairing, consider questions such as: "How do I know if my students accomplish this outcome?" Some outcomes may be measured by non-graded means (e.g., participation). 5. My Course Within this Program Use the drop down menus to indicate the level of emphasis and depth placed on each program outcome during the course. In the column titled "Emphasis", select the extent of instructional emphasis your course places on that program outcome. In the final "Depth" column, select from the pull down menu the level of depth at which your course addresses that program outcome. For example, an introductory course related to a program outcome may specify a low amount of emphasis at an introductory depth. These amounts can be specified by a program, for example, > 3% = minimally, > 5% = somewhat, > 10% considerably, and >33% fully or <1 class, 1 class, 2-3 class, and across many classes. 28 The Gwenna Moss Centre for Teaching Effectiveness 29 The Gwenna Moss Centre for Teaching Effectiveness 6. My Course Outcomes in Relation to Program Outcomes From the dropdown menu select the course outcome that relates to each program outcome. • To remove a pairing select “remove outcome” • If there is no match select “No match to a course outcome” 30 The Gwenna Moss Centre for Teaching Effectiveness 7. Some Final Questions Each program can select some final questions including textboxes, dropdown menus, and checkboxes. The question of “How long did it take to enter all the data?” is a default question. 8. Summary Page The summary page (right) shows all of the 7 data entry sections in a single webpage for review and any additional revisions. The summary page also includes the link for copying data from one course offering to another – see the “When Instructors Teach Multiple Offerings of the Same Course” instructions. Reviewing and Tracking Changes in My Courses To compare course offerings (across years, sections or courses), display or print off the summary pages of each course offering. Programs Admin can also display or print off summary bar charts based on a subset of selected courses or specific terms (e.g., Fall 2011 labeled 200109). Programs may also export the data for their program to excel sheets, where they can then produce an unlimited number of specific reports or analyses. 31 The Gwenna Moss Centre for Teaching Effectiveness SYSTEM ADMIN 1. Adding of a Home Department to a New or Outside-Department Course Why: Allows a program to create course offerings, assign instructors, and include the course’s data in program summary. Allows instructors to rate the department program outcomes. How: After a program admin creates the new course or receives permission from a course’s host department, go to the system admin tab click “edit/add organization” and select the requesting department. Select the course code (e.g., “BASK”) and check the appropriate box (e.g., “115) or select all. Then “save courses for Organization” 32 The Gwenna Moss Centre for Teaching Effectiveness 2. Create Organization To change or create a new department, click “Edit/Add Organization” in the system admin tab and select appropriate organization to edit, or “create new” to add new department. 3. Manage Organizational Permissions To give an individual program admin status for a department, click “Manage Organizational Permissions” in the system admin tab. A listing of departments will appear. Click “Edit permissions” In the popup box, select “Add a person”. Type in the NSID (username) and click “Look up First and Last name” to double-check or use the Last name search. Before closing remember to press “Add”. Type in NSID 33 The Gwenna Moss Centre for Teaching Effectiveness 4. Manage System Permissions To give an individual system admin permissions, click “Manage System Permissions” in the system admin tab and click the “Systems Permissions” link. Then “Add a person” link. In the popup box type the person’s NSID (username) and doublecheck using “Lookup First and Last name” or use the “Last name search” button. Press “Add”. Type in NSID 34 The Gwenna Moss Centre for Teaching Effectiveness 5. Importing Courses into CAT About a month into the term, import courses into CAT. The data is pulled directly from the institution’s list of courses that includes information on offerings, instructors, class size etc. Select appropriate term. Double-check that courses have not already be imported. Import during quiet times (e.g., weekends) 6. Manage Characteristics (e.g., K, S, V) In the system admin tab, select “Manage Characteristics” to add new options for the characteristic set that program can select for characterizing program outcomes/course outcomes. To add options with a set click “add option”. Or click “Create new characteristic” at the bottom. 35 The Gwenna Moss Centre for Teaching Effectiveness 7. Manage Assessment Methods (e.g., final exam) In the system admin tab, select “Manage Assessment Methods” to add new assessment types or change assessment categories that instructors see. Click edit icons Use arrow icons Use trashcan to change assessment name or description. to change order of assessment types or groups. to delete assessment type 36 The Gwenna Moss Centre for Teaching Effectiveness 8. Organizational Outcomes System admin can also edit the listed organization outcomes through the same settings link in the program admin table. Common Buttons • To save press the save button at the bottom left corner of the window. However, this button will not close a popup data entry window. • To close a popup data entry window press the close link corner. • Click edit icons to change name or description. • Use arrow icons to change order of items. • Use trashcan at the top right to delete item. 37