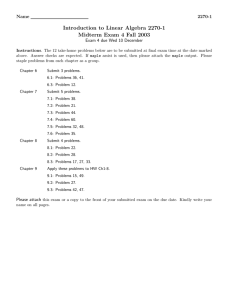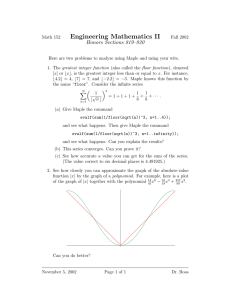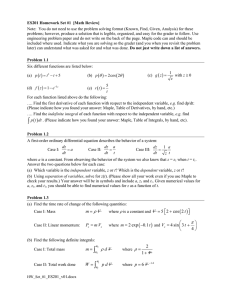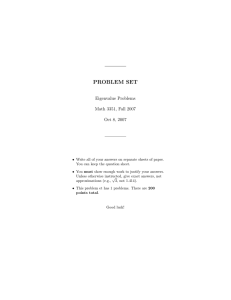Math 2250/2280 Introduction to Maple Spring 2011
advertisement

Math 2250/2280 Introduction to Maple Spring 2011 This document is an introduction to Maple for Math 2250/2280 students. An on−line version of this tutorial is at http://www.math.utah.edu/~korevaar/2250spring11/mapleintro.mw You will be using Maple in Math 2250/2280, in order to solve problems and do computer projects. You should think of this software as analgous to the service provided by Microsoft Word as a tool for writing papers − except Maple lets you create documents which combine text and mathematics. Alternately, you may use Maple to generate mathematical output, which you can then export to other documents. That is closer to how engineers use Matlab, which is more efficient than Maple at doing extremely large computations, but lacks Maple’s ability to create text documents and to easily do symbolic mathematical work. Your specific assignments and required formats will depend on your particular Math 2250/2280 instructor. In Maple versions after Maple 8 you can format your documents in "worksheet" or "document" modes. The "document" mode lets you intersperse math and text more easily, but can be more confusing than worksheet mode. These notes are written in "document" mode, although you may prefer to do your assignments as worksheets. In either format you may create math fields with the [> menu prompt, and text fields with the T menu prompt. In worksheet mode it is clear what is text and what is math − because square brackets surround each type of field. In "document" mode the text fields and math fields are not necessarily bracketed, which can make prettier documents but can also be confusing. Although this software has been produced by a private company since 1988, it originated with Canadian government support at the University of Waterloo; the originators used the leaf on the Canadian flag to motivate the name "Maple." Maple is updated periodically. On the Math Department machines the default is Maple 12. There are backwards compatibility problems with Maple, so documents created with newer versions may not run on older ones. If you hope to use a Maple 12 document on Maple 8 or earlier, use "worksheet" mode, delete all output from your file before saving (it’s an "edit" option on your menu bar), and try saving it in "classic" mode. Student computers around campus (Engineering, Marriott, Math Department, Heritage Commons ) have Maple software installed, and in most places you can find both the earlier and latter versions. You can also purchase a student version of Maple 14 on−line for $99, directly from the vendor maplesoft. (They sell an "Engineering" version for $190, although I don’t know anything about it.) When you open Maple versions you can find a "new user’s tour" under the menu bar "help" icon, and we recommend you take this tour to get an overview of Maple’s capabilities. From then on, you will learn to use Maple the same way you learned to use Microsoft Word, i.e. by using it, using the help features, and asking friends, lab assistants, TAs and teachers when you get stuck. The Math 2250/2280 projects can usually be done using Maple, Matlab, Mathematica or other math software. But, most Math Department support for these projects will assume you’re using Maple. ............................................................................................................................................ 1) Computer Labs on campus, and logging on/off: There are many labs on campus, follow the link http://www.it.utah.edu/services/connected/labs.html . Most of these labs have Maple software, and in most of these labs you log on using your University ID and password, i.e. the same way you log on to register for courses, get transcripts, etc. For example, if you are using the MMC labs this is the way you log on to your computer. It is generally true that when you log off a student computer on campus, you should not turn off the computer. Math account name/password exception: One important exception to the universality of your uid/password for logging on to campus computers is the Math Department computer system, http://www.math.utah.edu/ugrad/lab.html. All students taking Math courses are assigned a Math Department login name and initial password that are NOT the same as their UID and University password. The undergraduate walk−in computer lab is located in the Rushing Math Student Center, located underneath the plaza connecting JWB to LCB. There is also a computer classroom in LCB 115, where some introductory tutorials are held. Useful information about most aspects of the lab can be found by following links from the Math Department web pages like the one above, or the precurser directory http://www.math.utah.edu/ugrad . If you’re working on the Math Department system your login name will be of the form c−azbc, where ‘az’ is first letter− last letter of your last name, and ‘b’,‘c’ are your first, and middle initials, respectively. For example, if your name is Ulysses Attila Eratosthenes, your login name will be c−esua. (Many people have the same initials, so to ensure your login name is unique, a digit may be added after the initials, eg. c−esua1, c−esua2, ...). For people with more complex (eg. hyphenated names) only the first character of each name is used. Your initial password will be the letters as in the login name, followed by the last four digits of your University ID number (e.g., if your UID is 123456789 and your login name is c−esua, then your password is esua6789) or if the login name is c−esua2 the password is still esua6789). You should change your password if it’s still the default one. To do so, log in, open a terminal window using a mouse or icon selection (depending on the operating system you’ve logged on with), then type ‘‘passwd’’ (followed by RETURN/ENTER). Ask a lab assistant how to do this if you’re doing this tutorial on your own and are confused. If you previously took a math class and used our system, for example if you did "webworks" homework, then your old account may still be active, with the last password you used. If all your efforts to log on fail, ask a lab assistant for help. Don’t forget to log out when you’re done. Never turn off a Math Department computer. ............................................................................................................................................ 2) Opening a browser, maple, etc: Your browser choice depends on your operating system and personal preferences. We do not recommend the Microsoft browser Internet Explorer, because when you try the "Open URL" option from Maple, in order to download a Maple file from the internet, it doesn’t seem to be compatible with Explorer. Mozilla and Firefox seem to work well with this option, and with the second way of using Maple files you find on the internet, which is to first download them, and then open them from Maple. Maple versions 8, 11, 12 may appear as icons on your computer desktop and perhaps the icon will contain a picture of a maple leaf. Alternately, you may open Maple with a terminal window command or by searching directories. If you’re not sure how to find and open Maple, ask a lab assistant. In the MMC PC labs the Maple software is in the "Class Software" directory. ............................................................................................................................................ 3) Maple: If you are starting the tutorial at this point, we assume you have opened Maple version 12 as well as a web browser. Maple is partly just a very fancy calculator; it can do practically any undergraduate mathematics computation or symbolic manipulation. You can write programs in Maple and draw pictures as well. But you can also use it to create documents which mix text with computations, and you can export Maple output to other software to create interesting documents. If you are doing a homework assignment you can intersperse text with computations using the toolbar: to get a computation prompt click on the ‘‘[>’’ box near the top. To insert text click on the ‘‘T’’ box. Or you can change command fields (starting with "[>") into text fields by putting the cursor into them and then choosing "T". You can use the mouse to cut, paste, and edit a document. You can change fonts, formats, and use other standard text editing tools by choosing appropriate menu items. This document you are reading is a Maple document even though it is largely text. You will learn by doing − and by asking your neighbor or the lab assistant. New User’s Tour and more: Under the Help button at the top right of your Maple 12 window you will find the choice "New User’s Tour". This is a good way to learn generally about what Maple can do. After making this menu choice Maple may hide the beginning of the tour behind other active windows; use the "Window" menu item to bring the tour window to the front. If you wish you can explore now, or you can continue with the Math 2250 notes below and come back to the tour later. To close the new tour (or any other top window), use the ‘‘close’’ option inside the ‘‘file’’ menu item. To keep the tour open but bring another window to the front, use ‘‘window’’ menu item. Entering Maple commands: To give you a brief taste of what Maple can do, we will try a few commands. Move your cursor into the "Untitled" (new) Maple window which you created in step (2). Commands begin on lines having a command prompt ‘‘>’’, and should be ended with either a semicolon ; or a colon : If you end with a semicolon you will see visible output, if you end with a colon the output will be suppressed even though the command is executed. Maple will not execute a command until you type the ‘‘return’’ or ‘‘enter’’ key. If you have a multiline command to enter use ‘‘shift−return’’ to change lines without executing. If you incorrectly align parentheses or brackets, or do something else which makes your command unexecutable you will get a ‘‘syntax error’’ message and Maple will try to point out your mistake with the cursor and cryptic diagnostic phrases. After a while you will become good at fixing these mistakes but they can be annoying at first. Spaces are ignored in Maple, so you may use them to make input easier to read. You can enter explanatory comments in a command line by inserting a ‘‘#’’ to the left of the comments; Maple ignores any text after the #. Sometimes this is more informative then entering nearby explanatory text, especially if you are explaining various steps in a subroutine. Now, let’s try some commands. (You may try just the math commands, the editorial comments were only added to explain what the particular commands are illustrating ! ) Check that you understand what each command is doing. 3+4; 4+5: 6 * 7; #one of these computations will not be shown #even though all three will be done, illustrating the #difference between a semicolon and a colon (3+4)7; #if you want to multiply you must use *, so after #trying the command as given, insert a * to fix the #resulting syntax error. You can execute a line or #execution group (bracketed on the left) if #your cursor is anywhere in it. You can move the #cursor with the mouse or the arrow keys. Maple will #try to put it in a good place if it detects an error. (3+4)^2/7; 3+4^2/7; evalf(3+4^2/7); #the evalf command gives a #decimal approximation instead of an algebraic #expression. Notice that if given a choice, Maple #computes powers first, then multiplies and divides, #and finally adds or subtracts. diff(x^2,x); #‘‘differentiate x^2 with respect to x’’ diff(exp(sin(x))*x^3,x); #a harder differentiation problem #you should get output: f:= x−> exp(sin(x))*x^3; #this is the syntax for defining a #function, in this case the function we just #differentiated diff(f(x),x); #should get the same answer as before. int(t^2*exp(t),t); #‘‘integrate (t^2)*exp(t) with respect #to t’’ (Maple doesn’t put in the integration constant.) int(t^3*exp(sin(t)),t); #this shows that Maple is not God, you #will get # since if Maple can’t find an elementary function #antiderivative it just echos what you put in. evalf(int(t^3*exp(sin(t)),t=0..1)); #But you could do #a definite integral (numerically) even if Maple #can’t compute an elementary antiderivative Pi;exp(1);evalf(Pi);evalf(exp(1));infinity; #some important numbers Downloading Maple documents: This xeroxed tutorial is available online in several formats, if you follow the link to the homework page, from Professor Korevaar’s 2250−4 homepage at http://www.math.utah.edu/~korevaar/2250spring11 . Files with suffix ".mw", ".mws" or ".txt" can be downloaded from your browser and then opened from Maple. Alternately, if you know the URL you want, you can use the "open URL" file option on most systems. This document’s URL is http://www.math.utah.edu/~korevaar/2250spring11/2250mapleintro.mw . Maple should download and open the document, and now you can follow the tutorial from your computer instead of from your hard copy − so start doing so. Sometimes, if you have several windows open Maple will put the wrong one on top. Use the Window menu item to move between windows. Saving Files: It is always a good idea to save your maple file periodically. Save all of your documents − this one, which I called 2250mapleintro.mw (you can change the name if you want), as well as your untitled documents. Use the tool bar, using the "save" option under the "File" menu item. The first time you save a new file, and any time you use the "save as" option, you will be asked to name your file and say where you want to keep it. You name it in the left part of the box, being careful to keep the suffix ".mw" so that Maple knows this file is a Maple Worksheet. If you’re working on a PC, you can use the directory structure to save your file whereever you want. If you are on the Math system, your directory is probably new you likely haven’t made any subdirectories yet (unix command mkdir, in a local window), but as you create more files you may wish to organize where you save them using the tree structure of Unix directories, which you can follow in the right side of your saving box. You use various UNIX commands in your local or terminal window to organize your directories. For more information about this, go to http://www.math.utah.edu/computing/unix/unix−commands.html It will probably happen some time that you will crash Maple long after your last save. This will not make you feel happy but will teach you an important lesson. Printing: This depends on which system/computer you are working on. Ask a lab assistant for help if you don’t know how to do this. 4) Useful commands for 2250/2280 (to be updated as course progresses) are found in the Maple document with URL http://www.math.utah.edu/~korevaar/2250spring11/maplecommands.mw . 5) Final hint: Students often approach the task of reading mathematical material as if they were reading a novel; they sort of skim along quickly. That approach is O.K. to get an overview, but in order to have a chance at real understanding you must be prepared to proceed much more slowly, sentence by sentence and thought by thought. Otherwise you will almost certainly find yourself partly lost after several paragraphs and completely lost after several more. (This might happen anyway.) If you are working properly it can easily take half an hour to read through one page of mathematical text. This takes a certain amount of discipline, patience, and practice. With the Math 2250 computer projects there is the added temptation of having Maple execute commands in successive command sections by repeatedly hitting the enter (return) key, without pausing to digest the interlaced text or the meaning of the commands. There is a seductive appeal in having this capability. Resist it.