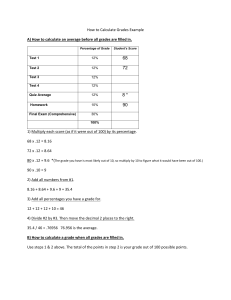Online Grade Entry, Grade Change and Grade Approval
advertisement

Online Grade Entry, Grade Change and Grade Approval This document provides assistance to Department Heads, Instructors, and administrative support staff in entering grades, approving/rejecting grades, and completing grade changes online. 1. Accessing PAWS for Grade Entry, Grade Changes and Grade Approval .......................... 2 2. Midterm and Final Grade Entry ........................................................................ 4 Direct Entry of Grades Copy and Paste Grades from a Spreadsheet Submitting Grades for Approval Class Statistics 3. Final Grade Change Entry ............................................................................... 10 Single Grade Change Entry Multiple Grade Change Entry 4. Final Grade Approval .................................................................................... 19 5. Query Tools for Grade Entry and Grade Changes .................................................... 24 Grade Entry Query Grade Change Query 6. Frequently Asked Questions ............................................................................ 37 7. Contact Information ..................................................................................... 40 Page 1 of 40 Last Revised: November 2013 1. Accessing PAWS for Grade Entry, Grade Changes and Grade Approval • • Go to https://paws.usask.ca. Enter your NSID (format = abc123) and your password. Click the Sign in button. • • Click on the Academics link and locate the Instructor and Advisor Services channel. Click on the appropriate link on the webpage. o Instructors will select the Instructor Services link. o Administrative staff members will select the Grade Entry link. o Department Heads, or their designate, will select the Grade Approval link. Page 2 of 40 Last Revised: November 2013 • To log out of PAWS when you have completed your tasks, click on the arrow next to your name in the upper right of the page and select Sign out from the list • The logout page is displayed and the browser window may be closed. Note: the login page will automatically display again after a few seconds if the browser window is not closed. <<See next page for Midterm and Final Grade Entry>> Page 3 of 40 Last Revised: November 2013 2. Midterm and Final Grade Entry • • • From the displayed menu, click on the Midterm Grades or Final Grades link. You will be prompted to select a term. Select the term by clicking the arrow on the drop down box to show the list of available terms. Highlight the term for which you wish to enter grades – for example: 2012-2013 Term 1. Click on the Submit button. You will be prompted to select a class. Select the class section by clicking the arrow on the drop down box to show the list of available class sections. Highlight the class section for which you wish to enter grades – for example: CLAS 103 01: Medical Terminology, 80117 (153). Click on the Submit CRN button. Note: As you use grade entry the system will remember the term/class section you viewed previously if you have not logged out. You can change the term/class section using the directions below. • To change a term or class section: o Instructors can change the term and/or the class section by clicking the Instructor Services button and then clicking the Term Selection and/or Select Class links. o Grade approvers can change the term by clicking on Change Term button. o Administrative staff can change the term or the class section by clicking on the Select Another CRN or Change Term buttons. Midterm grades do not go through an approval process. Once saved, midterm grades are visible to students immediately through the Midterm Grades link in Student Services. Final grades will not display to the student until they are approved and have been rolled to history by Student and Enrolment Services Division staff. Direct Entry of Grades • When you select a class section a list of students will display. Grades only need to be entered on one part of a multi term class. The grade for the second part will automatically be updated. Page 4 of 40 Last Revised: November 2013 • • • • Enter a student’s final grade in the grade box for that student. You may enter grades for all students at once, or enter some grades and return later to complete grade entry for that class. Click on the Save button frequently to avoid losing your entries (after a period of inactivity, PAWS will automatically log you off – any unsaved entries will be lost). Clicking on the Reset button will clear any changes made since your last save. If there are more than 50 students in the class section, save the current page, then click on the links, (51-100, 101-150, etc.) to view the next page of students. • If a grade is not entered in the correct format for the class, saving will cause an error warning (red stop sign) to be displayed beside that grade. • After entering and saving all grades scroll through all pages to ensure there are no errors. Grades will not be able to be submitted until a grade has been entered for all students and there are no errors. Ensure you save your entered grades before going to another page, submitting grades for approval or exiting grade entry. Page 5 of 40 Last Revised: November 2013 Copy and Paste Grades from a Spreadsheet • • • • You can use the Download function to create a list for recording marks throughout the term. Click on the Download Final Grades button to open the class list in spreadsheet format. You can save the downloaded file if you change the file type from CSV – Comma Delimited to Excel Workbook or you can copy and paste the information into a spreadsheet program, and save it. You may now add columns to create a mark sheet for the class, calculate a final grade, and copy this mark into the Grade Entry page. Using the mark sheet you can copy and paste the grades to grade entry. Click on the Copy and Paste grades from a spreadsheet link. This opens a window for copying. • In your mark sheet spreadsheet hide (or remove) any intervening columns so that the Student Number and Final Grade columns are adjacent. Copy the student numbers and final grades from the spreadsheet (only include the student numbers and final grades – not the column headings). Click in the Final Grades: Paste from spreadsheet window and paste the grades. Each student number will be listed on a separate line, followed by a space and then the grade. Click Save to add the grades to the class list page. • A confirmation window will display the number of students and number of grades entered. • • Page 6 of 40 Last Revised: November 2013 • If you have entered a grade for a student that is not registered in the class section you will receive a message that indicates this and the grade will not be entered. • • Click Continue to return to the Grade Entry page. Click Save. You can repeat this Paste from Spreadsheet process as many times as required. Any new grade or changed grade will be recorded on the Grade Entry page. Save the entered grades each time. If more than one section of a class is being taught together and grades are being gathered in one spreadsheet, you can copy and paste from the one spreadsheet to each section of the class. Only grades for student IDs in each section will be pasted in. • Submitting Grades for Approval • University regulations require that all final grades be approved. Once all grades have been entered and successfully saved, click on the Submit for Grade Approval button. The Submit for Grade Approval button will also save any unsaved changes before grades are submitted. We recommend that you save all grades and review for errors before clicking the Submit for Grade Approval button. • A dialogue box appears. Choose OK to submit the grades, or Cancel to return to the Grade Entry page. Page 7 of 40 Last Revised: November 2013 • • If you click OK, an e-mail is automatically sent to the designated approver for the class, indicating that the grades for that section are awaiting approval. Your Grade Entry page for the class will display a message indicating that the grades are awaiting approval. The grade entry boxes are replaced with the grade entered. Changes to grades can no longer be made on this page. • If the Approver refuses to approve the grades, the grade submitter will receive an e-mail indicating this. • The Grade Entry page of the class will display a message indicating that the grades have been refused. The class then becomes available to edit the grades as required. • • • After editing of the grades has been completed the grades then need to be saved and submitted for approval again. When the approver approves the grades the grade entry page will display a message indicating that the grades have been approved. Page 8 of 40 Last Revised: November 2013 Class Statistics • Click on the Statistics icon (bar graph) beside the class name. • The window which opens shows the statistics and grade distribution for the class section. • This information may be printed. o Some browsers will allow you to right-click on the statistics window and select Print from the menu. o Copy the information from the window, paste it into a Word document or a spreadsheet, and print the document. o Take a screenshot, copy it into a Word document, and print the document. <<See next page for Final Grade Change Entry>> Page 9 of 40 Last Revised: November 2013 3. Final Grade Change Entry Single Grade Change Entry • • • From the displayed menu, click on the Change Final Grade link. You will be prompted to select a term. Select the term by clicking the arrow on the drop down box to show the list of available terms. Highlight the term for which you wish to change a final grade – for example: 2012-2013 Term 1. Click on the Submit button. You will be prompted to select a class. Select the class section by clicking the arrow on the drop down box to show the list of available class sections. Highlight the class section for which you wish to change a final grade – for example: CLAS 103 01: Medical Terminology, 80117 (153). Click on the Submit CRN button. You can change a term or class by clicking on the Select Another Term or Select Another CRN button. • If the grades for this class section have not been entered, saved, submitted for approval and rolled to academic history for the student you will not be able to enter a grade change. Grade changes only need to be entered on one part of a multi-term class. The grade will automatically be updated on the other part. • Select the student ID from the drop down list by clicking on the appropriate ID to highlight it. Page 10 of 40 Last Revised: November 2013 • • Click the Submit button. Ensure you have the correct student, class section and term for the grade change. If you do not then use the Select Another Term, Select Another CRN or Select Another Student button to change the term, class section or student. • • Enter the new grade in the New Grade field. This is a required field Enter a grade comment in the New Grade Comment field if appropriate. o The only grade comment available for selection is Incomplete Failure. This grade comment can only be used in conjunction with a failing grade. Select a grade change reason in the Reason for Grade Change field by clicking on the drop down arrow and highlighting the appropriate reason. This is a required field. o If you select Grade Change (memo) as the reason please provide additional information. Enter any additional information required for this grade change request in the Extra Information box. • • Page 11 of 40 Last Revised: November 2013 Note: All information entered on this form will be sent to the student once the grade change request has been approved including any text added to Extra Information. • • Click the Submit for Grade Approval button. The grade submitter will receive a confirmation e-mail indicating that the grade change has been submitted for approval for their records. • If the submitted grade change is refused the grade submitter will receive notification by email. • If the submitted grade change is approved the grade submitter will receive notification by email. Page 12 of 40 Last Revised: November 2013 • Please note that the student will also receive notification by e-mail of the grade change. Any grade change comment entered will display in this e-mail. This notification will be blind carbon copied (bcc) to the student’s college where appropriate. Multiple Grade Change Entry • • • • This functionality will be used if you need to change grades for multiple students in the same term and class. The grade change reason must be the same for all students in a single request. From the displayed menu, click on the Change Final Grade link. You will be prompted to select a term. Select the term by clicking the arrow on the drop down box to show the list of available terms. Highlight the term for which you wish to change a final grade – for example: 2012-2013 Term 1. Click on the Submit button. You will be prompted to select a class. Select the class section by clicking the arrow on the drop down box to show the list of available class sections. Highlight the class section for which you wish to change a final grade – for example: CLAS 103 01: Medical Terminology, 80117 (153). Click on the Submit CRN button. Page 13 of 40 Last Revised: November 2013 You can change a term or class by clicking on the Select Another Term or Select Another CRN button. • If the grades for this class section have not been entered, saved, submitted for approval and rolled to academic history for the student you will not be able to enter a grade change. • Click on the Multiple Grade Changes button. • You will see a list of students in the class section. To select students click the box in the Select column next to the student name. If a grade cannot be changed for this student you will see N/A in the select column and a reason will be displayed to the right. Page 14 of 40 Last Revised: November 2013 • Once you have selected the appropriate students, click the Continue button at the bottom of the list. Only the students you have selected will appear on the grade change request page for you to enter new grades. You can select all students in a class section by clicking the Check All box at the bottom of the list of students. Similarly you can deselect all students by clicking the Check All box again. • Choose a grade change reason from the Reason for Grade Change drop down list. You can only select one reason for all students. If one or more students require a different grade change reason you will have to enter them as a separate grade change request. If you have selected a student for whom you do not wish to enter a grade change click on the box in the Select column next to the student name to deselect this student. No grade change will be submitted for this student. If you need to add additional students to the list, click on the Select Another Student button to begin the request again. • Enter any additional information in the Extra Information box. Note: All information entered on this form will be sent to the student once the grade change request has been approved including any text added to Extra Information. • Enter the new grade and new grade comment (as appropriate) in the New Grade and New Grade Comment columns. Page 15 of 40 Last Revised: November 2013 • • Click the Submit for Grade Approval button. Your grade change submission will be displayed. • If you need to enter additional grade changes you can click on the Select Another Term, Select Another CRN or Select Another Student button. The grade submitter will receive a confirmation e-mail indicating that the grade change has been submitted for approval for their records. • Page 16 of 40 Last Revised: November 2013 • If the submitted grade change is refused the grade submitter will receive notification by email. • If the submitted grade change is approved the grade submitter will receive notification by email. • Please note that the student will also receive notification by e-mail of the grade change. This notification will be blind carbon copied (bcc) to the student’s college where appropriate. Page 17 of 40 Last Revised: November 2013 <<See next page for Final Grade Approval>> Page 18 of 40 Last Revised: November 2013 4. Final Grade Approval • • University regulations require that all final grades and grade changes be approved. Once grades and grade changes have been entered they will be submitted for approval by the instructor or grade entry person. When final grades are submitted for approval, the grade approver will receive an e-mail indicating there are grades waiting for approval. • Similarly, when final grade changes are submitted for approval, the grade approver will receive an e-mail indicating there are grade changes waiting for approval. • • Follow the directions in Part 1 of this document to access Grade Approval through PAWS. Click on the Grade Approval link. • You will be prompted to select a term. Select the term by clicking the arrow on the drop down box to show the list of available terms. Highlight the term for which you wish to enter grades – for example: 2012-2013 Term 1. Click on the Submit button. You will be prompted to select a class. Select the class section by clicking the arrow on the drop down box to show the list of available class sections. Highlight the class section for which • Page 19 of 40 Last Revised: November 2013 you wish to enter grades – for example: CLAS 103 01: Medical Terminology, 80117 (153). Click on the Submit CRN button. Note: As you use grade approval the system will remember the term you viewed previously if you have not logged out. You can change the term by selecting the Change Term button. • A window will open showing the grades entered and grade changes that are waiting for approval. • If you click on the CRN link it will show you the grades entered for a class or the grade change details. Grades Entered View: Page 20 of 40 Last Revised: November 2013 Grades Changed View: • If you click on the statistics icon (beside the Approval column) for grades entered you can view the statistics and grade distribution for the class section. • The Approval field has three drop down items you can select – Waiting for Approval, Approved, or Refused Approval. Use this drop down list to approve or refuse the grades and grade changes. Page 21 of 40 Last Revised: November 2013 • For grade changes if you select Refused Approval please enter a comment in the Refusal Reason field. The refusal reason will be included in the notification to the grade change submitter. • A grade approver can enter Approval decisions for one, some, or all of the CRNs and grade changes displayed. Decisions can be a combination of approved and refused. • After choosing the appropriate Approval status you can click either the Submit button under Grades Entered or Grades Changed to submit all the decisions entered. Clicking either Submit button on the grade approval page will submit all decisions entered. • Once you have submitted your decision you will see a success message. To go back to grade approval please use the Back to Grade Approval button rather than the back button on your browser to ensure that the grade approval page is refreshed. Page 22 of 40 Last Revised: November 2013 Note: A multi-term class only needs to be approved or refused on one term although it will show in both terms. The other term will automatically be updated to the same status. A grade change for a multi-term class can only be approved or refused in the term for which it was submitted. The grade change will automatically be made in the other term. <<See next page for Query Tools for Grade Entry and Grade Changes>> Page 23 of 40 Last Revised: November 2013 5. Query Tools for Grade Entry and Grade Changes • • Query tools are currently available to view the status of grade entry and the status of grade changes. These tools are provided based on your role (e.g. Instructor, Grade Submitter, Grade Approver, Advisor) and persons in different roles will be able to view different grades and grade changes (once this query is released). Grade Entry Query • • The grade entry query is only available to administrative grade submitters. To access the grade entry query click on the Status of Grade Approval link. • A list of all classes available for grade submission in your subject area will be displayed. Each class will indicate the status of approval – Approved, Refused Approval, or Waiting for Approval. • If you click on the statistics icon (beside the Approval column) for grades entered you can view the statistics and grade distribution for the class section. Page 24 of 40 Last Revised: November 2013 • If you click on the CRN link it will show you the grades entered for a class. Grade Change Query • • The three groups that will be able to access the on-line grade change query will include Advisors, Grade Submitters and Instructors. Members of each of these groups will have access to different query functionality based on their role. Advisors will be able to query all grade changes. Instructors will only be able to query grade changes for classes for which they are the assigned instructor. Grade submitters will only be able to query grade changes for subject areas for which they are responsible for entering grades. Note: The grade change query will only display grade changes that were entered through the on-line grade change functionality. Page 25 of 40 Last Revised: November 2013 Advisor Grade Change Query • Access to the Grade Change Query will be from the Advisor Services menu. • Advisors will be able to choose if they want to query based on a specific college for a specific range of dates or if they want to query based on some combination of other selection criteria including term, student ID, CRN, subject code, submitter or approver. The advisor will need to select one of the Primary Selection Criteria and click on Submit to continue. • You can return to this Primary Selection Criteria page by clicking on the Return to Primary Selection Criteria button on either the Query by College or Query Selection Criteria pages. College with Date Range Query • • • To run a query with college and date range select the College with Date Range radio button and click Submit. In the College Selection Criteria area you will need to select a college from the drop down list. This is a required field but you can select all colleges. Enter a start date in the format DD-Mon-YYYY. The start date refers to the on-line grade change submission date. Using the calendar icon to select a date will ensure that the date is entered in the correct format. Page 26 of 40 Last Revised: November 2013 • • • • • • Enter an end date in the format DD-Mon-YYYY if required. This date will be defaulted to the current date unless a date is entered. The end date refers to the on-line grade change submission date. You can select an approval status of Approved, Refused Approval, Waiting for Approval or leave the Approval Status field set at the default value of All. You have the option of selecting whether to view only students who have applied to Graduate. If you select this criterion your query will only display grade changes for students who have a pending degree record for the college you selected. Once you have entered your selection criteria click on Submit to display the grade changes that meet your criteria. The criteria you have chosen for the query will display at the top of the Grade Change Query Results page for reference. Below the selection criteria your results will display with class details followed by the student grade changes in that class section for that grade change submission. Note: A single class can have multiple grade change records in the query depending on when and how they were entered in the on-line grade change. Note: Where a grade change has been made for a multi term class section you will see both terms in the Term column and both CRNs in the CRN column. The grade change will be effective for both class sections. Page 27 of 40 Last Revised: November 2013 • If the selection criteria you chose does not result in any grade changes being found you will see a message of “No data found for specified selection criteria” on the Grade Change Query Results page under the Selection Criteria for this Query section. Note: A New Grade followed by an asterisk (*) indicates that the new grade required additional review. The new grade may/may not have been updated on the student’s record based on the results of the review. A reminder of this will follow the grade changes for any class section where one or more new grades with an appended asterisk appear. • • The number of student grade changes displayed for your query will be capped to ensure quick query performance. If the number of records returned by your query exceeds this maximum a note will be displayed indicating this. The latest records meeting your query criteria will be displayed and you can return to the selection criteria to narrow the parameters of your query to display fewer results to ensure that you are seeing all results in a date range for the college selected. You can return to the selection criteria to enter a new query at any time by selecting the Return to Selection Criteria button. Other Selection Criteria Query • • To run a query with other selection criteria select the Other Selection Criteria radio button and click Submit. From the displayed Selection Criteria you can enter one or more criteria to define your query results o Select a term in the Term field to display results from that term only. Page 28 of 40 Last Revised: November 2013 o o o o o o • • Enter a student ID in the Student ID field to display grade changes for a single student only. You can enter either the 8-digit student number or the NSID as the ID. If you do not know the student ID you can use the Select a Student button to search for the student. Click on the Select a Student button and enter the Last Name or Last Name and First Name of the student. Click on the Submit button. If only one student is found click on the Submit button. The student ID will be entered automatically in the Student ID field. If multiple students are found click on the drop down arrow to display the results. Select the appropriate student and click the Submit button. The student ID will be entered automatically in the Student ID field. Select an approval status in the Approval Status field if you just want to see results that are approved, refused approval or waiting approval. The default will be to show all grade change stati. Enter a specific CRN in the CRN field to display grade changes for a specific class section only. If you enter a CRN you must also enter the associated term. If you do not you will receive an error message and you must correct this before you will be able to submit your query. Enter a subject code in the Subject Code field to see grade changes for that subject. You cannot use Subject Code and CRN in the same query. Enter the NSID of a specific grade submitter in the Submitter field to see grade changes submitted by that person only. Enter the NSID of a specific grade approver in the Approver field to see grade changes that are the responsibility of that approver only. Once you have entered your selection criteria click on Submit to display the grade changes that meet your criteria. The criteria you have chosen for the query will display at the top of the Grade Change Query Results page for reference. Page 29 of 40 Last Revised: November 2013 • Below the selection criteria your results will display with class details followed by the student grade changes in that class section. Note: Where a grade change has been made for a multi term class section you will see both terms in the term column and both CRNs in the CRN column. The grade change will be effective for both class sections. • If the selection criteria you chose does not result in any grade changes being found you will see a message of “No data found for specified selection criteria” on the Grade Change Query Results page under the Selection Criteria for this Query section. Note: A New Grade followed by an asterisk (*) indicates that the new grade required additional review. The new grade may/may not have been updated on the student’s record based on the results of the review. A reminder of this will follow the grade changes for any class section where one or more new grades with an appended asterisk appear. • The number of student grade changes displayed for your query will be capped to ensure quick query performance. If the number of records returned by your query exceeds this maximum a note will be displayed indicating this. The most recent records meeting your query criteria will be displayed and you can return to the selection criteria to narrow the parameters of your query to display fewer results to ensure that you are seeing all results in a date range for the college selected. Page 30 of 40 Last Revised: November 2013 • You can return to the selection criteria to enter a new query at any time by selecting the Return to Selection Criteria button. <<See next page for Query Tools for Grade Submitter Grade Change Query>> Page 31 of 40 Last Revised: November 2013 Grade Submitter Grade Change Query • Access to the Grade Change Query will be from the Grade Entry Menu. • Grade submitters will be able to view only grade changes submitted on-line for departments for which they currently have grade entry access. You will first be prompted to select a term. Click the drop down arrow and select the appropriate term. Click the Submit button. • Note: As you use self-service functionality the system will remember the term you viewed previously if you have not logged out. You can change the term by selecting the Change Term button at any time. If a term has been previously selected you will not see the Select a Term page. • • • On the Selection Criteria page you can choose to query on an Approval Status by selecting one of Approved, Refused Approval or Waiting for Approval from the Approval Status drop down list. If you do not select an approval status it will remain defaulted to all. You can choose to query all Departments for which you are the grade submitter by leaving the Department drop down set to all or you can select a specific Department for your query by choosing it from the drop down list. You can choose to view only grade changes that you have submitted by clicking the check box next to Show only grade changes that I submitted. Page 32 of 40 Last Revised: November 2013 • If you leave all selected in the Department field when you click submit you will see your query results immediately. If you select a specific department in the Department field you will see another selection criteria screen that will allow you to select a specific CRN. • To query on grade changes for a specific class section click on the drop down menu for the CRN field to display a full list of available sections. If you do not select a specific CRN grade changes for all CRNs in the department will be shown in the query results. Once you have entered your selection criteria click on Submit to display the grade changes that meet your criteria. The criteria you have chosen for the query will display at the top of the Grade Change Query Results page for reference. • • • Below the selection criteria your query results will display with class details followed by the student grade changes in that class section for the grade change submission. Note: A single Page 33 of 40 Last Revised: November 2013 class may have multiple grade change records in the query depending on when and how they were entered in the on-line grade change. Note: Where a grade change has been made for a multi term class section you will see both terms in the Term column and both CRNs in the CRN column. The grade change will be effective for both class sections. • If the selection criteria you chose does not result in any grade changes being found you will see a message of “No data found for specified selection criteria” on the Grade Change Query Results page under the Selection Criteria for this Query section. Note: A New Grade followed by an asterisk (*) indicates that the new grade required additional review. The new grade may/may not have been updated on the student’s record based on the results of the review. A reminder of this will follow the grade changes for any class section where one or more new grades with an appended asterisk appear. • You can return to the selection criteria to enter a new query at any time by selecting the Return to Selection Criteria button. <<See next page for Query Tools for Instructor Grade Change Query>> Page 34 of 40 Last Revised: November 2013 Instructor Grade Change Query • Access to the Grade Change Query will be from the Instructor Services Menu. • Instructors will be able to view only grade changes submitted on-line for classes that they are assigned to in any given term. You will need to select a term for the query from the drop down list as this is a required field. If you do not select a term and you submit the query an error message of “A term must be selected” will appear. You may select an approval status from the Approval Status drop down list. If one of Approved, Refused Approval, or Waiting for Approval are not selected the approval status of All will be used as the default. • • • • Once you have entered your selection criteria click on Submit to display the grade changes that meet your criteria. The criteria you have chosen for the query will display at the top of the Grade Change Query Results page for reference. Page 35 of 40 Last Revised: November 2013 • Below the selection criteria your query results will display with class details followed by the student grade changes in that class section for the grade change submission. Note: A single class may have multiple grade change records in the query depending on when and how they were entered in the on-line grade change Note: Where a grade change has been made for a multi term class section you will see both terms in the Term column and both CRNs in the CRN column. The grade change will be effective for both class sections. • If the selection criteria you chose does not result in any grade changes being found you will see a message of “No data found for specified selection criteria” on the Grade Change Query Results page under the Selection Criteria for this Query section. Note: A New Grade followed by an asterisk (*) indicates that the new grade required additional review. The new grade may/may not have been updated on the student’s record based on the results of the review. A reminder of this will follow the grade changes for any class section where one or more new grades with an appended asterisk appear. • You can return to the selection criteria to enter a new query at any time by selecting the Return to Selection Criteria button. <<See next page for Frequently Asked Questions>> Page 36 of 40 Last Revised: November 2013 6. Frequently Asked Questions • Where do I find information about the University’s grading policy? The Policy on course delivery, examinations and assessment of student learning can be found at http://www.usask.ca/university_secretary/council/academiccourses.php#issues. • What is the deadline for entering final grades? Final grades must be entered and approved within five (5) working days (not counting Saturday, Sunday or holidays) of the final exam for your class, or no later than the end of the examination period for those classes with no examination. • What happens if I do not input final grades into PAWS/SiRIUS before the grade submission deadline? It is the Instructor’s and Department’s responsibility to ensure that grades are submitted by the grade submission deadline. If for any reason the deadline will not be met, please advise Academic Services at 966-6740. • I am unable to log into PAWS to access Instructor Services / Grade Entry / Grade Approval. What should I do? First, check to determine whether your browser version supports PAWS/SiRIUS. The list of supported browsers can be found at http://www.usask.ca/paws/faqs/general.html#3. Another reason you may be getting an error message could be that your password and NSID need to be synchronized. You can synchronize your password through an on-line application available at https://mits.usask.ca. You can contact the ITS Help Desk for assistance at help.desk@usask.ca or 966-4817. • I am ready to enter the final grades for a particular class I taught. However, when I select the correct term and click on Select Class, this class is not listed. What should I do? This occurs when you have not been assigned as an Instructor of this particular class in PAWS/SiRIUS. Once you have been properly assigned, the class sections will appear in the drop down list. Contact your Department/College class maintenance staff member or email classbuild@usask.ca to ensure your name has been submitted as the Instructor for your class(es). • I’m entering grades and receiving the red stop sign beside all of the grades. What should I do? You are likely entering an incorrect grade type. There are 3 types of grades (C, N, P). Each of these grade types has associated appropriate grades. C = CR (completed requirements), F (fail), IP (in progress - only for graduate level classes) N = numeric (0 - 100), do not enter numeric grades with a percent symbol (e.g. 79%) P = P (pass), F (fail), IP (in progress – only for graduate level classes) If you are uncertain of the type of grade associated with your class, please contact the person responsible for class maintenance in your department/college. That person can look up the type of grade for your specific class. Page 37 of 40 Last Revised: November 2013 • I entered grades on the first screen (example: records 1-50) and saved. I then clicked on 51-54 and the screen remained on records 1-50. Why? There is a format error in one or more of the grades entered. Scroll through the list of 150 students and find a box(es) that has a red stop sign beside it. This indicates that particular grade(s) entered is not correct. Correct the grade and then save before attempting to access the next page of grade entry. • I entered my grades and submitted them for approval but the grade entry page is still on my screen and the grades are not showing as “waiting for approval. Why? You did not successfully enter grades for all students in the class. Correct all errors and save the grades. You can then submit them for approval again. ALL grades must be successfully saved before submitting for approval. • A student who attended class and wrote the final examination is not on the grade entry list. What should I do? The student is not registered for the class. It is the instructor’s responsibility to ensure the unregistered student is not attending the class and to inform the student that s/he must register. Remember that no one can give permission for a student to attend a class in which s/he is not registered. The student must obtain and complete a Class Permit/Override and/or Late Enrollment in a Class form, have it signed by you and your Department Head / Assistant/Associate Dean, and pay a Late Add Fee, in order to register. Once the student has registered, the final grade can be submitted. • How do I change a final grade that I have entered incorrectly? Check the Grade Entry page and see if the grade entry boxes are still there. If so, change the grade and click the Save icon. If you have submitted the grades to the Department Head / Assistant/Associate Dean to approve and s/he has not yet done so, ask them to reject the grades. The grades will be returned to you and can then be edited. If grades have been approved then use the grade change directions in section 3 of this document to submit the grade change. • When do final grades become available for students to view on their unofficial transcript? Final grades are not available for students to view on their unofficial transcript until they have been successfully entered, approved, and then rolled to academic history. SESD typically rolls approved final grades daily, but this may be done more frequently during peak grade entry periods. Generally, grades appear for students to view on their unofficial transcript the next working day after they have been approved. • I need to enter a grade change for a term prior to 2005 Spring and Summer Term 1 but I cannot find the term I need. What should I do? Contact grades@usask.ca for assistance. Grades for terms prior to 2005 Spring and Summer Term 1 were entered in the old Student Information System and cannot be changed through the online grade change process. • I need to enter a grade for a student that does not appear on the class list in grade entry. What should I do? If the student does not appear on the class list then they are not officially registered in the class. If this class is cross-listed (one of two classes taught together) check the other cross- Page 38 of 40 Last Revised: November 2013 listed class to determine if the student was registered in the other class. If you are still unable to find the student in your class list then contact grades@usask.ca for assistance. • I received an e-mail notification for grade changes but the information does not look like the sample e-mail notifications in this document. Is there something wrong? The e-mail notifications are being sent in html format. If you have your e-mail client configured to accept e-mail only in text format then the formatting of the information will not appear correct. All of the information is included in the e-mail but columns on tables, etc. may not line up. To correct this you can configure your e-mail client to accept html email format. <<See next page for Contact Information>> Page 39 of 40 Last Revised: November 2013 7. Contact Information SIS Support Please contact SIS Support at SIS_Support@usask.ca if you have any questions regarding Instructor Services, Grade Entry or Grade Approval. Help Desk If you have a technical issue accessing PAWS please contact the ITS Help Desk at help.desk@usask.ca, 966-4817, or 1-800-966-4817. Student & Enrollment Services Division (SESD) Please contact Academic Services at 966-6740 or grades@usask.ca if you have any questions concerning the University’s policies and procedures regarding grade submission and approval. Page 40 of 40 Last Revised: November 2013