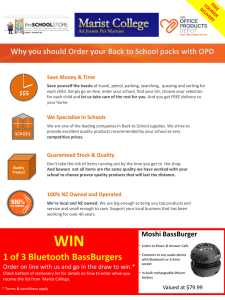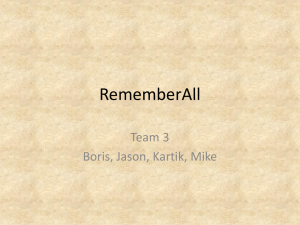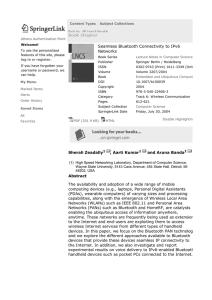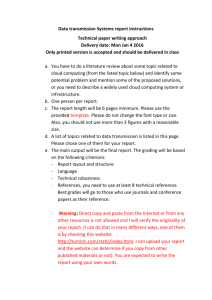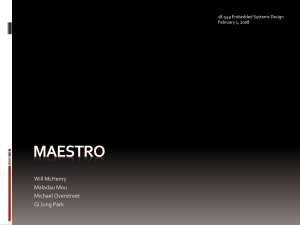A q u a
advertisement

AquaPen-P AP-P 100 AquaPen-C AP-C 100 Operation Manual AquaPen-C AP-C 100 AquaPen-P AP-P 100 Please read this guide before operating the AquaPen device PSI (Photon Systems Instruments), spol. s r.o. Drasov 470, 664 24 Drasov, Czech Republic http://www.psi.cz Table of Contents 1. Technical Specification.............................................................................. 3 2. General Information ................................................................................. 5 3. List of Equipment..................................................................................... 7 4. Physical Features ..................................................................................... 8 5. Care and Maintenance ............................................................................... 9 6. Operation Instructions ............................................................................. 10 7. USB Pairing and Connection ...................................................................... 18 7.A. USB Cable Connection .......................................................................... 18 8. Bluetooth Pairing and Connecting ............................................................... 19 8.A. Bluetooth Pairing ............................................................................... 20 8.B. Bluetooth Connection .......................................................................... 23 9. FluorPen Software ................................................................................. 25 9.A. Menu and Icon Explanation .................................................................... 26 9.B. Example of Data Transfer and Visualization ................................................ 28 9.C. Explanation of OJIP Parameters .............................................................. 31 9.D. Non-Photochemical Quenching (NPQ) Protocol ............................................. 32 9.E. Light Curve (LC) Protocol ..................................................................... 35 9.F. Software Update ............................................................................... 38 10. GPS Module ......................................................................................... 40 10.A. GPS Module Description ..................................................................... 40 10.B. First Time Installation of the GPS Module ................................................ 42 10.C. GPS / AquaPen Operation ................................................................... 43 10.D. Data Download ................................................................................ 43 11. Statement of Limited Warranty ................................................................ 46 2 1. Technical Specification Measured and Calculated Parameters: Fo, Ft, Fm, Fm‘, QY, NPQ 1, NPQ 2, OJIP, LC 1, LC 2, OD680*, OD720* Saturating Light: Adjustable from 0 to 3,000 µmol(photons)/m².s (0 to 100 %) Actinic Light: Adjustable from 0 to 1,000 µmol(photons)/m².s (0 to 100 %) Measuring Light: Adjustable from 0 to 0,03 µmol(photons)/m².s (0 to 100 %) AquaPen-C AP-C 100: blue + red measuring light AquaPen-P AP-P 100: blue measuring light Detector Wavelength Range: PIN photodiode with 667 to 750 nm bandpass filters Wireless Communication: Bluetooth 1.1 (see the Bluetooth conformity declaration on the next page) FluorPen Software: Windows 2000, XP, or higher compatible** Memory Capacity: Up to 4 Mb Internal Data Logging: Up to 100,000 data points Display: 2 x 8 characters LC display Keypad: Sealed, 2-key tactile response Keypad Escape Time: Turns off after 3 minutes of no use Power Supply: 4 AAA alkaline batteries (single use or rechargeable) Battery Life: 48 hours typical with full operation Low Battery Detection: Low battery indication displayed Size: 140 mm x 55 mm x 50 mm 5.5" x 2.2" x 2.0" Weight: 300 g, 10.6 oz Sample Holder: 4 ml cuvette (AquaPen-C AP-C 100) Submersible optical probe (AquaPen-P AP-P 100) Operating Conditions: Temperature: 0 to 55 ºC; 32 to 130 ºF Relative humidity: 0 to 95 % (non-condensing) Storage Conditions: Temperature: -10 to +60 ºC; 14 to 140 ºF Relative humidity: 0 to 95 % (non-condensing) Warranty: 1 year parts and labor (see the last page of this Operation Manual for precise warranty conditions) 3 * Only in AquaPen-C AP-C 100. ** Windows is a registered trademark of Microsoft Corporation. The Bluetooth module BlueNiceCom III is endowed with a declaration of conformity with the following norms: EN 300 328 V1.6.1 (2004-11) EN 301 489-1, -3 V1.5.1 (2003-12) EN 50371 December 2002 EN60650 FCC Part 15.247 FCC Grantee Code: R7T Bluetooth Qualified Product Notice: GRA_013_04 Bluetooth Listing Identifier: B01572 4 2. General Information AquaPen is a lightweight, hand-held fluorometer that is very convenient for quick, reliable, and easily repeatable measurements of photosynthetic parameters both in algal and cyanobacterial suspensions. AquaPen is equipped with blue and red LED emitters, optically filtered and precisely focused to deliver PAR values of up to 3,000 μmol(photon).m-2.s-1 to measured suspensions. Blue excitation light (455 nm) is intended for chlorophyll excitation, i.e., for measuring chlorophyll fluorescence in algal cultures. Redorange excitation light (620 nm) is intended for excitation through phycobilins and is suitable for measuring in cyanobacteria. AquaPen is available in two versions. AquaPen-C AP-C 100 is a cuvette version of the AquaPen fluorometer and AquaPen-P AP-P 100 is a probe version of AquaPen, which allows the same measurements of chlorophyll fluorescence in suspension by directly placing the probe in the suspension medium. Due to ultra- high sensitivity – up to 0.1 μg Chl/l – the AquaPen-C can measure natural water samples containing very low concentrations of phytoplankton. Measured data are sequentially stored in the internal FluorPen memory. Data transfer is via USB or Bluetooth communication. Comprehensive FluorPen 1.0 software provides data transfer routines and many additional features for data presentation in tables and graphs. The AquaPen device measures the following chlorophyll fluorescence parameters: Ft - Instantaneous Chlorophyll Fluorescence Ft is equivalent to Fo if the sample is dark-adapted. QY - Quantum Yield QY is a measure of the Photosystem II efficiency. In a dark-adapted sample this is equivalent to Fv/Fm. In a light-adapted sample it is equivalent to Fv’/Fm’. OD – Optical Density* Optical density at 680 nm represents light scattering and chlorophyll absorption. Optical density at 720 nm represents light scattering. NPQ - Non-Photochemical Quenching The NPQ protocol is the most typically used measuring approach to quantify photochemical and nonphotochemical quenching. The measurement should be performed with a dark-adapted sample (see more in Chapter 8.D. of this Manual). OJIP - Chlorophyll Fluorescence Induction Kinetics The OJIP curves enable observing major changes that occur during exposure of a sample to high irradiance (see more in Chapter 8.C. of this Manual). Light Curve The LC 1 and LC 2 protocols serve to describe adaptation of Quantum Yield to six different light levels (see more in Chapter 8.E. of this Manual). 5 * Optical density is defined as OD = -Log(I/Io), where "Io" is the irradiance that is transmitted through the cuvette filled with medium without algae or cyanobacteria. This quantity must be measured as the reference. "I" is the irradiance transmitted through the cuvette with algal or cyanobacterial suspension in which the OD is measured. "Log" is the decadic logarithm of the I/Io ratio. Thus, the optical density OD=1 means that the light at the respective wavelength is attenuated by the algae or cyanobacteria 10 times relative to the reference. With OD=2, the attenuation relative to the reference is 100 times. Optical density is measured only in the cuvette version – in AquaPen-C AP-C 100. 6 3. List of Equipment Carefully unpack the carton. You should have received the following items: AquaPen-P AP-P 100 or AquaPen-C AP-C 100 4 AAA Alkaline Batteries Carrying Case Textile Strap for Comfortable Wearing 4 ml Volume Cuvette (AquaPen-C only) USB flash disc with the FluorPen software and Operation Manual (PDF) Bluetooth, USB, or Serial Communication Module Other Accessories or Optional Features (according to your specific order) Please note that the device always comes with just one communication module - either USB or Bluetooth. For USB connection you need to have the USB driver installed in your PC. You find the driver on the installation disk (USB driver folder). If you check the Device Manager in Windows you should see the USB serial port in the device tree. In case of missing driver you may download it from the following link: http://www.psi.cz/ftp/FluorPen/USB_Driver_Setup.exe. When the driver is installed correctly you should be able to connect to the device in the FluorPen software menu Setup->Device ID. Note: If any item is missing, please, contact the manufacturer. Also check the carton for any visible external damage. If you find any damage, notify the carrier and the manufacturer immediately. The carton and all packing materials should be retained for inspection by the carrier or insurer. For customer support, please write to: support@psi.cz 7 4. Physical Features Submersible optical probe Cuvette covering for sample dark adaptation Cuvette slot Menu key Optical measuring unit Set key LC display Textile strap holder 8 5. Care and Maintenance AquaPen-P AP-P 100 Never submerge the whole device in the measured sample! Keep in mind that only the optical tip can be submerged! Rinse the optical tip of the AquaPen-P in freshwater after each use. Inspect visually the optical window after each deployment. If cleaning is needed, use the soapy water and soft, non-abrasive tissue for cleaning the optical part. The device should not come in contact with any organic solvents, strong acids or bases. AquaPen-C AP-C 100 Never submerge the device in water! To measure samples, use a standard 4 ml volume cuvette. Fill the cuvette half full, i.e., about 2 ml of the volume. Keep the optical part clean and dry. If cleaning is needed, use soft, non-abrasive tissue. The device should not come in contact with any organic solvents, strong acids or bases. Batteries Both AquaPen models operate from four AAA single-use or rechargeable batteries. They may be easily replaced by unscrewing the cover of the battery holder on the rear of the instrument. Battery life is approximately 48 hours when the AquaPen is operated continuously. 9 6. Operation Instructions The next pages show the structure of the operation scheme, which includes the Main Menu, first-level SubMenus and second-level Sub-Menus. The blue color represents the Main Menu and its Options. The yellow color represents the first-level Sub-Menus and their Options. The green color represents the second-level Sub-Menus and their Options. Full-line arrows are used for the SET key. Dashed-line arrows are used for the MENU key. In general: Use the MENU key to scroll through sequential menu options on the digital display. Use the SET key to select a menu option based on cursor (>) position. 10 11 12 13 14 15 16 17 7. USB Pairing and Connection To connect AquaPen with your computer please follow steps below. 7.A. USB Cable Connection Connect the USB cable with the AquaPen device. Please note that lock in system is used. IMPORTANT: Pay attention when connecting the USB cable not to damage the outlet connector on the Pen device or the inlet part on the USB cable.. Make sure that you orient the cable correctly prior connecting the inlet with the outlet and the cable is upright towards the device. A) Outlet connector on AquaPen device. B) Inlet part on the USB cable. C – E) Position the cable horizontally, plug in the inlet and screw the securing screw. F) Correct connection of the USB cable and Pen device. A) D) B) C) E) F) Connect the USB cable to a computer. Then Switch on the AquaPen (press and hold the SET key). On computer run the program FluorPen 1.0. Then folow chapter 9. – FluorPen software. 18 8. Bluetooth Pairing and Connecting Before you set up the Bluetooth connection between the AquaPen and your PC, make sure you have these components: 1. Bluetooth enabled AquaPen 2. Bluetooth enabled PC The PC with which you connect must have Bluetooth wireless technology, either built-in or through a Bluetooth card. Make sure that the PC's Bluetooth setting is "discoverable" (meaning that it shows up when other devices search for nearby Bluetooth connections). Consult the user guide for your PC or Bluetooth card to learn how to do this. 3. Bluetooth configuration software properly set up on PC Before you can exchange files with your PC, you will need to set up the Bluetooth software that came with your PC, or your PC's Bluetooth card. This software varies by manufacturer. Please consult your PC's Bluetooth documentation for more information. 4. Bluetooth must be switched on visible on both devices To pair the AquaPen with another Bluetooth device, such as a computer, you will need to ensure that Bluetooth is switched on visible on both devices. 19 8.A. Bluetooth Pairing Step 1: Enabling Bluetooth in the AquaPen Switch on the AquaPen (press and hold the SET key). Scroll to the “Setting” menu (press the MENU key twice, then press the SET key once). Select “BT_On” to enable Bluetooth (press the SET key). * Keep in mind that the AquaPen turns off automatically after about 3 minutes of no action. Turning off the AquaPen always turns off Bluetooth. Step 2: Starting Bluetooth Application on Your PC Be aware that this description is a general example; some of the steps may be different on your PC. Select: Start>All Programs>My Bluetooth Places. You may also start your Bluetooth application via the Control Panel: Select: Start>Settings>Control Panel>Bluetooth Devices. 20 Step 3: Opening the Add Bluetooth Device Wizard Select: “Add” to start the wizard.* * Before starting to use the wizard, be sure that the AquaPen is in discoverable mode (see Step 1). Step 4: Searching for a New Bluetooth Device Mark the following box: “My device is set up and ready to be found”. Select: Next. Step 5: Selecting the AquaPen Select: FluorPen software icon (FluorPen FluoroMeter PSI).* Select: Next. * Your display may show more Bluetooth Device icons. 21 Step 6: Starting the Pairing Process Your Bluetooth Pairing Passkey is: 0000 Select: “Let me choose my own passkey.” Enter: 0000 (four digits). Select: Next. Step 7: Completing the AquaPen Pairing Select: Finish. 22 8.B. Bluetooth Connection Step 1: Installing the FluorPen Software Install the FluorPen software to your PC. Use the CD that came enclosed with your AquaPen.* * See Chapter 8 of this Operation Manual for complete information on the FluorPen software. Step 2: Enabling Bluetooth in the AquaPen Switch on the AquaPen (press and hold the SET key). Scroll to the “Setting menu” (press the MENU key twice, then press the SET key once). Select “BT_On” to enable Bluetooth (press the SET key).* * Keep in mind that the AquaPen turns off automatically after about 3 minutes of no action. Turning off the AquaPen always turns off Bluetooth. Step 3: Starting Connection Start the FluorPen software on your PC. Select: Setup>Device ID (Ctrl+I). If properly connected, the message “Device: AquaPen” appears on the bottom part of the screen. 23 Step 4: Registering the FluorPen Software Select: Help>Register. Enter your serial (registration) number.* Select: OK. * You will find your serial (registration) number in the file SN.txt on the enclosed install CD. Please remember: it is not possible to download data from the AquaPen without software registration. Important Note: How to Reconnect Bluetooth Disconnection can occur, either when the Bluetooth feature has been turned off in one or both of the devices, or when the units move outside their operating range. If the devices have been turned off, simply turn them on and enable Bluetooth in the AquaPen again. If the AquaPen has been moved outside the Bluetooth operational range, bringing it back into range within 90 seconds will allow it to reconnect automatically. If more time elapses, simply turn the AquaPen on and enable Bluetooth again. 24 9. FluorPen Software Starting up: 1. Switch on the computer. 2. Switch on the AquaPen and enable Bluetooth. 3. Make sure that your PC and the AquaPen are properly paired.* 4. Start the FluorPen program. Please note that the device always comes with just one communication module - either USB or Bluetooth. For USB connection you need to have the USB driver installed in your PC. You find the driver on the installation disk (USB driver folder). If you check the Device Manager in Windows you should see the USB serial port in the device tree. In case of missing driver you may download it from the following link: http://www.psi.cz/ftp/FluorPen/USB_Driver_Setup.exe. When the driver is installed correctly you should be able to connect to the device in the FluorPen software menu Setup->Device ID. * See Chapter 7 of this Operation Manual for complete information on Bluetooth pairing and connecting. Connecting: Select: Setup>Device ID (Ctrl+I). If properly connected, the message “Device: AquaPen” appears in the bottom part of the screen. 25 9.A. Menu and Icon Explanation Menu: File Load Loads previously saved data files. Save Saves data to hard disc. Export Exports data in .txt format. Export to JSON Exports data in JavaScript Object Notation. Close Closes the current experiment. Close All Closes all running experiments. Exit Exits the program. Menu: Device Download Downloads data from the AquaPen to your PC. Erase Memory Erases data from the AquaPen memory. Online Control Settings sound and time. Attach GPS File Used for download data from GPS module. Menu: Setup Device ID Detects the Bluetooth connected device. Update Firmware Used for software updates.* Settings Used for modification of the program settings.** * For more information on software updating, see Chapter 8.E. of this Operation Manual. ** See more information on the next page. Menu: Help About Register Offers basic information about the program. Used for the FluorPen software registration.* * See Chapter 7.B. of this Manual for more information on software registration. Please remember: it is not possible to download data from the AquaPen without software registration. 26 Menu: Settings After Download - Memory Erase If the box is checked the AquaPen memory is erased after each data download. Data - Inverted If the box is checked the polarity of data is inverted, e.g., multiplied by -1.* Data – Add to Opened If the box is checked the downloaded data are added to that of the current opened experiment. Graf - Single If the box is checked all measured data are visualized in one graph, i.e., the value of each new measurement is added to the currently used graph window. If the box is not checked a new graph is opened for every new measurement. * This feature can be helpful for a certain type of experiment when the measured data are undesirably interpreted as negative values. Icon Explanation: Download Downloads data from the AquaPen to PC. Load Loads (opens) previously saved data files. Save Saves data to hard disc. Export Exports data in .txt format. 27 9.B. Example of Data Transfer and Visualization Step 1: Perform a measurement with your AquaPen. (Here, we did an OJIP measurement.) Step 2: Click the “Download” icon or select Device>Download. Step 3: The Data table appears. File name Time of experiment Measured parameter Save experiment Measured and calculated values Space for written notes Switch to graphic visualization of the Experiment description experiment 28 Step 4: To visualize measurement in the graphic mode, click the “Graph” field in the bottom bar. Step 5: The colored Graph of measured data appears. Selection of data corresponds to their description Choose logarithmic or non-logarithmic graph form Step 6: For export press File>Export or “Export” icon, select what you want to export (Ft, QY, Measuring by protocol…). Measuring by protocol export all protocols at once (OJIP, NPQ, LC...). Selected only - exports only one measurement that is selected by mouse, otherwise it will export everything. Source data - exports raw data, in case of OJIP: points of the curve Computed values - export calculated data, in case of OJIP: Fo, Fi, Fj... Description - exports the data description if any 29 30 9.C. Explanation of OJIP Parameters The AquaPen device offers the possibility to capture rapid fluorescence transient – OJIP, which occurs during exposure of photosynthesizing organisms to high irradiance. The FluorPen software enables data downloading to a personal computer and subsequent OJIP analysis. The OJIP protocol includes the following extracted and technical parameters*: Formula Abbreviation Formula Explanation Bckg Background F0 F0 = F50µs, fluorescence intensity at 50 µs FJ FJ = fluorescence intensity at J-step (at 2 ms) Fi Fi = fluorescence intensity at i-step (at 60 ms) FM FM = maximal fluorescence intensity FV FV = FM - F0 (maximal variable fluorescence) VJ V J = ( F J - F 0 ) / ( FM - F 0 ) Vi V i = ( Fi - F 0 ) / ( F M - F 0 ) F M / F0 F V / F0 Fv / FM M0 or (dV/dt)0 M0 = TR0 / RC - ET0 / RC = 4 ( F300 - F0 ) / ( FM - F0 ) Area Area between fluorescence curve and FM (background subtracted) Fix Area Area below the fluorescence curve between F40µs and F1s (background subtracted) SM SM = Area / ( FM - F0 ) SS SS = the smallest SM turn-over (single turn-over) N N = SM . M0 . ( 1 / VJ ) turn-over number QA Phi_P0 Phi_P0 = 1 – ( F0 / FM ) (or FV / FM) Psi_0 Psi_0 Phi_E0 Phi_E0 = ( 1 – ( F0 / FM )) . Psi_0 Phi_D0 Phi_D0 = 1 – Phi_P0 – ( F0 / FM ) Phi_Pav Phi_Pav = Phi_P0 ( SM / tFM ) tFM = time to reach FM (in ms) ABS / RC ABS / RC = M0 . ( 1 / VJ ) . (1 / Phi_P0 ) TR0 / RC TR0 / RC = M0 . ( 1 / VJ ) ET0 / RC ET0 / RC = M0 . ( 1 / VJ ) . Psi_0 DI0 / RC DI0 / RC = ( ABS / RC ) – ( TR0 / RC ) (multiple turn-over) = 1 - VJ * Formulas Derived From: R.J. Strasser, A. Srivastava and M. Tsimilli-Michael (2000): The fluorescence transient as a tool to characterize and screen photosynthetic samples. In: Probing Photosynthesis: Mechanism, Regulation and Adaptation (M. Yunus, U. Pathre and P. Mohanty, eds.), Taylor and Francis, UK, Chapter 25, pp 445-483. 31 9.D. Non-Photochemical Quenching (NPQ) Protocol The NPQ protocol is the most typically used measuring approach to quantify photochemical and nonphotochemical quenching. The measurement should be performed with a dark-adapted sample. Thereby, it may not be appropriate under field conditions. The NPQ protocol starts by giving a measuring light to acquire minimal level of fluorescence Fo. A short saturating flash of light is then applied to reduce the plastoquinone pool and measure maximum fluorescence in the dark adapted state, Fm. After a short dark relaxation, the sample is exposed to actinic irradiance for tens to hundreds of seconds to elicit a transient of the Kautsky effect. Moreover, a sequence of saturating flashes is applied on top of the actinic light to probe the non-photochemical quenching NPQ and effective quantum yield of photosynthesis QY in light adapted state. After exposure to continuous illumination, the relaxation of non-photochemical quenching is determined by means of saturating pulses applied in dark. Two NPQ protocols, NPQ1 and NPQ2 are predefined. The protocols differ in the duration of the light exposure and the dark recovery phase, in the number and interval between pulses. See table below. Phase Duration # of pulses 1st pulse Pulse interval Light 60s 5 7s 12s Dark recovery 88s 3 11s 26s Light 200s 10 10s 20s Dark recovery 390s 7 20s 60s NPQ1 NPQ2 Abbreviation Explanation Fo minimum fluorescence in dark-adapted state Fm maximum fluorescence in dark-adapted state, measured during the first saturation flash after dark adaptation Fp fluorescence in the peak of fast Kautsky induction Fm_L, Lss, D, Dss1 maximum fluorescence QYmax2 maximum quantum yield of PSII in dark-adapted state - Fv/Fm QY_L, Lss, D, Dss1,3 effective quantum yield of PSII NPQ_L, Lss, D, Dss1,4 non-photochemical chlorophyll fluorescence quenching Qp_L, Lss, D, Dss1,5 coefficient of photochemical quenching, an estimate of open PSII reaction centers 1L - indicates light adapted parameters; D - refers to dark recovery phase after switching of the actinic illumination; n - represents a sequential number of light phase; ss - steady state 2 Calculated 3 as (Fm – Fo) / Fm Calculated as (Fm_Ln – Ft_Ln) / Fm_Ln or of corresponding steady state or dark recovery parameters 4 Calculated as (Fm – Fm_Ln) / Fm_Ln or of corresponding ss, Dn or Dss parameters 5 Calculated as (Fm_Ln – Ft_Ln) / (Fm_Ln – Fo_Ln) or of corresponding ss, Dn or Dss parameters 32 Fo_Ln is calculated as Fo / ((Fm – Fo) / Fm + Fo / Fm_Ln). For more details please refer to: Oxborough K, Baker NR (1997) Resolving chlorophyll a fluorescence images of photosynthetic efficiency into photochemical and non-photochemical components: calculation of qP and Fv’/Fm’ without measuring F0’. Photosynthesis Research 54: 135-142 33 34 9.E. Light Curve (LC) Protocol The protocol called Light Curve (LC) was designed to acquire parameters for construction of Light Response Curve relating the rate of photosynthesis to photon flux density. The method is based on successive measurements of the sample exposed to a stepwise increase of light intensity. The effective quantum yields of photosynthesis are determined under various light intensities of continuous illumination. Measurement is based on pulse modulated fluorometry (PAM). Several LC protocols are predefined in FP. These differ in number and duration of individual light phases and light intensities. # of phases Phase duration Light intensities, [µmol m-2 s-1] LC1 6 60s 10; 20; 50; 100; 300; 500 LC2 5 30s 100; 200; 300; 500; 1000 LC3 7 60s 10; 20; 50; 100; 300; 500; 1000 The protocol includes following measured and calculated parameters: Abbreviation Explanation Fo minimum fluorescence in dark-adapted state Fm maximum fluorescence in dark-adapted state Fm_Ln‡ maximum fluorescence in light adaptation state Ft_Ln‡ instantaneous fluorescence during light adaptation QYmax* maximum quantum yield of PSII in dark-adapted state - Fv/Fm QY_Ln‡** instantaneous PSII quantum yield induced in light ‡ n represents a sequential number of light phase * Calculated as (Fm – Fo) / Fm ** Calculated as (Fm_Lx – Ft_Lx) / Fm_Lx 35 36 37 9.F. Software Update Very important! All data in the AquaPen memory are erased during the software update! Before starting any software update, export all your data from the AquaPen memory into your computer! Step 1: Starting Update Select: Setup>Update Firmware Step 2: Selecting .bxn File Find: Binary file (with the extension .bxn) Select: Open 38 Step 3: Finishing Upload Select: “OK” to start uploading of the update. The bottom bar indicates the upload progress. Press: “OK” to finish upload. 39 10. GPS Module IMPORTANT INFORMATION: For proper GPS reading, the time in your AquaPen and in your computer must be synchronized. Preset time and time zone must correspond to GPS time (time zone) in your location. 10.A. GPS Module Description 1. Installing AA Batteries 40 The device operates on two AA batteries. You can use alkaline, NiMH or lithium batteries. Use NiMH of lithium batteries for best results. 1. Turn the D-ring counter clockwise and pull up to remove the cover. 2. Insert the batteries, observing polarity. 3. Replace the battery cover and turn the D-ring clockwise. 4. Hold 5. Select Setup->System->Battery Type 6. Select Alkaline, Lithium or Rechargeable NiMH 2. Device settings 1. Hold 2. After the device is on, it begins acquiring satellite signals. The device may need a clear view of the sky to acquire satellite signals. 3. You can check current position and accuracy in Satellite Page 4. For better precision you can enable GPS+GLONASS mode in Setup->System ->Satellite System->GPS+GLONASS and turn WAAS/EGNOS On. 5. Make sure that USB Mode is set to Mass Storage (Setup->System->USB Mode) For more information please check Garmin eTrex manual. 41 10.B. First Time Installation of the GPS Module Step 1: Enabling GPS Module in the FluorPen Software Select: Setup>Settings Select: Settings>GPS visible Step 2: Accepting GPS Setting Close and restart the FluorPen program to accept GPS setting. 42 10.C. GPS / AquaPen Operation Step 1: Time Synchronization Synchronize the AquaPen time with the time of your PC. Time must be set correctly witch respect to your time zone. Step 2: GPS Positioning Switch the GPS module on and wait until the GPS position is fixed. Step 3: Operation Be aware that while performing field experiments, the AquaPen and the GPS module must be kept close to each other. 10.D. Data Download Step 1: Enabling Communication Switch on the computer, the AquaPen, and the GPS module. Set your computer to AquaPen communication: enable Bluetooth or connect to serial or USB port. 43 Step 2: Downloading Data from the AquaPen Start: FluorPen program. Connect: AquaPen device. Download: Measured data from the AquaPen to your PC. Be aware that no GPS coordinates are visible at this moment. Step 3: Connecting GPS Module Connect the GPS Module to your PC. Communication is set properly if the hardware is recognized by your PC. 44 Step 4: Downloading GPS Data Select: Device>Attach GPS file to download data from the GPS module. Step 5: Completing the Download Successfully downloaded GPS coordinates paired with AquaPen measured data. 45 11. Statement of Limited Warranty This Limited Warranty applies only to the AquaPen and its accessories (excluding any batteries). It is valid one year from the date of shipment. If at any time within this warranty period the instrument does not function as warranted, return it and the manufacturer will repair or replace it at no charge. The customer is responsible for shipping and insurance charges (for the full product value) to PSI. The manufacturer is responsible for shipping and insurance on return of the instrument to the customer. No warranty will apply to any instrument that has been (i) modified, altered, or repaired by persons unauthorized by the manufacturer; (ii) subjected to misuse, negligence, or accident; (iii) connected, installed, adjusted, or used otherwise than in accordance with the instructions supplied by the manufacturer. The warranty is return-to-base only, and does not include on-site repair charges such as labor, travel, or other expenses associated with the repair or installation of replacement parts at the customer's site. The manufacturer repairs or replaces faulty instruments as quickly as possible; the maximum time is one month. The manufacturer will keep spare parts or their adequate substitutes for a period of at least five years. Returned instruments must be packaged sufficiently so as not to assume any transit damage. If damage is caused due to insufficient packaging, the instrument will be treated as an out-ofwarranty repair and charged as such. PSI also offers out-of-warranty repairs. These are usually returned to the customer on a cash-ondelivery basis. Wear & Tear Items (such as sealing, tubing, padding, etc.) are excluded from this warranty. The term Wear & Tear denotes the damage that naturally and inevitably occurs as a result of normal use or aging even when an item is used competently and with care and proper maintenance. For customer support, please write to: support@psi.cz Copyright © Photon Systems Instruments, 2016-04 46