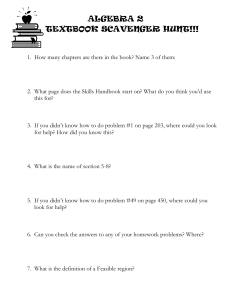S p e c
advertisement

SpectraPen SP100 Operation Manual Please read this guide before operating the SpectraPen device PSI (Photon Systems Instruments), spol. s r.o. Drasov 470, 664 24 Drasov, Czech Republic http://www.psi.cz Table of Contents 1. Technical Specification.............................................................................. 3 2. General Information ................................................................................. 5 3. List of Equipment..................................................................................... 6 4. Physical Features ..................................................................................... 7 5. Care and Maintenance ............................................................................... 8 6. Operation Instructions ............................................................................... 9 7. SpectraPen Software............................................................................... 14 7.A. Driver Installation .............................................................................. 14 7.B. Software Installation ........................................................................... 16 7.C. Menu and Icon Explanation .................................................................... 17 7. D. Example of Data Transfer and Visualization ............................................... 18 7.E. Software Update ................................................................................ 20 8. GPS Module .......................................................................................... 21 GPS Module Description and setting ............................................................... 21 GPS / SpectraPen Operation ........................................................................ 22 Data Download ........................................................................................ 22 9. Statement of Limited Warranty .................................................................. 25 2 1. Technical Specification Spectral response range: SP100-UVIS: 340 nm-780nm SP 100-NIR: 640 nm - 1050 nm Spectral response half width: SP100-UVIS: 9 SP 100-NIR: 8 Optical entrance: SMA905 to 0.22 numerical aperture single-stand optical fiber Spectral straylight*: -30dB Wavelength Reproducibility: +/- 0.5 nm Integration time: 5 ms to 10 s Number of pixels: 256 System data: 16 bit AD conversion Dynamic range: High gain: 1:4300; Low gain: 1:13000 Communication: USB SpectraPen Software: Windows 7, or higher compatible** Memory Capacity: Up to 32Mb Internal Data Logging: Up to 8000 measurements Display: 240x320 pixel; 65k colors; touch screen Battery: Li-ion; rechargeable via USB port of a PC Battery Life: 48 hours typical with full operation Size: 15 x 7.5 x 4 cm Weight: 300 g, 10.6 oz Case: Splash-proof 3 Operating Conditions: Temperature: 0 to 55 ºC; 32 to 130 ºF Relative humidity: 0 to 95 % (noncondensing) Storage Conditions: Temperature: -10 to +60 ºC; 14 to 140 ºF Relative humidity: 0 to 95 % (noncondensing) Warranty: 1 year parts and labor (see the last page of this Operation Manual for precise warranty conditions) * When monochromatic light of Λ = 550 nm or Λ = 850 nm is input, spectral stray light is defined as the ratio of the count measured at the input wavelength, to the count measured at a wavelength 40 nm longer or shorter than the input wavelength ** Windows is a registered trademark of Microsoft Corporation. 4 2. General Information SpectraPen is a handheld spectrophotometer powered by a Li-ion re-chargeable battery. It does not require any PC as the light, wavelength and intensity readings are instantly shown on the SpectraPen touch screen display. The PC is used to plug in the SpectraPen for charging of the battery and data transfer. Measured are the following parameters: Scope – rough spectrum data Absorbance – calculated data using the following formula A = log(I0/I) Where: I0 is reference light intensity I is measured light intensity Transmittance – calculated data using the following formula T = I/I0 Where: I0 is reference light intensity I is measured light intensity 5 3. List of Equipment Carefully unpack the carton. You should have received the following items: SpectraPen SP100 Stylus Carrying Case Textile Strap for Comfortable Wearing This Operation Manual (PDF file on a flash disc) USB flash disc with SpectraPen software and driver USB Communication Module Other Accessories or Optional Features (according to your specific order) Note: If any item is missing, please, contact the manufacturer. Also check the carton for any visible external damage. If you find any damage, notify the carrier and the manufacturer immediately. The carton and all packing materials should be retained for inspection by the carrier or insurer. For customer support, please write to: support@psi.cz 6 4. Physical Features SMA905 fiber optic connector Color LCD display with touch screen USB connector Power button Textile strap holder 7 5. Care and Maintenance Never submerge the device in water! The device should not come in contact with any organic solvents, strong acids or bases. Battery life is approximately 48 hours when the SpectraPen is operated continuously. 8 6. Operation Instructions To switch the SpectraPen on, press Power button until the logo shows up. Main screen: Get Spectrum - measures and saves spectrum to the internal memory Integration Time – move the slider to set measuring time Main menus: Measure: Scope – rough spectrum data Absorbance – calculated data Transmitance – calculated data -for absorbance and transmittance calculation a reference needs to be obtained first (light without the sample in the optical path) 9 Device: Preview – if checked, spectrophotometer continuously measures and displays current data, data is stored only after Get Spectrum button is pressed. High Gain – if checked, high sensitivity mode is enabled. Auto Sensitivity – if checked, integration time and gain is set automatically to reach optimal signal/noise ratio. Get Dark Current – check to get dark current. After that, dark current is automatically subtracted from measured data. Get Reference – check to get reference spectrum without the sample in the optical path. A reference needs to be obtained for absorbance or transmittance measurements. Data: Browse – displays data browse dialog box Erase – use this to erase internal data memory Memory info – displays info on used memory 10 Browse data: -select data type to be displayed (scope, absorbance or transmittance) -up to 3 sets of data can be displayed a at once -data is displayed according to selected mode, i.e. if scope is activated only checked scope data are displayed Settings: Graph: Zoom enable – enables the zoom feature. With the stylus select an area (in the rightdown direction) of the displayed graph to be enlarged. Reverse these steps to return to the original display. Marker enable – enables display of the numeric coordinates of the point touched on the graphical display (in the right hand corner). Auto scale – enables the auto scale of the y-axis. The Y axis is automatically adjusted according to measured values. Smoothing – enables noise reduction of the graphical display. Wavelength range – select desired wavelength range for measurements or display of data by touching one of the values and adjust it via arrows 11 Time: -displays actual time and date (all data files are stored by time and date signature) -to change time touch on one of the values and adjust it via arrows Miscellaneous: Backlight intensity – move slider to adjust backlight intensity Backlight time-out – move slider to adjust backlight time-out (time of inactivity required before backlight will dim out to save battery life). 12 Device: Average – move slider to set display of averaged values 13 7. SpectraPen Software 7.A. Driver Installation 1. Press Start and Select Control Panels 2. Navigate thru System and security and System to Device manager 3. Connect the SpectraPen to the PC. You should see that PSI USB Device appear in the list. Right click on it and select Update Driver Software.. 14 4. Click Browse my computer for driver software and select Driver folder on the SpectraPen installation disk. 5. Installation of the driver is now complete. 15 7.B. Software Installation Copy SpectraPen program to your computer and start the SpectraPen program. Connecting to the device: Select: Device->Connect If properly connected, the message “Device: SpectraPen” appears in the bottom part of the screen and a small USB icon will appear in the top right hand corner of the SpectraPen display. 16 7.C. Menu and Icon Explanation Menu: File Load Loads previously saved data files. Save Saves data to hard disc. Export Exports data in .txt format. Export JSON Exports data in JavaScript Object Notation Close Closes the current experiment. Close All Closes all running experiments. Exit Exits the program. Menu: Device Connect Detects and connects the device Update Firmware Used for firmware updates.* Attach GPS File Used for download data from GPS module. Memory Erase Erases data from the SpectraPen memory. * For more information on software updating, see Chapter 7.C. of this Operation Manual. Menu: Setup Update Software Used for software updates. Settings On/off - Auto Memory Erase After Download. Menu: Help Registration Used for the SpectraPen software registration. About Offers basic information about the program. 17 7. D. Example of Data Transfer and Visualization Step 1: Perform measurement with your SpectraPen Step 2: Click the “Download” icon or select Device>Download. Data type Selection of data Save spectrum Export spectrum blue curve - spectrum of sun light yellow curve – spectrum of sun light passed HP650 filter 18 blue curve – absorbance of filter HP650, (reference needs to be obtained before measuring absorbance or transimtance) 19 7.E. Software Update Very important! All data in the SpectraPen memory are erased during the software update! Before starting any software update, export all your data from the SpectraPen memory into your computer! Step 1: Starting Update Select: Device>Update Firmware Step 2: Selecting .bxn File Find: Binary file (with the extension .bxn) Select: Open Step 3: Finishing Upload Select: “OK” to start uploading of the update. Upload progress is indicated in the status bar. 20 8. GPS Module Please follow next steps if your device is purchased together with the GPS module. IMPORTANT INFORMATION: For proper GPS reading, the time in your SpectraPen and in your computer must be synchronized! Preset time and time zone must correspond to GPS time (time zone) in your location. GPS Module Description and setting Step 1: AA Batteries Installation The device operates on two AA batteries. You can use alkaline, NiMH or lithium batteries. Use NiMH of lithium batteries for best results. 1. Turn the D-ring counter clockwise and pull up to remove the cover. 2. Insert the batteries, observing polarity. 3. Replace the battery cover and turn the D-ring clockwise. 21 4. Hold 5. Select Setup->System->Battery Type 6. Select Alkaline, Lithium or Rechargeable NiMH Step 2: GPS Device setting 1. Hold 2. After the device is on, it begins acquiring satellite signals. The device may need a clear view of the sky to acquire satellite signals. 3. You can check current position and accuracy in Satellite Page 4. For better precision you can enable GPS+GLONASS mode in Setup->System 5. ->Satellite System->GPS+GLONASS and turn WAAS/EGNOS On. 6. Make sure that USB Mode is set to Mass Storage (Setup->System->USB Mode) 7. For more information please check Garmin eTrex manual. GPS / SpectraPen Operation Step 1:Time Synchronization Synchronize the SpectraPen time with the time of your PC. Time must be set correctly witch respect to your time zone. Step 2:GPS Positioning Switch the GPS module on and wait until the GPS position is fixed (GPS green LED indicator flashes 1s ON and 2s OFF while tracking the position). Step 3:Operation Be aware that while performing experiments, the SpectraPen and the GPS module must be kept close to each other. Data Download Step 1: Enabling Communication Switch on the computer, SpectraPen, and GPS module and set your computer to SpectraPen communication. 22 Step 2: Downloading SpectraPen Data Start: SpectraPen program. Connect: SpectraPen device. Download: Measured data from the SpectraPen to your PC. Step 3: Connecting GPS Module Connect the GPS Module to your PC. Communication is set properly if the hardware is recognized by your PC. Step 4: Downloading GPS Data Select: Device>Attach GPS file to download data from the GPS module. 23 Step 5: Completing the Download Successfully downloaded GPS coordinates paired with SpectraPen data. 24 9. Statement of Limited Warranty This Limited Warranty applies only to the SpectraPen and its accessories (excluding any batteries). It is valid one year from the date of shipment. If at any time within this warranty period the instrument does not function as warranted, return it and the manufacturer will repair or replace it at no charge. The customer is responsible for shipping and insurance charges (for the full product value) to PSI. The manufacturer is responsible for shipping and insurance on return of the instrument to the customer. No warranty will apply to any instrument that has been (i) modified, altered, or repaired by persons unauthorized by the manufacturer; (ii) subjected to misuse, negligence, or accident; (iii) connected, installed, adjusted, or used otherwise than in accordance with the instructions supplied by the manufacturer. The warranty is return-to-base only, and does not include on-site repair charges such as labor, travel, or other expenses associated with the repair or installation of replacement parts at the customer's site. The manufacturer repairs or replaces faulty instruments as quickly as possible; the maximum time is one month. The manufacturer will keep spare parts or their adequate substitutes for a period of at least five years. Returned instruments must be packaged sufficiently so as not to assume any transit damage. If damage is caused due to insufficient packaging, the instrument will be treated as an out-of-warranty repair and charged as such. PSI also offers out-of-warranty repairs. These are usually returned to the customer on a cash-on-delivery basis. Wear & Tear Items (such as sealing, tubing, padding, etc.) are excluded from this warranty. The term Wear & Tear denotes the damage that naturally and inevitably occurs as a result of normal use or aging even when an item is used competently and with care and proper maintenance. For customer support, please write to: support@psi.cz Copyright © Photon Systems Instruments, 2014-12 25