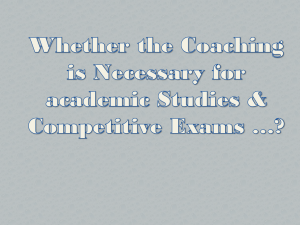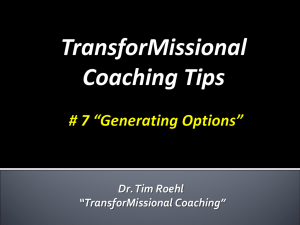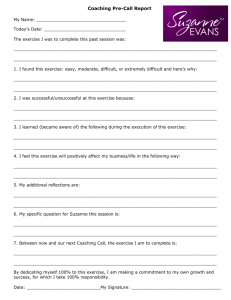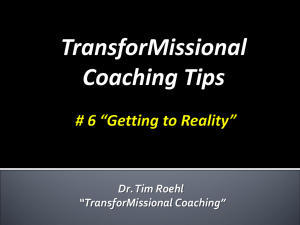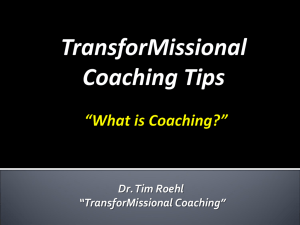Creating Coaching Plans in TaskStream 1. 2. Folios & Web Pages
advertisement

Creating Coaching Plans in TaskStream 1. Go to www.TaskStream.com Log in to TaskStream with your username and password you designated when you created your TaskStream account. 2. Folios & Web Pages Click on ‘Folios & Web Pages’ on the top menu bar. 3. Create your Record You will be creating a New Folio/Web Page. Title this Coaching Plan Record of (Your Name) and then click the Create New button. 4. Custom Template On the next screen, click in the radio button for Custom Templates (designed by your learning community). From the drop down menu next to Select Custom Template, choose Coaching Plan Record. Click Continue. Updated – April 8, 2013 5. Access your Record On the next screen, click on the Edit Content tab, then in the left column click on the title of your folio Coaching Plan Record of Your Name 6. Edit Text & Image In the ‘Text and Image Section’ that has sub categories of ‘Intern Name, Grade Level, etc.’ click on the ‘Edit Text & Image’ button in the top right corner. Fill in your information, after your information is typed in click the ‘Save and Return’ button. 7. Attachments After your demographic information is entered, scroll to the bottom of your Coaching Plan Record. Click on the ‘Attachments’ button. Updated – April 8, 2013 8. Adding Artifacts On the next screen, you will begin to add your Coaching Plans into this Coaching Plan Record. To add a new attachment, under Select File click the radio button next to An artifact created in TaskStream. Two drop-down menus will appear. Choose Lesson Plans for the category and then select your specific Coaching Plan that you want to add. Click the ‘Add File’ button. 9. End of Semester Review You can add all of your Coaching Plans at the end of the semester or during the semester. As you add your Coaching Plans they will show up under ‘Currently Attached Lessons’. 10. Request Comments At the end of the semester, and after all of your Coaching Plans have been attached to this portfolio, go to the ‘Edit Content’ tab in your Coaching Plan Record and click on the ‘Request Comments’ button at the top of your screen. 11. Request Feedback on All Areas A pop-up box will appear. Place a check mark in the box next to ‘Request Feedback on All Areas’ and then click the ‘Continue’ button. Updated – April 8, 2013 12. Select Supervisor and Program Coordinator On the next screen, place a checkmark in the box next to the name ‘Program Coordinator’ and another checkmark in the box next to the name of your Supervisor. By the end of your internship there should be a minimum of 8 Coaching Plans attached within this Coaching Plan Record. Updated – April 8, 2013