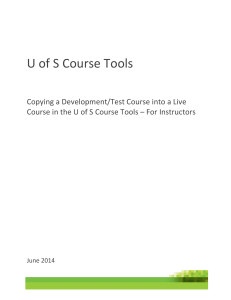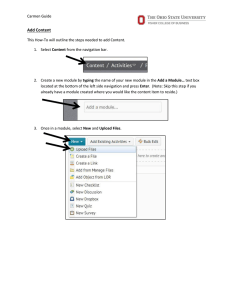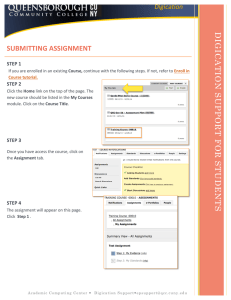Document 12006777
advertisement

U of S Course Tools Using ShareStream – For Instructors June 2014 University of Saskatchewan – Using ShareStream ICT Training Services 2014 Background: If you are using the U of S Course Tools for the first time, please review the Course Tools Basic document before using this document. Note that the screenshots contained within may vary from your course, especially with the options available. Customization of your course allows you as an instructor to add many teaching tools, and we have enabled a few basic tools for your use. Additional help is available online using the complete Instructor Guide. What is ShareStream? The ShareStream Rich Media service is recommended in order to upload and secure audio and video files. These files can then be distributed to users within Blackboard. Step 1 Action: Assigning Space on the ShareStream Server for your files (only need to do this if first time user – for EACH course you teach in Course Tools / Blackboard Learn) 1. Login to your U of S Course Tools / Blackboard Learn Course and select Tools on the left side menu. 2. 3. Click on the link ShareStream Pick-­‐n-­‐Play You do not have to enable Pick-­‐n-­‐Play in order to upload videos into your course, or use the Mash-­‐up tool. We do not recommend that this tool be enabled for students, as they will then have access to EVERY video in the course. You must upload media files into your course, then you may add them to sections within your course. Click on the ShareStream Pick-­‐n-­‐Play link. If you see a loading bar, you may have to change the settings for Cookies within the browser. This will be found in Preferences, or Options of the Browser you are using for Blackboard. NOTE: ONCE you have accessed ShareStream ONCE with your browser, you can change your cookie settings back to more secure levels. For example, Safari settings will be: U of S Course Tools Need More Help? Call 306.966.4817 OR help.desk@usask.ca 2 University of Saskatchewan – Using ShareStream ICT Training Services 2014 Click on the ShareStream Pick-­‐n-­‐Play link once cookies are set. The following screen will appear and files may be uploaded. 4 3 5 6 1 2 1. Upload Media button -­‐ when clicked opens a pop up window with an upload dialogue 2. Enable Dropbox button -­‐ can be used to set up an area where students can place the video/audio media assignments. This area automatically transcodes and houses the video/audio data. 3. Search Bar – used to search previously uploaded (by you) video clips via their title and descriptions. 4. Player Window -­‐ view any material you have uploaded. Your students can also be given access to view the uploaded media in this window that have been deployed to the course. 5. Course Collection tab -­‐ displays a listing of select videos that have been deployed directly to the present course. This tab represents videos/audio that are playable only to people who have access to your course. 6. My Workspace tab -­‐ displays a listing of all videos that you have uploaded and represents your working library of media. This library/tab is not visible to other users. This tab is available in other courses where you have the role of Instructor, allowing you to upload media once but deploy easily in multiple locations. Step 2 Action: Uploading Media into Your Personal Library 1. Do EITHER ONE of the following: OR • U of S Course Tools Click on the Upload Media button within ShareStream Pick-­‐n-­‐Play, Need More Help? Call 306.966.4817 OR help.desk@usask.ca 3 University of Saskatchewan – Using ShareStream ICT Training Services 2014 • Select the My Workspace tab and click on “Upload Media”. Selecting either of these will open a window with the title “Upload Media to this Course”: 3. Follow the onscreen instructions. 1. Drag a single file and drop it into the green bar of the window titled “Drop/Click to Select Media file” OR click on the green bar to open the file/folder system of your computer to browse and located a single media file. 2. Complete the three required section on the Upload Media to this Course screen. • Title the media. This title is visible and associated with your uploaded media and be used for search purposes. • Indicate the contributor. • Complete the description. This description will be associated with the uploaded media, and will be publicly visible in certain applications. 3. Click the “Add Media” button to start the upload process. A progress bar indicating the upload will appear. U of S Course Tools Need More Help? Call 306.966.4817 OR help.desk@usask.ca 4 University of Saskatchewan – Using ShareStream ICT Training Services 2014 1 2 3 4. When the progress bar is complete, a pop up screen appears with the message “Your file(s) have uploaded successfully and will now be transcoded. Would you like to upload more files?” Select YES if you have more files and follow the same process if you have additional files to upload. Select NO if you do not have more files to load. You will be redirected to the ShareStream Pick-­‐n-­‐Play interface while your video is encoded to the server. Depending on the duration and formatting of your video, encoding can take some time with no apparent progress bar to indicate completion. U of S Course Tools Need More Help? Call 306.966.4817 OR help.desk@usask.ca 5 University of Saskatchewan – Using ShareStream ICT Training Services 2014 5. Once the upload and encoding process is complete, your media may be found in the My Workspace tab. Step 3 Action: Make the media accessible to other users and/or to the course 1. To make the media accessible to other users and/or to the course, you must deploy it to the “Course Collection”. From the My Workspace tab, select the media you would like to deploy by clicking the box in the top right corner of the media clip: Selecting one or more pieces of media will release the lock on the “Add to Course” and “Delete” options at the top of the My Workspace tab. 2. Click Add to Course and then select the destination course. Click Done. The media will begin a transcode process to meet the default formats required by your course. This transcode process does not include a progress bar and requires some time, therefore resist repeating this step or you may end up with duplicates in the Course Materials (in this example). The following screen will appear, but only for a few seconds, to confirm success. U of S Course Tools Need More Help? Call 306.966.4817 OR help.desk@usask.ca 6 University of Saskatchewan – Using ShareStream ICT Training Services 2014 3. Eventually (this may take up to an hour or more, depending on the size of your video, and the traffic load to the server) your clip will appear under the Course Collection tab of ShareStream Pick-­‐n-­‐Play. The video is now visible to all users of your course. Users are able to view all the media you have made available, by accessing the Tools item in the BBLearn Course Menu (left side), and selecting the tool icon ShareStream Pick-­‐n-­‐Play. NOTE: If you want to control access to which videos students will be able to see, DISABLE the ShareStream Pick-­‐n-­‐Play tool and deploy the individual videos using the ShareStream Mashup (See Step 4, below) Users will see the ShareStream Course Collection tab and all items that have been released to it. Users will be able to play media by double clicking on the thumbnail image or by selecting “Play from the drop down list titled “Action”. The media will play within the player window. Step Four Action: Adding links to specific videos that you have added to the ShareStream server 1. You may wish to display certain videos in specific areas of your course. Use the Add ShareStream Mash-­‐Up to achieve this result. Select an area of the course where you would like to place the video. Choose Build Content > ShareStream Mashup. In this example, the video will be added to Course Materials 2. Search for a ShareStream Media (you must have placed a video on ShareStream, and made it available to the users first – as outlined in the first part of this document) U of S Course Tools Need More Help? Call 306.966.4817 OR help.desk@usask.ca 7 University of Saskatchewan – Using ShareStream ICT Training Services 2014 Result: 3. Select the video you wish to display, and click Add Media. Result: The video is added to that area of the course. U of S Course Tools Need More Help? Call 306.966.4817 OR help.desk@usask.ca 8 University of Saskatchewan – Using ShareStream ICT Training Services 2014 NOTES: If your students are prompted to enter a username and password when they click on a video, they will need to Enable rd 3 Party Cookies for ShareStream in order to view that video. This will be found in Preferences, or Options of the Browser you are using for Blackboard. NOTE: ONCE they have accessed ShareStream ONCE with their browser, they can change their cookie settings back to more secure levels. To make it easy for students to access the videos for your course, you may want to add a link to ALL videos on the Course Menu (left side) + Use the to add a Tool Link and be sure to select Available to Users. Students may now select the link called Course Videos. This takes them to the ShareStream Pick-­‐n-­‐Play Course Collection containing all videos you have loaded. U of S Course Tools Need More Help? Call 306.966.4817 OR help.desk@usask.ca 9