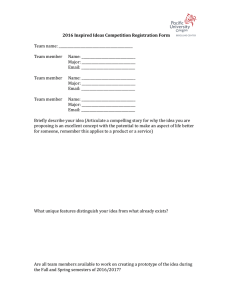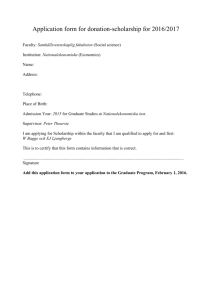QUICK REFERENCE GUIDE Budgets into Budget Development
advertisement

QUICK REFERENCE GUIDE For Entering Non-Salary Expense, Revenue, Recovery and Interfund Transfer Budgets into Budget Development This guide will walk you through: Querying the proposed 2016/2017 budget for review (page 2) Entering changes to the proposed budget 2016/2017 (page 6) The deadline for entering changes is on 29 Feb 2016. Do you have access to Budget Development in Self Service UniFi? To start the Budget Development process, you must have access to the Budget Development module in Self-Service UniFi. If you cannot access Budget Development and you are the Budget contact for your College/Unit, please contact UniFi Training & Support at 306-966-8783. To obtain access to Budget Development, you will need to complete the UniFi Access Control Form which can be found at: http://www.usask.ca/fsd/colleges_depts_research/unifi/unifi_information.php. Log in to UniF Self Service Budget Development through PAWS PAWS> Admin Services> UniFi Self Service> Budget Development January 2016 Page 1 of 10 Querying the Proposed 2016/2017 Budget Prior to modifying the proposed 2016/2017 budget amounts in Budget Development, perform a Query of each of the Funds for which you are responsible. Download the results of the query to Excel to analyze the proposed budgets before you begin modifying any budget amounts. This will enable you to review all of the associated Funds and Organizations prior to making changes. To create a new query In PAWS, on the Budget Development page click on: Create Budget Development Query > Create a New Budget Query> Create Query On the following Budget Development Query screen, check the ‘Base Budget and Cumulative Change’ option, choose ‘Line Item Detail’ and click ‘Continue’. (Note: the other selections – ‘Adopted’, ‘Permanent’, ‘Temporary’ – provide history of previous fiscal year – i.e. 2015/16). January 2016 Page 2 of 10 On the following screen, select the criteria you wish to query. Chart, Budget ID and Budget Phase are required. The Chart is ‘1’. The Budget ID for the 2016/2017 Fiscal Year is BUD17. The Budget Phase for non-salary expenses, revenues, recoveries, and interfund transfers is 17DIR. In most instances, you should query by Fund (this will provide all related Organizations, Accounts, etc), or you should query specific Fund and Organization combinations. If you leave the optional fields blank, this will return all Funds and Organizations which you are authorized to access. However, please be aware that you may not actually be responsible for entering budgets for all Funds to which you have access (e.g. central funds administered by your unit are budgeted centrally). Check off ‘Revenue Accounts’, ‘Expenses’ and ‘Transfers’, then click ‘Submit’. Important: If the ‘Revenue Accounts’ option is selected, all Revenue (5XXXX) and Recovery (7800X) Account budgets will show up as positive numbers, and all Expense Account budgets will show up as negative numbers. If the ‘Revenue Accounts’ option is not selected, budgets in Expense Account codes will show as positives, and those in Recovery accounts (7800X) will show as negatives. January 2016 Page 3 of 10 Downloading your Query to Excel Once your query has returned the results, viewing these results in Budget Development may require you to scroll through several screens because only 15 line items per screen are displayed. As such, you may wish to download this information into Excel for analysis. To export your query results to Excel, click on the ‘Download Selected Ledger Columns’ button at the bottom of the screen. (Note: blackouts are used to protect data confidentiality): You will be prompted to ‘Open’ the file, and once you click ‘Open’, the following screen will be displayed (Note: blackouts are used to protect data confidentiality): January 2016 Page 4 of 10 IMPORTANT: Notice that the spreadsheet has opened as a temporary file (.csv). Please select the top left corner to highlight everything and Copy this spreadsheet to a new blank worksheet in Excel in order to properly save your data and allow for analysis in Excel. Once you have saved the spreadsheet in Excel, you may hide or delete any columns that you find unnecessary, apply subtotals, etc. for purposes of your analysis. TIP: You may also want to consider the coding and amounts of actual prior fiscal year (2015/2016) expenses using FAST to determine your 2016/2017 budget. The link to provide information on how to obtain 2015/2016 data from FAST is: http://www.usask.ca/fsd/resources/documents/unifi/section7.pdf TIP: You may also find it useful to query the prior fiscal year’s Budget ID (BUD16) and Budget Phase (16DIR) to see the changes made by your unit last year, as well as any explanatory notes that were added. NOTE: No changes are allowed to be made to the prior fiscal year as it has since been closed. Once you have reviewed the proposed 2016/2017 non-salary expense, revenue, recovery, and interfund transfer budget amounts in Excel and identified the changes that need to be made, proceed to the Budget Development Worksheets to enter/modify the proposed 2016/2017 budget amounts. January 2016 Page 5 of 10 Entering Changes to 2016/2017 Proposed Budgets: To begin entering budget changes, choose the ‘Create Budget Development Worksheet’ option from the main Budget Development menu. Click on the ‘Create Query’ button to create a new Worksheet Query, or choose ‘Retrieve Query’ to use a template you have saved previously. To work with the ‘Base Budget’, ‘Proposed Budget’ and ‘Cumulative Change’ columns, leave the options blank (i.e. Do not select ‘Adopted’, ‘Permanent’, ‘Temporary’ – as they pertain to prior fiscal year history), and click ‘Continue’: On the following screen, enter the information for your query. Chart (1), Budget ID (BUD17), Budget Phase (17DIR), Fund (xxxxxx) and Organization (xxxx) are required fields. You may also enter any other desired parameters. IMPORTANT: To modify budgets that have been entered at the Activity and/or Location Code level, you will need to select the appropriate Fund and Organization, as well as the Activity and/or Location Code parameters. Selecting the Fund and Organization code alone will NOT show budgets that have been entered at the Activity and Location Code level. Budget data must be entered for each Activity and each Location Code within each applicable Fund and Organization combination. Under ‘Check to Include’, check off the Account types you wish to work with. Checking off ‘Revenue Accounts’ (5-series Account codes), ‘Expenses’ (7-series Account codes), and ‘Transfers’ (8-series Account codes) will show you all the relevant Accounts to be budgeted in the 17DIR phase. Please note that you will not budget Labor accounts using the Budget Development module as this is done by Budget Management so leave “Labor Accounts” unchecked. Then click ‘Submit’. January 2016 Page 6 of 10 You may also want to save the query at the bottom of the page for use later. Do not save as ‘Shared’. Save your templates with your NSID then the name of the Query, i.e. ‘ABC123-123456-1234’. Any personal templates created from the last fiscal year that are carried forward can be deleted using “Delete Finance Template” in Self-Service UniFi. January 2016 Page 7 of 10 The Worksheet Query will return a screen similar to the following: The budget amounts entered in the last fiscal year for each Account Code are the permanent budget amounts that have been carried forward as the ‘Base Budget’ (which is also the starting point for the Proposed 2016/2017 Budget). Note: The ‘Base Budget’ in Budget Development does not refer to the funding source. Once you have completed your analysis of required 2016/2017 budget amounts, this is the screen where you enter any changes to the proposed budget amounts. You can edit the values of the Account code budgets on a line-by-line basis. Remember to enter the change value from the Proposed Budget amount rather than the absolute amount you want for the 2016/2017 budget, If you want to increase the budget for Account 70201 from $1,400 (as currently proposed) to $2,000, you would enter $600 as the change value. If you want to decrease the budget for Account 70525 from $500 (as current proposed) to $200, you would enter -$300 as the change value. IMPORTANT Note that the signs are different in Worksheet than they were in Query. Even though Revenue Accounts were selected in the previous screen, increasing Expense and Revenue budgets requires entering positive amounts and increasing Recovery budgets (in Accounts 7800X, or possibly, 8000X) requires entering negative amounts. When decreasing expenses, you will have to click ‘Calculate’ after each change for the change to be accepted, as compared to increasing expenses where you can make several changes, then click ‘Calculate’ and ‘Post’. Once you have entered all of the desired increases or decreases in the ‘Change Value’ column, scroll down to the bottom of the page to see the ‘Requery’, ‘Calculate’, and ‘Post’ buttons. You will also see ‘Summary Totals’ by Account Type. This will help you keep track of the Cumulative Changes you are making. Any line items with $0 (zero) budget amounts must be deleted. Click on the box under ‘Delete Record’ and then click ‘Post’. The budget line item will be automatically be deleted. January 2016 Page 8 of 10 Users may encounter a message such as “Line item already exists” or a blank system error screen. These messages are usually the result of a deleted account line where a fund had used an account number previously but the account line was subsequently deleted. To use the same account number this year, check off “Deleted Item” instead of using the “New Row” function. By clicking on the ‘Calculate’ button, the increases and decreases you have entered will be incorporated into your ‘Proposed Budget’ (clicking on the underlined amount shows you details of the changes made). This also gives you a chance to review your ‘Cumulative Change’ and ‘New Budget’ amounts to ensure that the changes have been made correctly. If you are satisfied with the changes, click the ‘Post’ button, and your changes will be posted to Budget Development. If you notice an error after Posting, you can use the same steps above to post additional changes to correct your error. Changes will be accepted as long as Budget Management keeps the 17DIR budget phase open. If you are not satisfied with the changes, simply press the ‘Requery’ button and all changes since your last ‘Post’ will be deleted (similar to ‘Undo’). As you may not want to lose all of your changes to date in order to undo one change, it may be desirable to ‘Calculate’ and ‘Post’ after entering and verifying a number of adjustments (i.e. after every 5 adjustments). Again, note that you do not see listed on this screen any budget amounts that have been entered at the Activity or Location level. You would need to go back one screen (i.e. to the Budget Development Worksheet parameter screen – see p. 6 above) and specify the Activity or Location code, in addition to the Fund and Organization, to modify any such amounts. January 2016 Page 9 of 10 Adding Account Codes If you wish to provide a budget for an Account Code that is not listed because it has not been budgeted in Fund and Organization in the past, you will need to add an Account Code line item. To do this, scroll down to the bottom of the page to reveal the following grid: New Row Program Account Budget Duration Code Proposed Budget 1 1000 71003 2000.00 Permanent Budget 2 Permanent Budget 3 Permanent Budget 4 Permanent Budget 5 Permanent Budget As you can see, if you request that the new Account code 71003 be added with a Program Code of 1000, you would also enter here the ‘Proposed Budget’ amount for the new Account Code. Again, add expense and revenue budgets as positive amounts and recovery budgets (in accounts 7800X and 8000X) as negative amounts. The above Account and Program budget would be added into the Fund and Organization for which you opened the worksheet in the earlier screen. After you ‘Post’ the budget for the new Account, you will see this Account listed the next time you open the Query or Worksheet screens for the relevant Fund and Organization. January 2016 Page 10 of 10