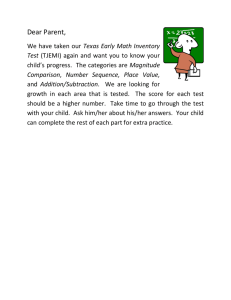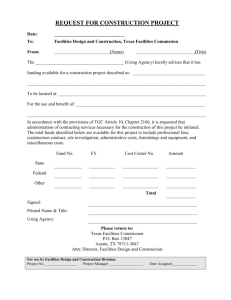Getting Started in Project Share: A Guide for Texas Educators
advertisement

Getting Started in Project Share: A Guide for Texas Educators The Texas Education Agency ©2011 Texas Education Agency/University of Texas System 2 | This publication serves as an introductory guide for new Project Share members. It is not intended to take the place of acceptable use policies currently established within an ESC, district, or open enrollment charter. For final decisions regarding the use of the tools and resources offered through Project Share, please refer to local policies and guidelines. Getting Started in Project Share: A Guide for Texas Educators ©2011 Texas Education Agency/University of Texas System | 3 Contents 1. Introduction ........................................................................................... 5 2. Online Learning .................................................................................... 6 3. Standards for Professional Behavior.............................................. 8 4. Project Share Powered by Epsilen ................................................10 5. My Portal ...............................................................................................12 6. Creating an ePortfolio ......................................................................18 7. Joining a Group in Epsilen ..............................................................23 8. Taking a Course in Epsilen ..............................................................26 9. Course Tools .........................................................................................28 Getting Started in Project Share: A Guide for Texas Educators ©2011 Texas Education Agency/University of Texas System 4 | Getting Started in Project Share: A Guide for Texas Educators ©2011 Texas Education Agency/University of Texas System | 5 Introduction A press release issued by the Texas Education Agency on November 13, 2009, made the following points about the partnership between TEA and Epsilen: The Texas Education Agency (TEA), in collaboration with Epsilen LLC, and The New York Times Company, is pleased to announce Project Share, a new initiative to expand the development and delivery of high quality professional development in an interactive and engaging eLearning environment and provide access to online resources, online course content, academic networking, and professional learning communities. Project Share will utilize a single online environment to leverage existing and new professional development resources for teachers across the state and build professional learning communities where educators can collaborate, share, and tailor professional development to meet individual needs. . . . “Project Share. . . will also allow the state and its partners to deliver training to educators in an interactive and timely manner,” said Robert Scott, Commissioner of Education. The first phase of Project Share begins with building a community of practitioners dedicated to improving teaching and learning through collaborative professional development and ongoing support. This manual will introduce you to Project Share and demonstrate how the online learning environment can enhance the experience of taking future professional development courses. Getting Started in Project Share: A Guide for Texas Educators ©2011 Texas Education Agency/University of Texas System 6 | Online Learning “Online learning” refers to courses taught and taken on the Internet. For participants, online courses can be a convenient way to obtain: • • • Continuing Professional Education units New teaching skills Various types of certification Additional benefits to participants of online learning include: • • • Self-paced or flexibly scheduled classes, which allow learning to take place at a participant’s own rate and convenience Classes available wherever there is access to a computer with Internet service No inconveniences associated with commuting, parking, scheduling around work hours, or arranging for child care The main drawback for course instructors and participants is the absence of the kinds of face-to-face discussions that mark a lively classroom. To make online courses seem more like traditional classes, instructors can enhance the learning experience with the following: • • • • • Short videotaped lectures Links to videos on the Internet Graphics Music Sound effects Online courses can be divided into three general types of instruction: • • • Instructor-led courses Instructor-facilitated courses Self-paced courses Getting Started in Project Share: A Guide for Texas Educators ©2011 Texas Education Agency/University of Texas System | 7 In an instructor-led course, the instructor: • • • • • Develops a curriculum Leads classes Makes assignments Guides discussions Assigns grades This type of course is most similar to a traditional classroom setting. In an instructor-facilitated course: • • • • Participants learn at their own pace by following a course guide. Course materials are generally videos and online instructional materials. Online discussions with other participants foster classroom-style exchanges and support. Instructors evaluate participants’ work and progress and offer feedback. A self-paced course (independent study) allows participants to study completely on their own. In this type of class, there is: • • No instructor No start or end date (generally) For professional development (PD), online learning offers a solution to the constraints and challenges sometimes associated with face-to-face training. Instead, the best online courses: • • • • • Are flexibly scheduled Are interactive Present new material concisely yet thoroughly Offer a variety of ways to give and receive feedback Include videos and links to resources available on the Internet The goal of Project Share is to make the PD courses offered informative, easy to use, and tailored to each educator’s unique needs. Getting Started in Project Share: A Guide for Texas Educators ©2011 Texas Education Agency/University of Texas System 8 | Standards for Professional Behavior As an online learning environment for professional educators, Project Share presents a multitude of benefits and opportunities to enrich the professional development experience. However, Project Share members must be aware and cautious of the kind of behavior that is expected as well as the kind of behavior that is unacceptable when participating in the online world. Teachers and administrators are often seen as role models no matter what they are doing. Students, parents, and the public often scrutinize a teacher’s appearance, bearing, attitude, and—perhaps especially—language as indications of competence and trustworthiness. Because of this, anything an educator does in the electronic/online realm must be professional. Electronic communications (e-mail, blog comments, chat-room exchanges, tweets, text messages, photographs, videos, etc.) seem impermanent— as they are just blips of light on a computer screen—and yet, these forms of communication are the most long-lasting of records. There is a paradox about physical versus nonphysical forms of communication: • • A written letter (a one-of-a-kind material object) can be shredded. Theoretically, all traditional forms of written communication can be located and destroyed. But: • Something as negligible as a casual e-mail can be effortlessly copied onto countless servers, computers, and websites dispersed across the entire range of cyberspace—thus becoming, for all practical purposes, a permanent record. Besides their permanence, electronic communications can be searched for and read by: • • • • Law enforcement agencies Data-mining companies Current and prospective employers Curious students and parents Getting Started in Project Share: A Guide for Texas Educators ©2011 Texas Education Agency/University of Texas System | 9 If found by someone who wishes you harm, the results can be publicized via socialmedia tools such as Twitter and Facebook, reaching thousands of people in seconds. Before committing words to screen and sending them to another person, it is helpful to ask yourself, “Would I be comfortable if this appeared tomorrow on the front page of a newspaper?” Unfortunately, the potential for exposure is that great. This admittedly frightening possibility is not meant to discourage the use of computers, cell phones, or smart phones for communication. Rather, it is meant to encourage you to communicate with caution and respect. The best habit to cultivate is to keep electronic communications neutral to positive. Users are strongly encouraged to mitigate potential risk by not sending electronic communications that include a critical, harsh, or threatening tone. The guidelines for e-mail and other online communications include: • • • • • • • Be respectful No inappropriate language No comments that could hurt or offend someone No photos or videos of alcohol or drug use No sexual content of any sort No racial, ethnic, or sexual slurs Nothing about a peer or student that would allow that person to be identified In addition, the guidelines for discussions, forums, and other sorts of group interactions include: • • • • Stay on topic Try to build on what others have said Handle sensitive topics with extreme tact, if at all Be respectful of the differing views and opinions that are often present in online discussions For a helpful list of “dos” and “don’ts” when participating in online discussions, please visit: http://www.edtechleaders.org/documents/disc_expectations.htm. In conclusion, it is always in a user’s best—professional and personal—interest to keep online communication respectful and dignified. Getting Started in Project Share: A Guide for Texas Educators ©2011 Texas Education Agency/University of Texas System 10 | Project Share Powered by Epsilen Epsilen (www.epsilen.com) is a website available through Project Share that provides an integrated environment for online learning. On Epsilen: • • • Instructors can set up groups and courses. Participants can join groups and take the courses they need. All site users can interact through e-mail, forums, blogs, course chats, and wikis. The Epsilen experience—referred to as the Epsilen Environment—is built around three main components: • • • eLearning ePortfolios Networking The Epsilen eLearning system includes course-management tools that make it easy to create syllabi and lesson plans and to enhance them with multimedia, videos, and Internet links. As a bonus, Project Share educators have access to more than 150 years of New York Times archives through the New York Times Knowledge Network Repository. Educators also have access to other repositories, such as McDonald Observatory’s StarDate, NASA Education, and PBS Digital Learning Library. Collaboration and interactivity. Instructors and participants are given numerous ways to keep in touch and work together: Epsilen e-mail Course chats Calendars Blogs Forums Wikis Post-It messages (A wiki, from the Hawaiian word for quick, is a collaborative, easily editable document to which members of a group contribute knowledge and expertise. The online reference work Wikipedia is a well-known example.) Participants can use these tools to work on class projects together and to communicate outside of class. Getting Started in Project Share: A Guide for Texas Educators ©2011 Texas Education Agency/University of Texas System | 11 Security. While the eLearning system is premised on the idea that transparency and openness stimulate learning, security always remains important. Therefore, the Epsilen Environment uses “drop boxes” to provide a protected (controlled-access) place for instructors to post lesson plans and participants to deposit (upload) assignments. In addition, Epsilen members are subject to a Terms of Service agreement and a Privacy Policy. Epsilen is mindful of considerations of privacy and security when educators and students work in online environments. Epsilen is also fully aware of Family Educational Rights and Privacy Act (FERPA) and Child Online Protection Act (COPA) guidelines and adheres to those requirements as Project Share participants are invited into and work within the Epsilen environment. Assessment. Since all learning involves assessment, Epsilen provides instructors with many ways to check participants’ progress. Virtually every part of the eLearning system that can contribute to assessment is linked to an integrated grade book. The second component of the Epsilen Environment, ePortfolios, is the subject of a later—more detailed—section of this guide, so only two points will be made here: • • Epsilen gives its users maximum control over who can view specific parts of a portfolio. Participants’ ePortfolios are theirs for life, even if their sponsoring institutions withdraw from Epsilen or if they change careers. The online world is a networked world, and Epsilen is no exception. Members can: • • • Join existing professional networks (there are currently around 2,000 on Epsilen) Start up an unlimited number of new networks and invite people to join them Accept invitations to join others’ networks These networks or groups can be: • • • • Public (open to all) Private Invitation only Open to invitation requests This brief overview provides at most a hint of all that Epsilen offers online learners. How well and to what extent participants utilize these resources is up to them. Getting Started in Project Share: A Guide for Texas Educators ©2011 Texas Education Agency/University of Texas System 12 | My Portal Once you log in to Project Share, you will see your My Portal page. The toolbar displays the tools that will help you navigate through Project Share to get to your courses, ePortfolios, or groups. Groups The Groups tool allows Epsilen members to share information and collaborate in a structured environment. Being part of a group allows you to work together with other Project Share members on projects. My Networks Use My Networks to create and manage lists of contacts within the Epsilen system. Share It You can share your work with other Project Share members with the Share It tool. Other users can use this tool to collaborate on the documents you share. Calendar The Calendar tool will help you plan for assignments, tests, and personal events. If you view your calendar from your My Portal page, you see both your personal events and events from all of your courses. File Manager Use the File Manager tool to save and organize your files. Time Tracker Time Tracker can be used to record the time you spend on a course, project, or anything else you would like to measure. Themes Use the Themes tool to change the color and style of your My Portal and ePortfolio pages. Getting Started in Project Share: A Guide for Texas Educators ©2011 Texas Education Agency/University of Texas System | 13 Gadgets Click Personalize Gadgets to add, remove, and position Project Share gadgets on your MyPortal page. Gadgets include Epsilen Postings, which are short messages or links from other Project Share users; the Things I Need to Know gadget, which gives a snapshot summary of your Project Share activity; and the Announcements gadget, which posts important news and updates to your My Portal page. Courses Use this tool to join a new course or see a list of courses in which you are enrolled. Courses also have their own collaboration and communication tools. Learning Matrix Use this tool from the Learning menu to present your educational accomplishments in a grid format. Rubrics This tool will help you create and manage course rubrics. Getting Started in Project Share: A Guide for Texas Educators ©2011 Texas Education Agency/University of Texas System 14 | My ePortfolio Your ePortfolio is a page where you can show off your achievements, awards, and professional development. You can also post news about yourself, future school events, or anything happening around the world. Contact Info Use the Contact Info tool to keep your personal Project Share information up-to-date. Welcome Notes Make announcements on your ePortfolio site with the Welcome Notes tool. Pictures/Videos Use the Pictures/Videos tool to upload pictures and create links to videos in your ePortfolio. This tool also lets you choose who can see your pictures and images. QuickLinks The QuickLinks tool lets you share links to other sites with visitors to your ePortfolio. Résumé Use this tool to manage résumés that you have uploaded or created using the Résumé Wizard. Showcase The Showcase tool lets you display files, videos, images, or websites that you have created in your ePortfolio. Blog Use this tool to share ideas and information. Access Keys Use the Access Keys to control permissions for your ePortfolio, contact information, and file collections Interests Use the Interests tool to share information about yourself and your academic and career goals. Getting Started in Project Share: A Guide for Texas Educators ©2011 Texas Education Agency/University of Texas System | 15 Epsilen Mail You can use the Epsilen Mail tool to send and read messages from other Project Share users You are able to check all of your mail from your My Portal page, but only messages from your student when you check your course’s mail. Getting Started in Project Share: A Guide for Texas Educators ©2011 Texas Education Agency/University of Texas System 16 | Managing a Course When you begin working in online courses, you can choose Courses from the toolbar on your MyPortal page to see a list of your current courses or other courses you can join. Syllabus The Syllabus tool can provide lesson descriptions, important dates, class rules, and how assignments will be graded. Announcements Read important information about assignments, upcoming deadlines, or events with the Announcements tool. Members The Members tool shows who is in the course. It lists instructors, students, and guests. Take Notes Use the Take Notes tool to record your thoughts. Every note you take will be saved so you can review it later. Grade Book Use the Grade Book tool to look at assignment and test grades. Tests and Quizzes Use the Test and Quizzes tool to view tests and quizzes. You can also review scores and manage the dates of future tests and quizzes. Help FAQ Go to the Help FAQ page to find answers to frequently asked questions (FAQs). If you need additional help, you can click on Help Desk to send your question to a Project Share expert. Getting Started in Project Share: A Guide for Texas Educators ©2011 Texas Education Agency/University of Texas System | 17 Lesson Sections The Lessons Sections tell students what they will learn in each section in the lesson. Click on the name of a lesson section to begin. Resources Resources are files, links, or other content that can help students learn more in each lesson. Some courses use this section to cite their sources. Getting Started in Project Share: A Guide for Texas Educators ©2011 Texas Education Agency/University of Texas System 18 | My Portal You will be provided with a user name and password for your Project Share account. When you log in, you will be taken to a webpage in Epsilen labeled My Portal. As the name suggests, this page is a gateway to all of your connections to Epsilen. When you gain access to your portal, be sure to note the tools available to you. These tools will be listed on the left-hand menu, or “toolbar,” and may include any or all of the following: This toolbar provides access to all parts of Epsilen. It is the main way to navigate to anywhere on the site. One of the tools in the toolbar is My Network. The My Network page displays a row of tabs: • • • • • • • Visitors to My Corner Added me to Networks Similar Teaching Interests Similar Research Interests Similar Career Interests Similar Academic Interests ePortfolio Examples These tabs show other Epsilen members who have visited your page or share similar interests of yours. Getting Started in Project Share: A Guide for Texas Educators ©2011 Texas Education Agency/University of Texas System | 19 Frequently Asked QuesƟons Q: How do I change my password? A: Follow these steps: 1. Log in to Epsilen using your Project Share username and password. 2. Select Utilities > Change Password from the left menu of the My Portal screen. (The symbol “>” means “then click on.”) 3. Enter your current password. 4. Enter a new password. 5. Reenter the new password. 6. Select Update to complete changing your password. Q: Can I keep my Epsilen account even after I graduate or leave my institution? A: Each Epsilen user may maintain his or her account after s/he leaves an institution. In these cases, the user will be migrated to the general Epsilen environment rather than continuing to be associated with a specific district or open enrollment charter. Q: How do I use the My Networks tool? A: The My Networks tool allows you to organize your professional networks of colleagues, peers, or those you meet within the Epsilen community. You can configure each network to restrict access to your personal contact information and file collections. To create a new network: 1. Log in to Epsilen using your Project Share username and password. 2. Select Collaboration > My Networks > Create Network in the left menu of the My Portal screen. 3. Enter a Network Name and set security permissions for your personal contact information. Getting Started in Project Share: A Guide for Texas Educators ©2011 Texas Education Agency/University of Texas System 20 | 4. Click Create. To add Epsilen members to a network: 1. Log in to Epsilen using your Project Share username and password. 2. Select Collaboration > My Networks > Search People in the left menu of the My Portal screen. 3. Enter text in the boxes under Search For: and click Search. 4. Once you have found the Epsilen member to add, select the icon under Action. 5. When the Add to Network pop-up appears, select the network to which the member should be added. Q: How do I send an Epsilen Mail message? A: Follow these steps: 1. Log in to Epsilen using your Project Share username and password. 2. Select Epsilen Mail > Send New Mail in the left menu of the My Portal screen. 3. On the Send Epsilen Mail Message page, select the message recipients. • Search for Epsilen Members. • Select Epsilen Members from your networks. • Enter external e-mail addresses. Note that you will not be able to send attachments or save a copy of your e-mail when sending Epsilen mail to external addresses. 4. Enter the message subject. 5. Enter the message. 6. Click Send. Q: How do I manage my Epsilen Mail forwarding? A: Follow these steps: 1. Log in to Epsilen using your Project Share username and password. Getting Started in Project Share: A Guide for Texas Educators ©2011 Texas Education Agency/University of Texas System | 21 2. Select Epsilen Mail > Options in the left menu of the My Portal screen. 3. Select the Mail Forwarding tab to enable or disable all mail forwarding to your e-mail address or cell phone. Q: How do I manage my Epsilen Mail? A: Use Epsilen Mail to send and receive messages to and from members of the Epsilen community, your institution, groups, courses, and networks. To manage your Epsilen Mail: 1. Log in to Epsilen using your Project Share username and password. 2. Select Select Utilities > Epsilen Mail from the left menu of the My Portal screen. On the Inbox page, your messages are separated by mail type. You will see tabs for: • All Mail • QuickNotes • Epsilen Mail • Institution Mail • Course Mail • Group Mail • System Mail You will also see tabs for: • Archived messages • Sent messages • Alerts When viewing a list of messages, you can select multiple messages at a time to delete, archive, or mark as read/unread. You can also sort the list of messages by using the Sort By pull-down menu in the upper-right corner of your inbox. Getting Started in Project Share: A Guide for Texas Educators ©2011 Texas Education Agency/University of Texas System 22 | Q: How do I manage and share my files? A: Use the Files/Folders tool to upload documents, pictures, schoolwork, and other objects. You can share them publicly or privately. To manage your files, follow these steps: 1. Log in to Epsilen using your Project Share username and password. 2. Select Utilities > Files/Folders from the left menu. Follow the directions that state: “To work with your files, start by selecting a folder from the list of folders on the left or create a folder by clicking Create Folder.” (The Create Folder button is to the right below the directions.) 3. Use the icons on the page to complete the following actions: Upload File (looks like a green arrow pointing upward) • Upload up to three (3) files at a time to the selected folder. Create Folder (looks like a file folder with a plus sign in the corner) • Create a new folder inside the selected folder. Share Folder (looks like a hand holding out a folder) • Share this folder with others. Edit Folder (looks like a pencil) • Edit the name and description of the selected folder. Delete Folder (looks like a trash can) • Delete the selected folder. • Note: You cannot delete a folder if it contains any files or subfolders. Getting Started in Project Share: A Guide for Texas Educators ©2011 Texas Education Agency/University of Texas System | 23 Creating an ePortfolio Your ePortfolio is your self-representation in Project Share. After you become comfortable with the Epsilen environment, you will want to build an ePortfolio so that other members can find you and begin to connect with you. An ePortfolio may sound like a personal page on Facebook or MySpace, but there are big differences between an ePortfolio constructed in Epsilen and socialmedia sites: • • • Since Project Share is built around online learning, the standards for what should be posted on an ePortfolio are quite a bit higher than the anything-goes looseness predominant in social media. An ePortfolio is not a way for your family and friends outside the teaching profession to keep up with your activities. Project Share is about education and learning, and your ePortfolio should reflect that emphasis. That said, many of the components of an ePortfolio will seem familiar to users of other social-media platforms. First, setting up your ePortfolio and making changes to it is done with a set of tools called My ePortfolio. With these tools, you can do all of the following: • • • • • • • • • • Publish contact information* Post a welcome note to briefly introduce yourself and greet visitors to your page Include a picture of yourself or an avatar (image) to represent you Insert hyperlinks to your school, organizations, or other things you wish to highlight Upload your résumé* Display your achievements and accomplishments through a multimedia showcase* Post your credentials and certifications* List your publications (books, journal articles, conference presentations, etc.)* Keep a blog* Specify your professional interests so that Epsilen can connect you with those who share your interests Getting Started in Project Share: A Guide for Texas Educators ©2011 Texas Education Agency/University of Texas System 24 | By the same token, you can remove any of these tools from your ePortfolio by using the Utilities > Options feature in the My Portfolio menu. Epsilen recognizes that you probably will not want all potential visitors to your ePortfolio—students, other teachers, other Epsilen members—to have access to all parts of your ePortfolio. • • Therefore, built in to each of the features marked with an asterisk (*) in the above list are access keys which give you the power to limit who can see the information included in the feature. For example, you might allow fellow teachers to read your blog posts, which could deal with things like classroom-management techniques, but be less inclined to give students the same access. In addition, you can customize the look of your ePortfolio (change background and border colors, configure your ePortfolio menu) with tools called themes and options. Important: To see the current state of your ePortfolio, select My ePortfolio > Preview ePortfolio from the left menu. (The symbol “>” means “then click on.”) One of the best ways to get an idea of ePortfolio possibilities is to browse sample portfolios made public by their owners. • • On the My Portal page, click the tab labeled ePortfolio Examples (under My Network Channel). You will see a gallery of Epsilen members whose ePortfolios are public and available for you to view. One ePortfolio to view is that of Ali Jafari, the developer of Epsilen. • • Click on Jafari’s name or photo, and a window called Ali Jafari’s Corner pops up. To see his ePortfolio, click the third icon to the right of his name and photo (the icon looks like a sheet of paper with an e on it). Getting Started in Project Share: A Guide for Texas Educators ©2011 Texas Education Agency/University of Texas System | 25 Jafari’s ePortfolio includes: • • • • • A short biography (About Me) A welcome note Links to his upcoming talks and recent publications QuickLinks (on the right side of the page) to his professional affiliations, his Epsilen groups, courses he teaches, shared objects, and recent blog postings A photo album of images of himself, his ideas, and his publications As Jafari’s ePortfolio demonstrates, an ePortfolio can be developed into a very detailed, complex self-portrait. The extent of that detail and complexity is up to you. It is important to remember that your district or open enrollment charter may have guidelines about what may be added to your ePortfolio and what may be open to public view. Please consult local policy before building your ePortfolio. And as mentioned earlier, your ePortfolio is yours for life, even if your sponsoring institution ends its relationship with Epsilen. This makes it an invaluable way to present yourself and your education interests to colleagues, institutes of higher education, and future employers. Frequently Asked QuesƟons Q: How do I create my ePortfolio? A: Personalize your ePortfolio by adding your résumé, pictures, blog, shared files, QuickLinks (bookmarks), contact information, and more. 1. Log in to Epsilen using your Project Share username and password. 2. Select My ePortfolio from the left hand menu of the My Portal screen. 3. Select a tool from the list to edit that piece of your ePortfolio. Q: How do I create my Showcase? A: Use the Showcase tool to display examples of your best work and accomplishments in a multimedia format on your ePortfolio. Getting Started in Project Share: A Guide for Texas Educators ©2011 Texas Education Agency/University of Texas System 26 | 1. Log in to Epsilen using your Project Share username and password. 2. Select My ePortfolio > Showcase in the left menu. Q: How do I add pictures and videos to my ePortfolio? A: Follow these steps: 1. Log in to Epsilen using your Project Share username and password. 2. Select My ePortfolio > Welcome Notes in the left menu. 3. Click Add New Welcome Note on the Welcome Notes page. 4. Enter the content of your welcome note and include any of the following items: Web Link • To insert a web link or hyperlink, select the icon that looks like a three-link chain. • Once the pop-up window appears, enter the URL/web address and select OK. Picture • To insert a picture, select the icon that looks like a picture of mountains. • Once the pop-up window appears, click the circle next to Select existing picture, then click the Select Existing box to insert a picture from your Epsilen Files/Folders. OR • Click the circle next to Upload new picture. Then click the Upload Picture box to upload a picture from your computer. File Link • To insert a file link, select the icon that looks like a piece of paper with the corner folded down. • Once the pop-up window appears, click the circle next to Select existing file, then click the Select Existing box to retrieve a file from your Epsilen Files/Folders. OR • Click the circle next to Upload new file. Then click the Upload File box to upload a file from your computer. Getting Started in Project Share: A Guide for Texas Educators ©2011 Texas Education Agency/University of Texas System | 27 YouTube Video • To add a YouTube video, select the icon that reads YouTube. • Once the pop-up window appears, paste in the HTML code provided by YouTube for the video. • Select Insert. * Please keep in mind that your district or open enrollment charter may have guidelines about what may be added to your ePortfolio and what may be open to public view. Please consult local policy before building your ePortfolio. Q: What is QuickNote? A: A QuickNote is a form appearing at the bottom of your ePortfolio home page. It permits visitors to quickly and easily send you messages via the Epsilen Environment. Senders must provide their name and e-mail address along with their message. Quick-Note messages will appear in your internal Epsilen Mail and may also be forwarded to any e-mail address designated within Epsilen Mail > Options > Mail Forwarding. Q: How can I hide the QuickNote form on my ePortfolio home page? A: Follow these steps: 1. 2. 3. 4. Log in to Epsilen using your Project Share username and password. Select My ePortfolio > Options in the left menu. Click the QuickNote Hiding tab on the page. Check the box to hide the QuickNote form on your ePortfolio home page. Getting Started in Project Share: A Guide for Texas Educators ©2011 Texas Education Agency/University of Texas System 28 | Q: Why might I want to hide the QuickNote form on my ePortfolio home page? A: While the QuickNote form requires the sender to provide a name and e-mail address, there is no guarantee that the name or e-mail address used is accurate or legitimate. Thus, there is the possibility of misuse of the QuickNote form by anonymous senders. Q: How do I delete my Epsilen ePortfolio? A: Your Epsilen ePortfolio may be “parked,” or hidden from public view. Parking your ePortfolio will not cancel your Epsilen account, but your site will not be visible. You can still access your account and “un-park” your ePortfolio website at any time. To park (hide) your Epsilen ePortfolio website: 1. Log in to Epsilen using your Project Share username and password. 2. Select My ePortfolio > Options in the left menu. 3. Select the ePortfolio Parking (Hiding) tab. 4. Check the box next to Park my ePortfolio website. Getting Started in Project Share: A Guide for Texas Educators ©2011 Texas Education Agency/University of Texas System | 29 Joining a Group in Epsilen Joining an Epsilen group could not be easier. • • Select My Portal > Groups from the left menu. Since you want to join an existing group rather than start a new one, click the Search Groups box. On the search page, you can look for groups by: • • • The groups’ names (if you know them) A short description Keywords For example, to see all groups related to the teaching of English, type English in the keywords search box. The accessibility icon (a handshake) means that the group is open to the public, so you can join right away. That’s really all there is to it. If the accessibility icon looks like a person reading a document, you will need to request membership in the group in order to join it. Clicking the icon will take you to a Request Group Membership form, which allows you to e-mail the group’s owner. In addition, a member of a group can invite you to join (unless membership restrictions, such as enrollment in a particular course, would exclude you). One of the main goals of Project Share is to promote the formation of professional learning communities (PLCs). These groups will allow teachers to • • • • Share their expertise with one another Collaborate on teaching strategies and classroom projects Discuss matters of professional interest Maintain ongoing professional-development (PD) relationships Getting Started in Project Share: A Guide for Texas Educators ©2011 Texas Education Agency/University of Texas System 30 | PLCs will also be formed between PD participants and Education Service Center specialists. As an example of how PLCs will make it easy to maintain ongoing PD relationships, consider the following example: • • At the end of a face-to-face PD presentation, a group of teachers who have worked together throughout the training decide to exchange e-mail addresses so that they can keep in touch about what they have learned. Pieces of paper are passed around, and everyone writes down his or her e-mail address. Then, each person has to carefully enter those addresses manually into an online address book, knowing that even one wrongly typed letter or symbol will make the address unusable. The possibility of frustration or disappointment is high. By contrast, with an online PLC in the Epsilen platform, PD participants will immediately be able to exchange e-mail messages, photos, video links, and other types of electronic files. In fact, participants in a PD course delivered through Project Share may be invited to join a PLC organized around that particular training. They can send and receive updates related to the training, ask questions of the group, and maintain relationships that will make PD an ongoing activity. Getting Started in Project Share: A Guide for Texas Educators ©2011 Texas Education Agency/University of Texas System | 31 Frequently Asked QuesƟons Q: How do I create a group? A: Epsilen Groups is a tool that allows Epsilen members with mutual interests to communicate and network online. Members of a group can: • Send messages to one another using Group Mail • Engage in discussions using Forums • Use Drop Boxes to share files • Communicate live with the Chat tool • Collaborate on editable web documents using the Wiki Epsilen members who are given the necessary permissions may create groups. To create a group: 1. Log in to Epsilen using your Project Share username and password. 2. Select Groups > Create Group in the left menu. 3. Enter at least a Group Name and Description. Your district may want to standardize group names for easy identification. (Note: Entering a few keywords will make it easier for prospective members to find your group.) 4. Set the registration requirement. 5. Click Create. Getting Started in Project Share: A Guide for Texas Educators ©2011 Texas Education Agency/University of Texas System 32 | Taking a Course in Epsilen Perhaps the easiest way to get a sense of what it is like to take a course in Epsilen is to watch a demonstration. The School of Continuing and Professional Studies (SCPS) at New York University uses Epsilen for some of its coursework, and students and teachers at SCPS have made a series of YouTube videos that show how to get the most out of the Epsilen website. A four-minute SCPS video about taking a course in Epsilen (“Online Course Overview for NYU-SCPS Students”) is available at: http:// www.youtube.com/watch?v=RYIp0oD70WQ. While each course will be different in its specifics, the Epsilen Environment is the same for all courses. When you log in to a course, the left-hand menu will contain some or all of the following tools: This should be a complete list of all the resources needed for a course. Navigate with these features just as you do with those under My Portal or My ePortfolio. Important: To leave a course, click Exit Course either in the left menu or in the upper-right corner. Getting Started in Project Share: A Guide for Texas Educators ©2011 Texas Education Agency/University of Texas System | 33 Frequently Asked QuesƟons Q: How do I join a course? A: Follow these steps: 1. Log in to Epsilen using your Project Share username and password. 2. At the top of the My Portal page, select the Courses option from the pulldown menu to the left of the Search button. 3. Enter text related to the course in the Search for box, then click Search. 4. On the search results page, click on the title of the course to view its public Home page. 5. On the public Home page pop-up, you will see “This course is accessible by [invitation only, everyone in an institution, all Epsilen members, etc.]” in the left menu. 6. To join a course, refer to the course’s registration settings to determine how to join. * After teachers complete state-sponsored face-to-face training, they will receive additional information regarding future online modules, when they will be made available, and how to join. This information will be provided through education service centers and/or approved content development partners. Q: How do I log in to a course? A: Follow these steps: 1. Log in to Epsilen using your Project Share username and password. 2. Select Courses in the left menu. 3. You will see a list of courses that you are a member of. 4. Select the title of a course to enter it. Getting Started in Project Share: A Guide for Texas Educators ©2011 Texas Education Agency/University of Texas System 34 | Course Tools From the course features listed in the previous section, we are going to concentrate on forums, blogs, and chat. Forums are discussion threads, of the type that may be familiar from other online discussion groups and Usenet groups. For example, an instructor of an online course might want to follow up on a topic that seemed to generate a lot of interest. The instructor could: • • • Post a discussion topic Ask or require participants to contribute to the conversation about the topic Use their contributions as the basis for a participation grade As in all of your Project Share activities, forum participation should be professional: • • • • Stay on topic (if you want to change topics, start a new forum). Keep your comments concise. Build on—do not just repeat—what others have said. Avoid using Internet slang and acronyms (LOL [laughing out loud], ROTFL [rolling on the floor laughing], etc.). Blogs are like online journals or diaries. Unlike handwritten journals, blogs can contain videos, links to websites, and other interactive features. An instructor can require participants to keep a blog for a particular course, or participants may keep a course blog on their own initiative. If you have the necessary permissions (or are required) to keep a course blog: • • Feel free to be informal—but stay within the bounds of professionalism. Enhance your blog with pictures, videos, and hyperlinks as appropriate. If blogging becomes something you enjoy, you might consider writing a public blog—one available to anyone on the Internet—on a topic you feel passionate about. Note: To do this, you would not use the Epsilen blogging tool, but a free blogging website (such as WordPress, Blogger, BlogSpot, or LiveJournal). Getting Started in Project Share: A Guide for Texas Educators ©2011 Texas Education Agency/University of Texas System | 35 Chat, as the name suggests, is the least formal type of class interaction. Course chats, which take place in chat rooms, are often informal and loosely organized collections of comments and musings. Chats, which are less structured or formal than forums, can be: • • • Quick conversations Opportunities to informally discuss matters related to coursework Conducted in real-time with other participants Despite this informality, chat participants should always remain professional in their exchanges. Frequently Asked QuesƟons Q: How do I create a blog? A: Follow these steps: 1. Log in to Epsilen using your Project Share username and password. 2. Select My ePortfolio > Blog from the left menu. 3. Click the Add New Entry box on the Blog page. 4. Provide an Entry Title and type the Entry Body in the given space. You can also select an Entry Icon from the array of icons below the text box. 5. To display the entry on your ePortfolio site, click the circle beside Show. To hide the entry from others, click the circle next to Hide. 6. If you would like to start a conversation with your readers, check the box next to Allow visitors to add comments. Unchecking this box will mean that readers cannot add comments to your blog. 7. Click Save. Getting Started in Project Share: A Guide for Texas Educators ©2011 Texas Education Agency/University of Texas System 36 | Q: How do I copy a blog entry from my ePortfolio to a course blog? A: Follow these steps: 1. Log in to Epsilen using your Project Share username and password. 2. Select My ePortfolio > Blog from the left menu. 3. In the list of your blog entries, click the Copy icon (looks like two sheets of paper) to the right of a blog entry. 4. On the Copy Entry pop-up, check the box beside each course to which you wish to copy the blog. 5. Click Copy. Q: How do I copy a blog entry from a course to my ePortfolio Home page? A: Follow these steps: 1. Log in to Epsilen using your Project Share username and password. 2. Select Courses from the left menu. 3. Enter the course that contains the blog entry you wish to copy. 4. Select Blogs > My Blog Entries in the left menu of your course. 5. In the list of blog entries, select the Copy icon (looks like two sheets of paper) to the right of the blog entry you wish to copy. 6. On the Copy Entry pop-up, check the box next to My ePortfolio website (and any other courses you wish to copy to) 7. Click Copy. Getting Started in Project Share: A Guide for Texas Educators ©2011 Texas Education Agency/University of Texas System