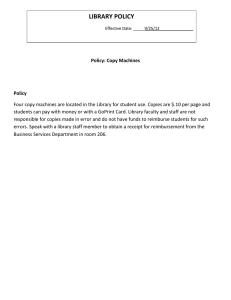2011 A Step-by-Step Guide for E-Travel UNCW Travel Department
advertisement

2011 A Step-by-Step Guide for E-Travel UNCW Travel Department 6/14/2011 Table of Contents A. Instructions for Creating an Authorization ......................................................................4 How to log into U-Business/E-travel link .......................................................................4 Select Travel Authorization and fill out the questions ....................................................6 Prepaid Registration ........................................................................................................8 Prepaid agency airfare .....................................................................................................9 Motor Fleet ....................................................................................................................10 Approval of request .......................................................................................................11 B. Instructions for Creating a Blanket Authorization ........................................................12 Employee Blanket Authorization ..................................................................................12 Log into U-Business/E-travel link .................................................................................13 How to create Employee Blanket Authorization ...........................................................15 Department Blanket Authorization ...............................................................................12 Log into U-Business/E-travel link .................................................................................16 Select link to create Departmental Blanket Authorization ............................................18 Select department, complete authorization ...................................................................19 Instructions for Creating a Travel Reimbursement .......................................................20 Log into U-Business ......................................................................................................21 Click E-travel link .........................................................................................................22 Select travel number ......................................................................................................23 Verify times/dates, add notes ........................................................................................24 Lodging .........................................................................................................................25 Meals .............................................................................................................................26 Transportation ...............................................................................................................28 Registration ...................................................................................................................30 Other Expenses ..............................................................................................................31 Review to see what to do next .......................................................................................32 Prepaid Other Expenses check request to reimburse another person ............................33 Prepaid Airfare check request to reimburse another person ..........................................34 Prepaid Registration check request to reimburse another person ..................................35 Create Reimbursement check ........................................................................................37 Print Check Request ......................................................................................................39 C. How to Create a Blanket Reimbursement .....................................................................40 Log Into U-Business .............................................................................................................. 40 Click E-travel link .........................................................................................................41 Select Travel Number ....................................................................................................42 Create Reimbursement ..................................................................................................43 Lodging .........................................................................................................................45 Meals .............................................................................................................................47 Transportation ...............................................................................................................48 Registration ...................................................................................................................50 Other Expenses ..............................................................................................................51 D. Other Information……………………………………………………………………..52 Other Expense or Lodging paid by 3rd party .................................................................52 Registration paid by 3rd party ........................................................................................53 2 Print and send to Travel.................................................................................................53 Check Reimbursements with Receipts ..........................................................................54 Create reimbursement....................................................................................................55 Review amounts and submit..........................................................................................56 Instructions for Changing Alternate Preparer ...............................................................58 Instructions for Changing/Increasing Maximum Reimbursement Amount ..................60 Changing Dates and Times............................................................................................62 How to Add a Note ........................................................................................................64 How to Close Travel with No Reimbursements to the Traveler ...................................66 How to Prepay Registration ..........................................................................................68 How to Purchase Agency Airfare in Advance ..............................................................70 How to Reimburse Another Person that Paid for the Traveler’s Expenses...................72 How to Adjust the Mileage Rate ...................................................................................74 Where Can I See Why my Reimbursement Check was Reduced .................................75 Why do my Transportation Expenses not show up .......................................................76 How do I Split my Travel with Multiple Fund Numbers ..............................................77 How to Approve Travel .................................................................................................79 Instructions for Creating an Authorization All employees must create and route a travel authorization prior to the beginning day of the trip. If personal days are attached to this trip, please note dates of personal days in the notes section. 3 1. Log into U-Businesshttps://busaff.uncw.edu/ubusiness/index.cfm by entering your username and password, which is the same as the one you use to log onto your computer. 2. This will bring you to the U-Business Applications page. You will then click E-Travel. 4 3. Once you are in UNCW Travel System you will select Options to create a Travel Authorization. 5 4. You will select Employee or Student. Students who are not on UNCW payroll are classified as Students and Students who are on UNCW payroll are treated as an employee.Students cannot use Blanket Authorizations 5. Is the Travel Authorization for you or someone else? Click on the circle for yes or no. Type in the traveler’s email without the @UNCW.edu. 6. Type in Default FOPA. This is the fund number that will be charged for the entire trip. If you have multiple fund numbers to use you will have to add the additional fund numbers for each line item(Add FOPA). 7. Purpose of Trip:Include the name of the conference or meeting you will be attending. 8. Travel Destination: Choose the state and city or foreign country for your destination. Please note Hawaii and Alaska are considered Foreign Travel. 9. Departure and Return Information: Enter specific departure and arrival dates and times to document eligibility for meal reimbursement. Please note and include any personal days attached to the trip. 6 10. Student Supervisor’s Email: Student Supervisors are only required for Student Employees. Otherwise, leave this field blank. 11. Enter Alternate Preparer’s Email: This is where you would enter the name and e-mail for the alternate preparer. This allows someone other than you or the traveler to access the travel and make changes. 12. Maximum Reimbursement: This is NOT a required field. 13. Estimated Total Cost of Travel: this is a REQUIRED FIELD. Enter the estimated costs for Lodging, Airfare, Registration, Ground Transportation, Meals, and Other expenses. 14. Review the information on the screen and if correct click the Submit Button. 15. This will take you to the Authorization Summary for TA00000. 16. Include all anticipated expenses for the trip(airfare, lodging, meals, registration). 7 17. If needed, create the prepaid registration check request payable directly to the vendor. 18. Once you have filled in the information you will click the Submit Button. 19. The prepaid registration check request will be routed with entire travel authorization. Once the travel has been routed to the reimbursement side, TR00000, you will need to print the check request and forward to the Travel Office (CB5660) along with two copies of the registration form. *For additional details on Prepaid Registration, see page 68. 8 20. If needed, create a prepaid agency airfare using one of the four UNCW contracted travel agencies. (http://www.uncw.edu/ba/finance/travel/travel_agency.html). Make sure you click the agency NOT airfare button. *For additional details on agency airfare, see page 70. 9 21. If a Motor Fleet vehicle is requested you will need to go to the transportation category in E-travel, click on the drop down menu, and select Motor Fleet. 22. You may follow the link http://www.uncw.edu/ba/parking_trans/motorfleet.htm for additional information. If you have any questions or need additional information, you may contact motorfleet@uncw.edu (with copy to mccombsj@uncw.edu). 10 23. If the traveler pays for any expenses themselves before the trip, they will have to wait until after their return to be reimbursed. These expenses are added to the reimbursement amount. 24. Once you have entered all of the prepaid expenses and all estimated expenses you must click the Teal Click to Route Button on the top left hand side of the page 25. Once everyone has approved the travel, the travel will now turn into a Reimbursement Summary (TR00000) 26. Remember if you have created a prepaid registration check request you will need to print the check request and forward to the Travel Office (CB5660) along with two copies of the registration form. In order to print this, go to the Reimbursement Summary page and scroll down to the Prepaid Section and click on the link that says Click Here to Print. 11 Instructions for Creating a Blanket Authorization You will select either Employee or Departmental Blanket Authorization. Students cannot use Blanket Authorizations Employee Blanket Travel Authorizations o In order to eliminate preparation of individual Travel Authorizations for repetitive in-state trips, Employee Blanket Travel Authorizations are allowed. o At the discretion of the department head, an annual blanket Travel Authorization may be prepared for any university faculty member or staff employee traveling on official business. o One blanket authorization for each university employee only. o A new Blanket Authorization must be created eachfiscal year. o Blanket authorizations are not allowable if the travel involves a mode of travelother than a state or private car. In this case, a separate Travel Authorizationform must be completed for each trip. o Trips are within North Carolina o Trips are limited to 2-3 days in duration o Travel expenses are minimal o Blankets cannot be used for any expenses that are being paid by grants unless approved by Grant Officers. o Agency airfare cannot be processed on a blanket travel. o Students cannot be processed on blankets Departmental Blanket Travel Authorizations o One blanket authorization for each university department only o Departmental blankets are used for guest speakers and prospective employees o Blankets cannot be used for any expenses that are being paid by grants unless approved by Grant Officer. o Agency airfare cannot be processed on a blanket travel. o Students cannot be processed on blankets. 12 1. Log into U-Businesshttps://busaff.uncw.edu/ubusiness/index.cfm by entering your username and password, which is the same as youwould use to log onto your computer. 13 1. This will bring you to the U-Business Applications page. You will then click ETravel. 14 2. Once you are in UNCW Travel System you will select Options to create an Employee Blanket Authorization. 3. Is the Travel Authorization for you or someone else? Click on the circle for yes or no. Type in the traveler’s email without the @UNCW.edu. 4. Purpose of Trip:Include the name of the conference or meeting you will be attending. 5. Type in Default FOPA: This is the fund number that will be charged for the entire trip. If you have multiple fund numbers to use you will have to add the additional fund numbers for each line item(Add FOPA). 6. Effective Date and End Date: The blanket authorization is good for the fiscal year; July –June. 15 7. Alternate Preparer’s Email Name:This is where you would enter the name and email for the alternate preparer. This allows someone other than you or the traveler to access the travel and make changes. 8. Click the submit button. 9. This will take you to the Blanket Authorization –Employee page (TB00000). Departmental Blanket Travel Authorizations 1. Log into U-Businesshttps://busaff.uncw.edu/ubusiness/index.cfm by entering your username and password, which is the same as the one you use to log onto your computer. 16 2. This will bring you to the U-Business Applications page. You will then click E-Travel. 17 3. Once you are in UNCW Travel System you will select Options to create aDepartmental Blanket Authorization. 18 4. You will select your department from the drop down menu 1. Purpose of Trip:Include the name of the conference or meeting you will be attending. 2. Type in Default FOPA: This is the fund number that will be charged for the entire trip. If you have multiple fund numbers to use, you will have to add the additional fund numbers for each line item(Add FOPA). 3. Effective Date and End Date: The blanket authorization is good for the fiscal year; July –June. 4. Alternate Preparer’s Email Name:This is where you would enter the name and email for the alternate preparer. This allows someone other than you or the traveler to access the travel and make changes. 5. Click the submit button. 6. This will take you to the Blanket Authorization –Department page (TB00000) 19 Instructions for Creating aTravel Reimbursement Once the traveler returns from the trip, they will need to enter all expenses that they paid out of their pocket into E-travel. Make sure the departure and return dates and times are correct. Receipt dates and travel dates have to match. All travel reimbursementsmust be submitted to the travel office within 30 calendar days from the return date. If someone besides the traveler paid for any expenses for the traveler, they will have to be reimbursed under a separate check request. A prepaid check request will have to be created under the traveler’s authorization with the “other person” as the payee. Never create a $0 reimbursement check request if Motor Fleet or prepaid expense has been processed and there will be no other expenses for this trip. Add that note in the notes section and close the reimbursement. To close the reimbursement, you will click the options button at the top of the Reimbursement Summary Page and click the Close Reimbursement link. Once all of the expenses have been entered, a reimbursement check request will have to be created and forwarded to Travel Office (CB5660)along with all of the supporting documentation.http://www.uncw.edu/policies/documents/05188TravelDocumenationStan dardsJuly09.pdf. 20 1. You have returned from your trip with all of your receipts. You Log into U-Business. https://busaff.uncw.edu/ubusiness/index.cfm by entering your username and password, which is the same as the one used to log onto your computer. 21 2. This will bring you to the U-Business Applications page. You will then click E-Travel. 22 3. Select TR00000, the travel number for this trip. (The “A” in the authorization summary number just changes to an “R”). This is under Reimbursements. 23 4. Verify that the departure and return times and dates are correct. Make any changes if necessary. Click the edit dates and times link to make changes(red arrow). . 5. Click to add a note in the notes section(the yellow post on the top right hand side of the page) if there were any unusual activities or travel issues that requires an explanation(Green Arrow). 24 6. Lodging-Enter the cost per night for expenses. Only include lodging plus any taxes & fees. All nights for the travel dates have to be entered to have the meals module become accessible. Justification or explanation of lodging rates over the per diem lodging rates must be filled in to proceed. Please seehttp://www.uncw.edu/ba/finance/Travel/current_rates.html for current lodging rates. If the traveler is staying at the “conference or meeting hotel”, you may enter conference rates. Please print the page from the conference website that shows the hotel(s) and rates and submit with the travel reimbursement documentation. a. You will first enter the check in date and check out date for your entire stay. If the room rates are different, you will have to enter the room rate plus taxes for the different amounts as a separate entry. 25 b. You will then enter the city, state and country where the hotel is located. c. You will then add the cost per night. If there were personal days or no lodging expenses, you will have to enter $0 for those night(s). If the room rates were different for each night of lodging put the amount in for the first night(s). Fill in the remaining information and click the submit button. d. If the lodging expense will be charged to a fund number that is not the same as the Default FOPA you will enter the “different” fund number in the FOPA block e. You will then click the submit button. f. You will have to (Click to Add) for additional nights for different amounts. EX: 10/2-3 is $52.85 per night and 10/3-5 is $0 per night, Repeat steps a-e to add the information for the different room rate amount. 7. Meals-Enter all meals being claimed. If the meals were included with the registration fees, they cannot be claimed again. A. You will (Click to Edit) the meals module. the meals the traveler is not eligible for. 26 You will un-click the check made for B. When foreign travel is involved, foreign rates do not start until the traveler arrives in the foreign country on the departing flight. EX: If you leave Wilmington at 6AM and land in Paris, France at 3PM the same day you would receive breakfast & lunch US per Diem rates and Paris, France dinner per Diem rates. Follow the link. http://aoprals.state.gov/content.asp?content_id=184&menu_id=78. C. If the meals expense will be charged to a different fund number other than the Default FOPA, you will enter the new fund number in the Fund box. D. Once you have made sure the information has been entered and calculated correctly, click the Submit button. 27 8. Transportation- expenses are the next to enter. Taxi, shuttles, airfare (if paid by traveler), car rentals, fuel for rental car only and personal vehicle expenses are entered here. 28 9. Please make sure that you enter the receipt dates when prompted(blue arrow). If the receipt date is not entered or within the travel dates the expense will not carry over to the reimbursement check request totals. Please note that estimated expenses on the Authorization Summary DO NOT have receipt dates. You will have to go into the expense(click to edit) and add the receipt date for each expense. a. If the receipt date was entered incorrectly or you need to change /add the receipt date you will click the edit button next to the expenses b. If any of the transportation expenses will be charged to a fund number different than the Default FOPA, you will enter the new fund number in the FOPA box. 29 10. Registration- this is where you would enter the registration expenses that the traveler has paid. Please make sure that you have the receipt that shows payment of the registration feeexpenses, and the traveler’s name as they are required for reimbursement. a. If the registration expense will be charged to a fund number besides the Default FOPA, you will enter the new fund number in the FOPA box. 30 11. Other Expenses- this is where you enterbusiness entertainment expenses,baggage fees expenses and internet charges that do not fit in one of the above categories but are related to your travel. a. Enter the cost of the expenses b. If the other expense will be charged to a fund number different than the Default FOPA, you will enter the new fund number in the FOPA box. c. Next, you will choose an Account Code from the drop down menu. You can view the account codes at http://www.uncw.edu/ba/finance/Travel/account_codes.htmlbefore you choose. The account codes are in numerical order. d. You will then have to fill in the description and the reason. e. Click the submit button when all the information has been entered. 31 You have now entered all of the expenses that the travelerpaid for the trip. Please review the entire reimbursement summary to make sure you have included all expenses to be claimed. If the traveler paid for all expenses skip to number 17. If someone else paid for some travel expenses for the traveler, follow the steps below. Once the travel reimbursement is processed, the travel will be closed. We will not reopen the travel to claim additional expenses. 32 12. When someone besides the traveler paid for lodging,baggage fees or other expensesthey will have to be reimbursed on a separate check request. A prepaid other expenses check request will have to be created under the traveler’s authorization with the “other person” as the payee.You will have to click the submit button and then route the check request for approvals. Once everyone has approved the travel you will have to print the check request and forward to the Travel Office along with the supporting documentation. 33 13. When someone besides the traveler paid for the traveler’s airfare, you would create a prepaid airfare check request with the “other” person as the payee. Make sure you click airfare NOT agency. You will have to click the submit button and then route the check request for approvals. Once everyone has approved the travel you will have to print the check request and forward to the TravelOffice along with the supporting documentation. 34 14. When someone besides the traveler paid for the registration, a prepaid registration check request will need to be created. The payee would be the person that paid for the expense. You will have to click the submit button and then route the check request for approvals. Once everyone has approved the travel you will have to print the check request and forward to the Travel Office along with the supporting documentation. 35 15. You have now entered all of the prepaid expenses and created the prepaid check requests. Once these have been approved, please go back, print them out, and send to the Travel Office. 16. Make sure that the Amount to be reimbursed is $0 and the Less Reimbursement amount equals the amount of the total receipts. If the Amount to be reimbursed is an amount other than $0; all of the expenses were not entered correctly. DO NOT CREATE A REIMBURSMENT CHECK REQUEST. Go back and check /edit all of the expenses. 36 17. You will now go to the options screen at the top of the page and click the create reimbursement check link. 37 18. Make sure that the correct reimbursement amounts and the boxes are checked off. If the Amount to be reimbursed does not total the receipt amounts do not click the submit button. Go back to the Reimbursement Summary page and make sure all of the amounts and receipt dates have been entered correctly. If you are still having problems please contact the Travel Office. 19. If all of the information is correct click the submit button. 20. Another screen will pop up and you will have to click the ROUTE TRAVEL button. 38 21. You will go back to the reimbursement summary page. At the bottom of the reimbursement summary page will be a block that shows Reimbursement Check Summary. 22. When the Status shows Approved you will click the View Check link. Print the check request and forward to Travel Office (CB5660) along with any supporting documentation. 23. When the Status shows posted the Travel Office has processed your reimbursement and you will receive a direct deposit/check. 39 Instructions for Creating a Blanket Reimbursement 1. If you need to create a new reimbursement you will log into UBusinesshttps://busaff.uncw.edu/ubusiness/index.cfm by entering your username and password, which is the same as the one you use to log onto your computer. 40 2. This will bring you to the U-Business Applications page. You will then click ETravel. 41 3. Select TB00000, the travel number for this trip. This is under Blanket Authorizations. 42 4. You will then select the Create a New Reimbursement from Blanket link. 43 5. The Create Blanket Reimbursement page will pop up. You will fill in the below information: a. The purpose of the trip b. Travel Destination c. Departure and Return information d. Enter an alternate preparer’s name e. Click submit 44 6. The Blanket Reimbursement Summary Page will pop up B000000 7. Click to add a note in the notes section (the yellow post on the top right hand side of the page) if there were any unusual activities or travel issues that requires an explanation. 8. Lodging- Enter the cost per night for expenses. Only include lodging plus any taxes & fees. All nights for the travel dates have to be entered to have the meals module become accessible. Justification or explanation of lodging rates over the per diem lodging rates must be filled in to proceed. Please see http://www.uncw.edu/ba/finance/Travel/current_rates.htmlfor current lodging rates. If the traveler is staying at the “conference or meeting hotel”, you may enter conference rates. Please print the page from the conference website that shows the hotel(s) and rates and submit with the travel reimbursement documentation. 45 a. You will first enter the Check-in Date and Check-out Date for your entire stay. If the room rates are different, you will have to enter the room rate plus taxes for the different amounts as a separate entry. b. You will then enter the city and state where the hotel is located. c. You will then add the cost per night. If there were personal days or no lodging expenses, you will have to enter $0 for those nights. If the room rates were different for each night of lodging put the amount in for the first night(s). Fill in the remaining information and click the submit button. d. If the lodging expense will be charged to a fund number that is not the same as the Default FOPA you will enter the “other” fund number in the FOPA block e. You will then click the submit button. f. You will have to (Click to Add) for additional nights for different amounts. EX: 10/2-3 is $52.85 per night and 10/3-5 is $0 per night, Repeat steps a-e to add the information for the different room rate amount. 46 9. Meals- Enter all meals being claimed. If the meals were included with the registration fees, they cannot be claimed again. a. You will (Click to Edit) the meals module. You will un-click the check made for the meals the traveler is not eligible for. b. If the meals expense will be charged to a different fund number other than the Default FOPA, you will enter the new fund number in the Fund box. c. Once you have made sure the information has been entered and calculated correctly click the submit button. 47 10. Transportation- expenses are the next to enter. Taxi, shuttles, car rentals, fuel (for rental car only) and personal vehicle expenses are entered here. 48 11. Please make sure that you enter the receipt dates when prompted. If the receipt date is not entered or not within the travel dates the expense will not carry over to the reimbursement side. a. If the receipt date was entered incorrectly or you need to change /add the receipt date you will click the edit button next to the expenses b. If any of the transportation expenses will be charged to a fund number besidesthe Default FOPA, you will enter the new fund number in the FOPA box. 49 12. Registration- this is where you would enter the registration expenses that the traveler has paid. Please make sure that you have the receipt that shows payment of the registration fee, any additional expenses, and the traveler’s name as they are required for reimbursement. a. If the registration expense will be charged to a fund number other than the Default FOPA, you will enter the new fund number in the FOPA box. 50 13. Other Expenses- This is where you would enter business entertainment expenses and internet charges that do not fit in one of the above categories but are related to your travel. a. Enter the cost of the expenses b. If the Other expense will be charged to a fund number different than the Default FOPA, you will enter the new fund number in the FOPA box. c. Next, you will choose an Account Code from the drop down menu. You can view the account codes at http://www.uncw.edu/ba/finance/Travel/account_codes.htmlbefore you choose. The account codes are in numerical order. d. You will then have to fill in the description and the reason. e. Click the submit button when all the information has been entered. 51 You have now entered all of the expenses that the traveler paid for the trip. Please review the entire reimbursement summary to make sure you have included all expenses to be claimed. If the traveler paid for all expenses skip to number 4. If someone else paid for some travel expenses for the traveler, follow the steps below. Once the blanket reimbursement is processed, the travel will be closed. We will not reopen the travel to claim additional expenses. 1. When someone besides the traveler paid for lodging or other expenses they will have to be reimbursed on a separate check request. A Prepaid Other Expenses check request will have to be created under the traveler’s blanket reimbursement number with the “other person” as the payee. You will have to click the submit button and then route the check request for approvals. Once everyone has approved the travel you will have to print the check request and forward to the TravelOffice along with the supporting documentation. 52 2. When someone besides the traveler paid for the registration, a prepaid registration check request will need to be created. The payee would be the person that paid for the expense. You will have to click the submit button and then route the check request for approvals. Once everyone has approved the travel you will have to print the check request and forward to the Travel Office along with the supporting documentation. 3. You have now entered all of the prepaid expenses and created the prepaid check requests. Once these have been approved, please go back, print them out, and send to the Travel Office. 53 4. Make sure that the Amount to be reimbursed is $0 and the Less Reimbursement amount equals the amount of the total receipts. If the Amount to be reimbursed is an amount other than $0, all of the expenses were not entered correctly. DO NOT CREATE A REIMBURSMENT CHECK REQUEST. Go back and check /edit all of the expenses. 54 5. You will now go to the options screen at the top of the Blanket Reimbursement Summary page and click the create reimbursement check link(red arrow). 55 6. Make sure that the correct reimbursement amounts and the boxes are checked off. If the amount to be reimbursed does not total the receipt amounts do not click the submit button. Go back to the Blanket Reimbursement Summary page and make sure all of the amounts and receipt dates have been entered correctly. If you are still having problems please contact the Travel Office. 7. If all of the information is correct click the submit button. 8. Another screen will pop up and you will have to click the ROUTE TRAVEL button. 56 9. You will go back to the reimbursement summary page. At the bottom of the reimbursement, summary page will be a block that shows Reimbursement Check Summary. 10. When the Status shows Approved you will click the View Check link. Print the check request and forward to Travel Office (CB5660) along with any supporting documentation. 11. When the Status shows Approved you will click the View Check link. Print the check request and forward to Travel Office (CB5660) along with any supporting documentation. 57 Instructions for Changing Alternate Preparer 1. Go to the Reimbursement Summary page. 2. Directly above the yellow box is the (Edit Authorization Info) link(red arrow). 58 3. Type in the Alternate preparer’s e-mail without @uncw.edu and then click the submit button (red arrow). 59 Instructions for Changing/Increasing my Maximum Reimbursement Amount 1. Go to the Reimbursement Summary page. 2. Directly above the yellow box is the (Edit Authorization Info) link. 60 3. Type in the Maximum Reimbursement Amount and then click the submit button(red arrow). 4. Increasing the Maximum Reimbursement Amount will require the travel to be re-routed and have budget authority approval. 61 Instructions for Changing Dates and Times 1. Go to the Reimbursement Summary page. 2. Click on the (Edit Dates and Times) link. 62 3. Type in the changes to the dates and times and then click the submit button (remember that the dates and times affects the meals eligibility). 63 Instructions to Add a Note 1. Go to the Reimbursement Summary Page 2. Click the Click to Add A Note yellow post it on the top right hand side of the page. 64 3.A new screen will pop up. 4. Put your cursor in the box and type your note. Click Submit when you are done. 5. To close the box, click the Red X on the top right hand side of the box. 6. If you run out of space, the characters left will be zero. Click submit and then finish your note in the next box. 65 Instructions on How to Close Travel with No Reimbursements to the Traveler 1. Go to the Reimbursement Summary Page and click the options button at the top of the page(blue arrow). 66 2. You will then click the Close Reimbursement link. Another screen will pop up. Are you sure? Click OK 67 Instructions on How to Prepay Registration A. Have you routed your Authorization summary (TA00000 for approval? No. Go to Prepaid Check Requests at the bottom of the Authorization Summary Page. Click the (Click to Add) link next to Prepaid Registration. a. Payee - type in the Payee. Please verify that this is who the check will be payable to on the registration form. b. Type in the Address where the check will be mailed. c. Use the drop down arrows to enter the date the check is needed. d. Distribution- check which box applies to you. 68 e. f. g. h. i. i. Mail to the Traveler- this would be used if you have additional documentation or you want to hand deliver the check. Please write your name, CB# and phone # on the front of the check request. ii. Mail to Payee- the check will be mailed to the Address listed in the Address lines. Cost- type in the cost of the registration only. Purpose- type in the purpose of the registration. FOPA- if the registration will be charged to a fund number besides the Default FOPA you will enter the new fund number in the FOPA box. Click the submit button when you have entered all of the registration information. Please note that the registration will be routed with the ENTIRE Authorization. B. You have routed your travel and it is now on the Reimbursement Side. a. You will complete steps a-h as instructed above. b. If someone besides the traveler paid for the registration their name would be entered on the payee line. They cannot be reimbursed for expenses until the traveler has returned from the trip. c. Please note that the registration will now be routed as an Individual Piece. 69 How to Purchase Agency Airfare in Advance 1. You will contact one of the contracted Travel Agencies listed on the website to make the traveler’s flight arrangementshttp://www.uncw.edu/ba/finance/Travel/travel_agency.html. 2. You have made the flight arrangements and you have received the itinerary that shows the travel dates and times and the price plus the service fees. Check with the agency to verify how long the ticket price is valid. For example, 24 hrs from the time of your phone call or less? 3. You are now ready to enter the information in E-Travel. You will go to the Prepaid Check Requests at the bottom of the Summary Page. 4. You will(Click to Add) next to Prepaid Airfare and then click on the Agency Link. 70 5. You will choose the Agency you used from the Drop Down menu. If you do not see the Drop Down Menu with the Agencies listed click cancel and make sure you click the Agency link. 4. Next type in the Originating Departure City. If your flight leaves from Wilmington to fly to Orlando, type in Wilmington. 5. Next type in the Returning Departure City. If your flight leaves Orlando to return to Wilmington, type in Orlando. 6. Departure Date- this is the date your flight leaves. 7. Return Date- this is the date your flight returns. 8. Cost- this is where you would enter the cost of the airline ticket plus service fees. 9. FOPA- if the airfare will be charged to a fund number different than the Default FOPA this is where you would enter the additional fund number. 10. Click the submit button. 11. Please note that ALL APPROVALS must have gone through in E-Travel before the ticket will be purchased. 71 How Do I Reimburse Another Person that Paid for the Traveler’s Expenses 1. Go to the Prepaid Check Requests at the bottom of the Reimbursement Summary Page of the traveler. 2. You will (Click to Add) next to Other Prepaid Expenses. 72 3. Payee- Enter the Payee. Ex: Frank Jones (payee) paid for lodging for John Smith. Frank Jones is the payee. 4. Address-You will then fill in the street address of the payee. 5. City, State and Zip- You will fill in the city, state, and zip code of the payee. 6. Country- you will select the country from the drop down menu. 7. You will then fill in the date the check is needed. 8. You will then click the Mail to payee. 9. You will then fill in the total cost of the lodging expenses. 10. Description & Reason- fill in both fields. 11. FOPA- the Default FOPA that was entered on the travel will populate this field. If another fund number needs to be charged for this expense this is where you would enter the fund number. 12. Account Code- you will have to choose the account code from the drop down menu. You can view the account codes at http://www.uncw.edu/ba/finance/Travel/account_codes.html before you choose. The account codes are in numerical order. 13. Once you have entered all of the information you will click the submit button. 73 How do I adjust the Mileage Rate You will go to the Transportation Module and click the edit/delete button next to the Personal Vehicle. Adjust the Personal Vehicle Rate to the correct amount. For current rates, refer to http://www.uncw.edu/ba/finance/Travel/current_rates.html. Click the Submit Button. 74 Where Can I See Why my Reimbursement check was reduced? Go to the Options link at the E-travel home page and click View Closed Travel. You will choose the travel number from History. This list gives the traveler’s name and the travel number. Select the correct traveler’s name and travel number by putting your cursor on the information which will be highlighted and then right click. The traveler’s name and travel number will appear in the box and then click the submit button. Click the Click to View Notes yellow post it on the upper right hand side of the page. The explanation will be in the notes. 75 Why do my transportation expenses not show up? The receipt dates are incorrect or were not entered for one of the transportation expenses. Check to make sure that the receipt dates for your expenses fall within the departure and return dates listed at the top of the reimbursement summary page. The receipt date must be entered on the Reimbursement summary. The receipt date is not an option on the Authorization summary. Make the corrections and click the submit button. 76 How do I split my travel with multiple fund numbers? Ex.: the airfare cost is $500 and you need to split the cost of the ticket between two fund numbers, $300 under the default FOPA and $200 another fund number. 1. Go to the transportation module and (Click to Add) 2. Chooseairfare 77 3. Type in $300 in Airfare cost; this is the amount to be charged to the Default fund number and click the submit button 5. Repeat steps 1-2. Type in $200 in Airfare cost. 6. FOPA- this is where you would type in the other fund number you want to charge for this expense. 78 Instructions for How to Approve Travel 1. Log into U-Businesshttps://busaff.uncw.edu/ubusiness/index.cfm by entering your username and password, which is the same as the one you use to log onto your computer. 79 2. This will bring you to the U-Business Applications page. You will then click E-Travel. 80 3. This will bring you to the UNCW Travel Systems home page. 81 4. You will click the Approvals Box at the top the page. 5. The list of travel that is pending your approval will be listed. 6. 7. 8. 9. Click the Select button for the travel you want to approve. The check request that you are being asked to approved will appear. You will click the Approve button. Another box will pop up. Are you sure you want to approve the check request? Click the OK button. 10.Check request has been approved pops up in another box Click the OK button. Back to Top 82 83