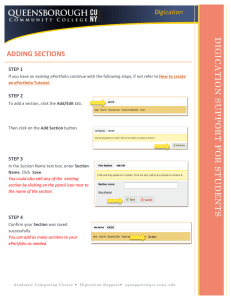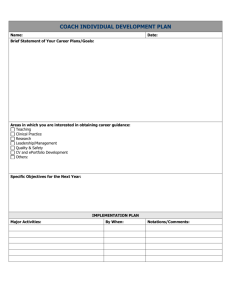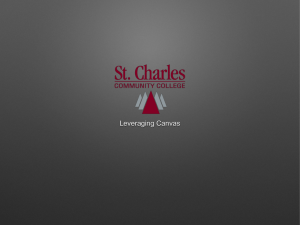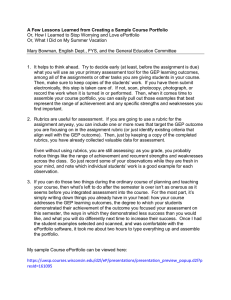eCourses FAQ – Quick Submit of ePortfolio Assignments
advertisement

eCourses FAQ – Quick Submit of ePortfolio Assignments ePortfolio is a powerful application used to store, organize, and share course activities and assignments that represent the student learning activities. The following items can be included in ePortfolio to reflect a student’s personal learning journey: • • • Word, Excel and PowerPoint documents images or graphics audio or video Student can share achievements, knowledge and reflections with peers, advisors, and potential employers. Quick Submit of an ePortfolio assignment is a 3-step process: 1. Accessing the assignment in eCourses 2. Uploading content to ePortfolio 3. Submitting the Page to eCourses Accessing ePortfolio Assignments Before submitting an ePortfolio assignment, access the assignment through eCourses. 1. The assignment can be accessed in one of two ways: Click the assignment link (also known as “dropbox”) from the Topic or Week on the course page (see figure below); Or Click the Assignment link from the Activities block in the upper left hand area of the course page (see figure below) ii. Click the desired assignment link from the list of assignments (see figure below) Page 1 of 5 eCourses FAQ – Quick Submit of ePortfolio Assignments 2. Follow the instructions in the text box at the top of the page. Note: In many cases, the instructions may be completely outlined in the text box. However, there may be times when the instructor provides a detailed set of instructions in another document. In those instances, refer to the detailed assignment instructions provided by the instructor. 3. Click the “Add submission” button (see image above). 4. If the completed assignment is listed in the Pages drop-down list (see image below), locate it and then click the button below the drop-down list. Important Note! If no completed assignments are listed, go to step 6). 5. Now the instructor will be able to access the Page you submitted. As stated above, if there are no completed assignments, proceed to step 6. 6. If there are no completed assignments available, it will be necessary to go to the ePortfolio sites to set up the submission. Click the “click here” link shown below: This link opens the ePortfolio (Mahara) system. Important Note! This link may not be bold, a different color, or underlined. You may have to move your mouse over those words to see that they are a link. Page 2 of 5 eCourses FAQ – Quick Submit of ePortfolio Assignments Uploading Content to ePortfolio (Mahara) system After clicking the click here to visit ePortfolio link as shown on the previous page, the dashboard tab in Mahara displays as shown below. Some ePortfolio assignments will require the upload of a file for submission. Others may require the content to be created within Mahara. The steps below outline the process of uploading content. 1. Begin by picking the Portfolio tab (see image below). 2. From the Pages tab, click the Create Page button (shown above). Note: The example here will be to add a file. 3. Clicking the Create Page button opens a screen with 5 tabs. The first tab that appears is Edit Title and Description. Use this tab to give the Page a unique name. The description is optional, but the title is important. Without a title, the Page is automatically titled “Untitled” and will be difficult to identify when it is time to submit it. After adding a title, click the save button at the bottom of the page. 4. After saving the title, the Edit content tab will be displayed. Click the Media button on the left to see more options (see image below). Page 3 of 5 eCourses FAQ – Quick Submit of ePortfolio Assignments 5. Click and hold the File(s) to Download icon and drag it to the top of the preview area on the right. When the dashed rectangle appears drop the icon into that rectangle (see image below). 6. Students can either upload file(s) or select a file that has already been uploaded. 7. Once the file is uploaded or chosen, click the Save button. Page 4 of 5 eCourses FAQ – Quick Submit of ePortfolio Assignments 8. Click the Display Page tab to preview the page (see image below). 9. Click the Back button, located in the upper right corner of the screen and then click Done. 10. Click Prairie View A&M University link to return to your eCourses home page. It is located beside the profile photo on the upper right-hand side of the page. 11. Go back to steps 1 - 5 (pages 1 - 2) for instructions on submitting the completed assignment within eCourses. Page 5 of 5