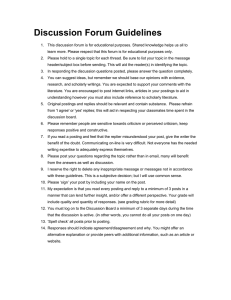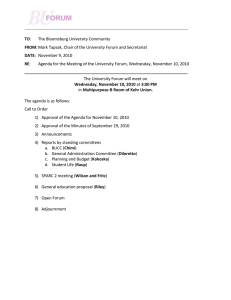Document 12002067
advertisement

Creating Forums Types of Forums 1. A single, simple discussion – You can create only one discussion in this forum. This will keep the conversation focused on one particular topic. 2. Each person posts one discussion – Each person on the class can start only one discussion. This would be useful when each person needs to post an assignment or a question. Each discussion can then have multiple replies. 3. Q & A forum – This forum requires students to post their perspectives before viewing other students’ postings. After the initial posting, students can view and respond to others’ postings. 4. Standard forum for general use – There can be one or more discussions in this forum, and anyone with permission can post multiple discussions. Adding a Forum 1. If you are not already in editing mode, click the Turn editing on button. 2. Scroll down to the desired topic and click the button. 3. Select Forums from the Activities list (see figure on the right). 4. On the Adding a new forum page (see figure below), type a descriptive name in the Forum name field. Display description on course page – This is only advisable if the description is short. A long description displayed on the course home page would take up quite a bit of space and push the rest of the content down. 5. Add a detailed description and instructions for the forum and the select the Forum type you want to use from the Forum type drop-down menu (see figure above). 6. Select the attachments and word count options (see figure below): a. Maximum attachment size – When students attach files to their posts, you’ll want to limit the maximum size of their posts so you don’t use up all your server space. This is especially important if you are paying a commercial hosting company for your Moodle site. b. Maximum number of attachments – This setting specifies the maximum number of files that can be attached to a forum post. c. Display word count – This setting specifies whether the word count of each post should be displayed or not. Subscription and tracking a. Subscription Mode – If you select Yes, everyone in your course will automatically receive emails of new posts. Otherwise, people can choose whether to subscribe. b. Read tracking – Read tracking highlights unread forum posts. Forum Settings 7. Select the Post threshold for blocking options, if appropriate. Students can be blocked from posting a certain number of times in a given period and warned when they are approaching the threshold. 8. Select the grade options: a. Grade category – displays any custom categories created in site or in the course grade book, and places the grade item for this activity into that category. 9. Ratings – Forum posts can be rated using a scale. Any ratings given in the forum are recorded in the gradebook. a. Aggregate type – determines how all the ratings given to posts in a forum are combined to form the final grade (for each post and for the whole forum activity). The aggregate types are described below: • Average of ratings (default) – This is the mean of all the ratings given to posts in that forum. It is especially useful with peer grading when there are a lot of ratings being made. • Count of ratings – The counts the number of rated posts which becomes the final grade. This is useful when the number of posts is important. Note that the total can not exceed the maximum grade allowed for the forum. A count may be used if the teacher simply wants to acknowledge that a reply was given in the case students being required to make a certain number of posts in the discussion. Note: Count of ratings does not work for the "Separate or Connected Ways of Knowing" scale or custom scales due to the limitation imposed by the max grade. • Maximum rating – The highest rating is returned as the final grade. This method is useful for emphasizing the best work from participants, allowing them to post one high-quality post as well as a number of more casual responses to others. • Minimum rating – The smallest rating is returned as the final grade. This method promotes a culture of high quality for all posts. • Sum of ratings – All the ratings for a particular user are added together. Note that the total is not allowed to exceed the maximum grade for the forum. Note: Sum of ratings does not work for the "Separate or Connected Ways of Knowing" scale or custom scales due to the limitation imposed by the max grade. b. Scale – If posts are to be rated, a scale rating c a n b e c h o se n using the Scale dropdown menu. The points chosen are the total for the entire forum. c. Restrict ratings to posts with dates in this range – allows only posts within a certain date range to be rated. This is useful if to keep students focused on the most recent content. 10. Select the common module options: a. Group mode – This is another location in which to set the group mode for the activity. If group mode is forced in the course settings, then this setting will be ignored. b. Visible – This determines whether students may view the activity or not. 11. Restrict access – see the Conditional Release section on page 18. 12. Click the “Save and return to course” button. The forum name will now be a link in the course section where it was added. To go back to change any of the options, click on the hand icon to return to the editing forum page.