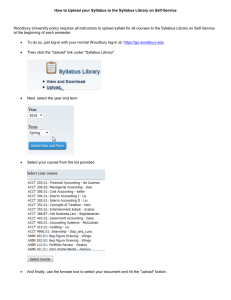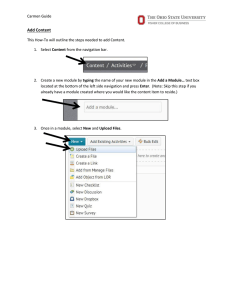Document 12002063
advertisement

Adding a Syllabus Adding a Syllabus Adding a syllabus by dragging and dropping to the course home page This method is probably the easiest way to add a syllabus or any other file to eCourses. It’s just like dragging a file from one folder to another on a computer’s hard drive. 1. Log into eCourses, go to the desired course, and click the button near the top right-hand corner of the page to enable the eCourses editing functions. 2. Reduce the size of the Internet browser window enough to fit another window on the screen 3. Open a folder on the hard drive or removable storage location that contains the file you want to add. 4. Simply use your mouse to drag and drop the file to the desired section (topic or week) on the course homepage (see image below). Adding a syllabus using the file upload method If the drag and drop feature does not work, the file can be uploaded to eCourses using the following steps: 1. Click the Turn editing on button. 2. Go to the desired topic, click the Add an activity or resource… link, select File from Resources section of the list (see image below), and the click the button. MJS 8/13/2015 PVAMU Office of Distance Learning Page 1 of 4 Adding a Syllabus 3. Enter a title for the file in the Name field (see figure below). The title does not have to be the file name. 4. Type a summary or description of the file in the Description field. To display the Description on the course page, check the box as shown below (optional). 5. Either Drag and Drop a file into the box with an arrow or click the Add button to open the File picker menu in order to choose a file from your computer or a repository. MJS 8/13/2015 PVAMU Office of Distance Learning Page 2 of 4 Adding a Syllabus 6. If you click the button, the File picker window appears (see image below). 7. A number of links are listed down the side. These are links to repositories (or folders) that contain files users might want to use. There is also a link titled Upload a file that would be clicked to add a file from the computer or removable storage (see image below). 8. The list below describes the common links found in the File picker: a. Server files - This goes to other areas of Moodle where files have been uploaded and to which the user has access. b. Recent files - This goes to the last 50 files that have been uploaded. It's a quick way of finding files to reuse them. Note: remember that this will only show files of the type it thinks the user wants to use - ie, what is shown depends on the context. c. Upload a file – Click here to upload files and folders from the hard drive or a removable storage device. d. Private files - This is a private file storage area for each user. Users can upload files to a private files area from a link in the user profile or a side block if it has been added to the course. Users can then access those files from the Private files link in the File picker to display on the course page for others. e. PVAMU Dropbox - Dropbox repository enables users to copy or create a shortcut or alias to files from their own Dropbox MJS 8/13/2015 PVAMU Office of Distance Learning Page 3 of 4 Adding a Syllabus 9. If uploading a file from the hard drive or removable storage, click the Upload a file link to go the screen that will allow for the upload (see image below). f. The Browse (or Choose File) button allows the user to search hard drive or a removable storage device. g. The Save as: field allows for the renaming of the file. h. The Author: field allows an author name to be associated with the file. i. The Choose license: drop-down lists allow the user to choose the type rights that are associated with the file. j. When the file has been uploaded, click the “Upload this file” button. REMINDER: This process can be used to upload/add several different types of content into eCourses (powerpoints(ppt), .pdf files, word documents(doc), etc). MJS 8/13/2015 PVAMU Office of Distance Learning Page 4 of 4