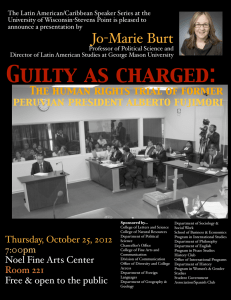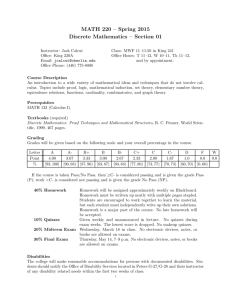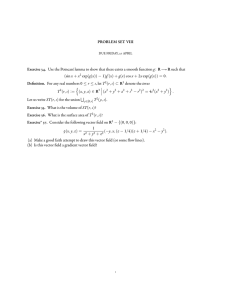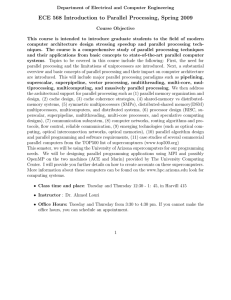Document 12002060
advertisement

Instruc�onal C Changes iin eeCourses Integra�ng New Technologies and Teaching Strategies to Support Student Success LMS O Overview The generic name for the LMS is s�ll eCourses. However, the product that we use for eCourses is currently Moodle version 2.8.6 Moodle is an acronym for Modular Object-­‐Oriented Dynamic Learning Environment. According to the creator of Moodle: “It's also a verb that describes the process of lazily meandering through something, doing things as it occurs to you to do them, an enjoyable �nkering that o�en leads to insight and crea�vity. As such it applies both to the way Moodle was developed, and to the way a student or teacher might approach studying or teaching an online course.” Roles There are 3 roles for teachers/designers in the new eCourses system: Teacher, Non-­‐edi�ng teacher and Student View. Logging IIn TTo eeCourses Open an Internet browser and go to the PVAMU homepage by typing the following URL (website address): h�p://www.pvamu.edu; and then press Enter. Click the eCourses link in the list of links near the bo�om of the page (see the image to the right). Enter your login informa�on in the Login block at the top right-­‐ hand area of the page (see image to the right). Minimum Online Presence at PVAMU Faculty Informa�on Curriculum Vitae Instructor Name Instructor Email Office Phone # Office Hours Office Loca�on Textbook Informa�on Course Syllabus Upda�ng LLabels Instructor email, office phone#, office hours, office loca�on, Textbook informa�on) (Click the Turn edi�ng on bu�on. Click the Edit dropdown to the right of the label and select the Edit Se�ngs link Upda�ng LLabels Instructor email, office phone#, office hours, office loca�on, Textbook informa�on) This will take you to a page with a text-­‐entry box. Type the desired text for the label (see image below). When the label text is entered, click the Save and return to course bu�on at the bo�om of the page. Uploading aa SSyllabus Click the Turn edi�ng on bu�on. Go to the desired topic, click the link, select File from Resources sec�on of the list, and then click the bu�on. Enter a �tle for the file in the Name field (see figure to the right). The �tle does not have to be the file name. Type a summary or descrip�on of the file in the Descrip�on field. To display the Descrip�on on the course page, check the box as shown below (op�onal). Uploading aa SSyllabus Either Drag and Drop a file into the box with an arrow or click the Add bu�on to open the File picker menu in order to choose a file from your computer or a repository. Uploading aa SSyllabus If you click the bu�on, the File picker window appears (see image below). Uploading aa SSyllabus Click the Upload a file link to go the screen that will allow for the upload (see image below). The Browse (or Choose File) bu�on allows the user to search hard drive or a removable storage device. The Save as: field allows for the renaming of the file. The Author: field allows an author name to be associated with the file. The Choose license: drop-­‐down lists allow the user to choose the type rights that are associated with the file. When the file has been uploaded, click the “Upload this file” bu�on. Linking tto FFaculty C CV iin H HB2504 (adding aa llink tto aan eexternal w web ssite) Click the Turn edi�ng on bu�on. Click the Edit dropdown to the right of the label and select the Edit Se�ngs link Linking tto FFaculty C CV iin H HB2504 (adding aa llink tto aan eexternal w web ssite) Enter a �tle for the link in the Name* field (see image to the right). The �tle does not have to be the web page’s URL. Type a descrip�on of the web page in the Descrip�on* field (required). Enter the complete web page address. If you don’t know the web page address, you can open a new tab or browser window so that you can navigate to the desired web page and then copy and paste the web address from the new window/tab into the External URL* field. Once the web address appears in the Loca�on field, click the Save and return to course bu�on to complete the process. Using tthe eeCourses A A�endance ttool (adding ssessions) Click the A�endance link from the Ac�vi�es block (see figure to the right) Click the Add tab at the top of the a�endance page (see figure to the right). A�endance can be added as a single session or in mul�ples. Using tthe eeCourses A A�endance ttool (adding ssessions) 1. Click the check box to Create Mul�ple Sessions. 2. Select the session date for the first session you wish to add 3. Select the dura�on of the session 4. Select the date for the last session (session end date) you wish to add 5. Select the check boxes for days the class meets (session days) 6. Select the frequency that your class meets 7. Click the bu�on to save changes Using tthe eeCourses A A�endance ttool (Upda�ng A A�endance SStatus) From the Sessions tab, find the session date for which you would like to update the a�endance record and click green radio bu�on located in the Ac�ons column (see figure below) Using tthe eeCourses A A�endance ttool (Upda�ng A A�endance SStatus) You should now be on the Update page. Find the student whose record needs to be updated and click the radio bu�on for the new a�endance status either P for Present, L for Late, E for Excused, A for Absent or T for Tardy (see figure below) A�er upda�ng the A�endance status, be sure to click the OK bu�on at the bo�om of the page. Office o of D Distance LLearning Website: h�p://www.pvamu.edu/dlearning Email: dlearning@pvamu.edu Phone: 936-­‐261-­‐3283