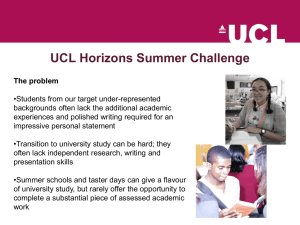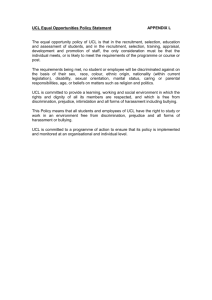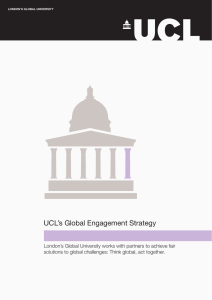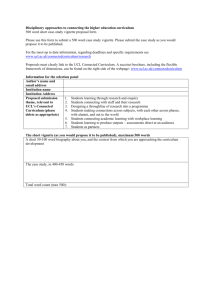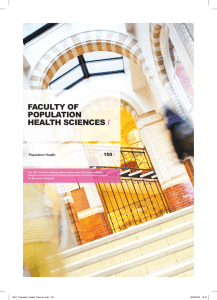SiP v11 (Service in Partnership) –
advertisement
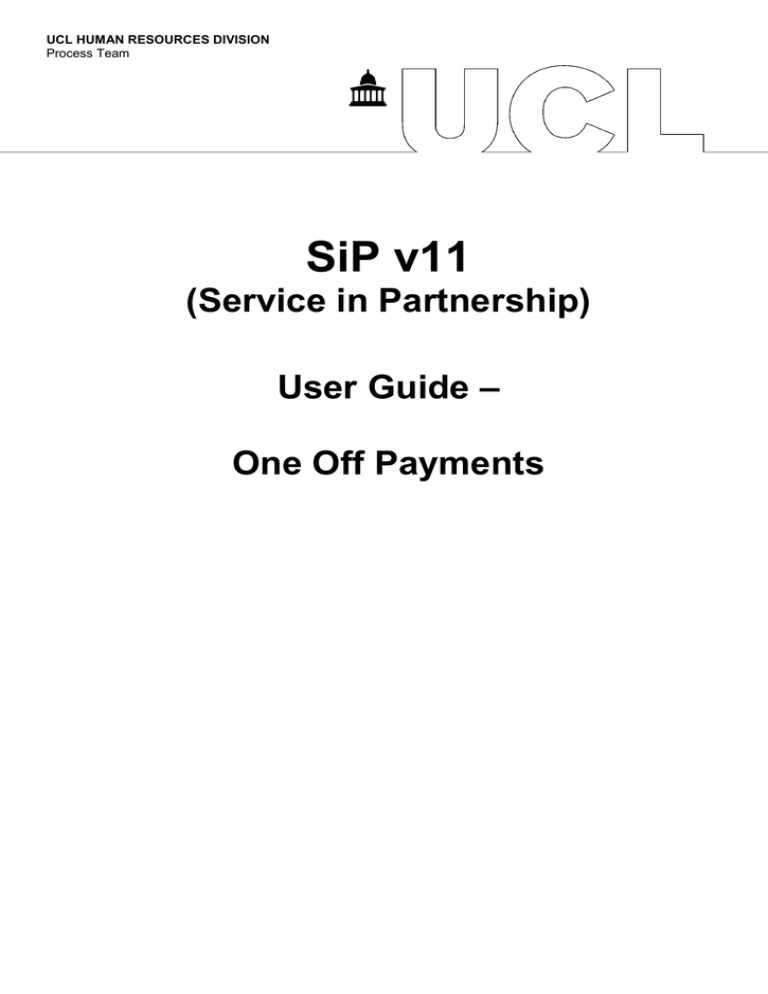
UCL HUMAN RESOURCES DIVISION Process Team SiP v11 (Service in Partnership) User Guide – One Off Payments Contents Common Section - Employee Details ................................................................................................................................... 3 One off payment – Existing UCL Staff (Form 6) ................................................................................................................... 4 Form Sections....................................................................................................................................................................... 4 Employee Details ............................................................................................................................................................. 4 Payment Details ............................................................................................................................................................... 5 Finance Charges ............................................................................................................................................................... 6 Right to Work ................................................................................................................................................................... 7 Comments ........................................................................................................................................................................ 7 Submit .............................................................................................................................................................................. 8 One off payment – Non UCL Staff (Form 7) ......................................................................................................................... 9 Form Sections....................................................................................................................................................................... 9 Employee Details ............................................................................................................................................................. 9 Payment Details ............................................................................................................................................................. 10 Tax/NI/Pension .............................................................................................................................................................. 11 Finance Charges ............................................................................................................................................................. 11 Home Address, Bank/Building Society and Equal Opportunities .................................................................................. 12 Right to Work ................................................................................................................................................................. 13 Comments ...................................................................................................................................................................... 14 Submit ............................................................................................................................................................................ 14 2 SiP – One Off Payments The purpose of the document is to guide the departmental user to complete the two types of ‘One off payment’ forms available on the Service in Partnership (SiP) system. The document shows basic information and screenshots for particular sections of a form. This document is broken down to cover the following two form types 1. One off payment – Existing UCL Staff (Form 6) 2. One off payment – Non UCL Staff (Form 7) The Employee Details section common to both Form 6 and Form 7 is presented below. Common Section - Employee Details Complete the details either using free text input, selection from a drop down list of values or by tick box selection. Mandatory fields for completion are identified with a . Buttons linking to website guidance can be found throughout the page, see Figure 2. Responses to fields may produce further fields and further sections to complete. Figure 1: Employee Details section (Form 6) Department and Departmental Sub-unit The department / division or unit to which the departmental user has been assigned in the UCL hierarchy when the user account was setup will appear. If the user has access to multiple departments, to select from the list of values. 3 One off payment – Existing UCL Staff (Form 6) For brevity the form will be referred to as Form 6 in the following pages. Form 6 is used to request payment to an existing UCL employee who has already been issued with a contract of employment. This form is most commonly used to request payment of workers on as and when contracts, but can also be used to pay additional sums to permanent staff. Navigate to the form. Default sections found within this form are shown in Figure 1. The form type opens with all sections collapsed. Figure 2: Collapsed sections of the Form 6 payment form Form Sections Employee Details As well as the details presented earlier common to a one-off payment form, please note the following. Post Status Selecting from the ‘Post Status’ field the first task is to identify whether the employee that the request is being submitted for is a permanent member of your department a temporary / casual employee (excluding PGTA’s – i.e. on an as and when contract) a member of staff in another UCL department PGTA (Postgraduate Teaching Assistant) Figure 3: Post Status selection 4 Employee Number 1. When the post status field has been set to ‘Permanent’, clicking on the ‘Select Employee button’ will produce a list of employees assigned to the department or departmental sub-unit (as for a change to appointment). This list is extracted directly from the HR database. If an employee does not appear in the list it may be because they are assigned incorrectly in the HR system. It is recommended that department review this data on the HR system. An employee assigned to the main department level (e.g. Eastman Dental Institute) will not also appear under the sub-unit (e.g. EDI Biomaterials) and vice-versa. Once an employee number has been selected then it will automatically populate data in the title, last name, first name and post ID fields. 2. When the post status field has been set to temporary/casual(excl PGTA), employed in another UCL department or PGTA, the ‘Employee Number’ field’s functionality changes in accordance with the selection. Payment Details Figure 4: Payment Details section In completing the ‘Payment Details section please note the following: End Date must be in the current or a past payroll month For a Payment spanning a calendar month where a pay award has occurred during that period, a separate form will need to be submitted to cover the period pre and post award. All payments to UCL employees should be based on a relevant hourly rate for the job derived from the UCL salary scales (for “as and when” staff you will have selected this on the 5 corresponding contract request form). Exceptionally, you may have agreed a rate with HR consultancy. Enter the hours worked, and select the salary scale, and point. The hourly rate and total will then pull through (hourly rate X no of hours selected). Where an exceptional rate has been agreed, the rate should be entered using days rather than hours. The salary scale boxes will disappear, and you can enter the amount (make number of days 1, unless you have a particular number of units). These payments should then be referenced in the payment details narrative box. Please provide as much detail as possible so that these can be cross referenced with a list of pre-approved rates. The prefix occurring at the Payslip Description is dependent upon the ‘Post Status’ selection. Do not remove the prefix, and enter the description of the payment to enter on the payslip. Finance Charges Select ‘Add Cost Code’ to enter the cost code(s) for the payment. Select the appropriate Project, Task, Award and Expenditure in the pop-up box and press ‘Submit Cost Code’, see Figure 5. The Finance screen will populate. The user has the option to add further cost codes or, on selecting a cost code row, they can delete cost code information. The cost code must add up to a total of 100%. Figure 5: Finance Charges showing selection of a cost code Select the Finance Section(s) to process the request. School Finance Team - for costs charged to departmental or core funds. Research Services - for costs charged to research grants and contracts. Hospital recharges/ICH/IoN - if costs are to be recharged to a NHS Trust (or for ICH/ION posts) 6 Right to Work The Departmental User has the ability to attach supporting Right to Work Documentation and Term Dates details, see Figure 6. Figure 6: Right to Work Section. Note: 1. It is mandatory to attach the right to work documentation only if the right to work situation has changed for the person concerned for the payment being made. 2. The departmental user can attach any Term Dates documentation as appropriate (Student Visa). 3. Prior to attaching a document the record must be at the status of ‘Save – ready to be submitted’. 4. One document upload allowed per field. 5. Document to be either in MS Word or pdf format. Comments Please give further details about the payment within the ’Comments’ section. When giving comments please be succinct and end with your name and date. Comments should not be deleted and to add additional comments after the last comment. Comments may be added by Finance and HR Users during the processing of the request. Figure 6 shows the ‘Comments’ section available for completion. Figure 7: Comments section 7 Submit This section is where the user can save or submit the form, see Figure 8. Figure 8: Submit section The Request for One-Off Payment Form 6 has the same SAVE and SUBMIT functionality as the New Contract request forms, however, the same person cannot complete and submit the form for audit purposes. Therefore, the person completing the form will need to apply the ‘Save (ready to submit)’ status and a second user will need to log in and submit the form. Please select ‘SAVE (ready to submit)’ prior to attaching (uploading) documents to the form and return to the Documents section to upload the attachments. 8 One off payment – Non UCL Staff (Form 7) For brevity the form will be referred to as Form 7 in the following pages. Form 7 is used to request payment to an external individual undertaking a one-off duty (e.g. visiting lecturer). Navigate to the form. Default sections found within this form are shown in Figure 9. The form type opens with all sections collapsed. Figure 9: Collapsed sections of the Form 7 payment form Form Sections Employee Details As well as the details presented earlier common to a one-off payment form, please note the following. Employee Number These are assigned to individuals who are paid a one off payment through the UCL Payroll. It is possible to quote these numbers where known or obtained from the individual, although they are purged on an annual cycle if the individual has not received a payment within the previous 12 months. External Examiner There is a link to the SITS system. If you select ‘Yes’ to the external examiner option, a field will appear asking for their UPI number. You can select or enter the UPI number and bring up the relevant record. 9 Payment Details Complete the ‘Payment Details section, see Figure 10. Figure 10: Payment Details section Gross / Net / Ers Selecting either Gross, Net or Ers will affect the sum received by the individual after tax and the cost to the department. Gross payment relates to the amount to be paid to the person before the deduction of any relevant tax or national insurance (note: the cost to the department will be the gross amount plus employer costs). Net relates to the amount to be received by the person after the deduction of any relevant tax or national insurance (note: the cost to the department will include the cost of tax deductions plus employer costs on top). Ers relates to the total cost to be incurred by the department, the individual will receive an amount after deducting employers costs and then any relevant tax or National Insurance (NI). Examples of calculations can be found by clicking on the “Guidance” tab to the right of these fields or by going to the HR website http://www.ucl.ac.uk/hr/docs/payment_calculation.php Payment For Duties and Expenses Payments for Duties should be entered separately from Payments for Expenses. External persons may be entitled to be reimbursed expenses as part of the one-off payment. Such amount paid via the payroll will be subject to tax and NI. 10 Tax/NI/Pension Figure 11: Tax/NI/Pension P46 / P46’s: Indicate whether the person has completed a P46 or P46s. A copy will need to be submitted to HR. Age Exemption: Indicate whether the person is eligible for age tax exemption. Confirm that the Pension Auto Enrolment Factsheet has been given to the worker and enter their personal email address. Finance Charges For the payment type (Duty or Expenses) select ‘Add Cost Code’ to enter the cost code(s) for the payment. Select the appropriate Project, Task, Award and Expenditure in the pop-up box and press ‘Submit Cost Code’, see Figure 12. The Finance screen will populate. The user has the option to add further cost codes or, on selecting a cost code row, they can delete cost code information. The cost code must add up to a total of 100% for Duty and separately for any Expenses paid. Figure 12: Finance Charges showing selection of Duty/Expenses Complete the data input separately for ‘Duty’ and ‘Expenses’. 11 Select the Finance Section(s) to process the request. School Finance Team - for costs charged to departmental or core funds. Research Services - for costs charged to research grants and contracts. Hospital recharges/ICH/IoN - if costs are to be recharged to a NHS Trust (or for ICH/ION posts) Home Address, Bank/Building Society and Equal Opportunities The remaining Home Address, Bank and Building Society and Equal Opportunities sections must be completed, but require no further explanation. Figure 13: Home Address section Figure 14: Bank/Building Society section Figure 15: Equal Opportunities section 12 Right to Work Confirm where the work has been carried out whether in the UK or in any of UCL’s overseas sites. Depending on your choice, further information will have to be provided. The Departmental User to attach supporting Right to Work Documentation, see Figure 16. Figure 16: Right to Work Section. Note: 1. It is mandatory to attach the right to work documentation for every Form 7 submitted. 2. Prior to attaching a document the record must be at the status of ‘Save – ready to be submitted’. 3. One document upload allowed per field. 4. Document to be either in MS Word or pdf format. 5. If the form is submitted without the Right to Work Documentation being attached the form will be rejected. This could result in a delay in payment being made. Figure 17: Right to Work sections - UK site Departments have a responsibility for establishing whether an employee has permission to take up employment in the UK (e.g. holds a valid UK / EU passport). Please note: Until confirmation of permission to work has been confirmed, payroll are unable to process the payment. Any copies of an individual’s right to work documentation is to be retained in the department and not forwarded to payroll. The Individual has indefinite leave to remain in the UK: It should be indicated here where the individual has indefinite leave to remain in the UK including individuals who hold a UK / EEA nationals passport or those who are required to register under the workers registration scheme. 13 The Individual has limited leave to remain in the UK: It should be indicated here where the individual has limited leave to remain in the UK including individuals covered by a student visa, the working holidaymakers scheme or the Youth Mobility Scheme. The expiry date of the limited leave to remain will also be requested. Where ‘Yes’ is indicate for a student visa, confirmation will be required as to whether the individual is a UCL student. Where a working holidaymaker is indicated, the length of their previous employment in the UK will be requested. The individual is a Croatian national holding work authorisation: It should be indicated here if the individual (Croatian national) holds worker authorisation for the work undertaken. Comments Please give further details concerning the change request within the dedicated ’Comments’ section. When giving comments please be succinct and end with your name and date. Comments should not be deleted and to add additional comments after the last comment. Comments may be found from Finance and HR Users during the processing of the request. Figure 18 shows the ‘Comments’ section available for completion. Figure 18: Comments section Submit This section is where the user can save or submit the form, see Figure 19. Figure 19: Submit section The Request for One-Off Payment Form 7 has the same SAVE and SUBMIT functionality as the New Contract request forms, however, the same person cannot complete and submit the form for audit purposes. Therefore, the person completing the form will need to apply the ‘Save (ready to submit)’ status and a second user will need to log in and submit the form. Please select ‘SAVE (ready to submit)’ prior to attaching (uploading) documents to the form and return to the Documents section to upload the attachments. 14 Version History Version 1.00 Description Final Name Jonathan Wasse 15 Release Date 08/12/2015