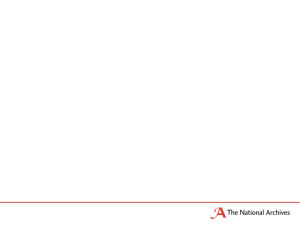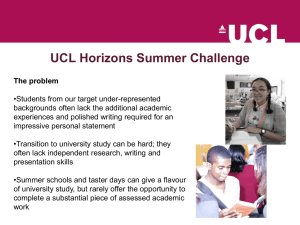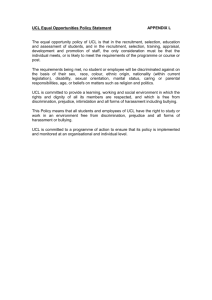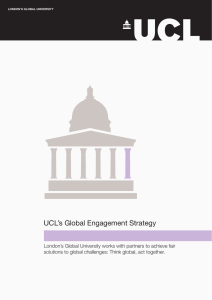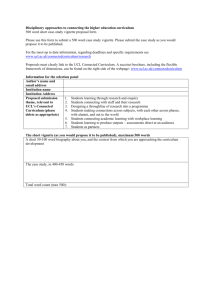SiP v11 (Service in Partnership) –
advertisement

UCL HUMAN RESOURCES DIVISION Process Team SiP v11 (Service in Partnership) User Guide – Access and Navigation Contents Access Levels ........................................................................................................................................................................ 3 Save .................................................................................................................................................................................. 3 Submit .............................................................................................................................................................................. 3 Separation of Duties ........................................................................................................................................................ 3 Access Forms and further details ......................................................................................................................................... 3 Policy and Procedures .......................................................................................................................................................... 4 Logon.................................................................................................................................................................................... 5 Accessibility Mode ............................................................................................................................................................... 6 Navigating a Form ................................................................................................................................................................ 6 Access a Form .................................................................................................................................................................. 6 Moving between Sections................................................................................................................................................ 8 Guidance .......................................................................................................................................................................... 9 Searching Records (including Archive forms and ‘Save (inc)’ status) .............................................................................. 9 Copying Records............................................................................................................................................................. 11 Print Records .................................................................................................................................................................. 11 Deleting Records ............................................................................................................................................................ 12 Deleting Cost Codes ....................................................................................................................................................... 12 The Approval process ......................................................................................................................................................... 12 Closing Forms ................................................................................................................................................................. 14 Progress of Requests.......................................................................................................................................................... 15 Reports ............................................................................................................................................................................... 18 Helpdesk............................................................................................................................................................................. 20 Log out ............................................................................................................................................................................... 20 2 SiP – Access and Navigation This document provides the reader with details of access to and navigation within the SiP system, and includes how to log on to the system, the use the search facility, the Progress screen, the approval process and reporting. The document ends with details of the HR Helpdesk. Access Levels Authorisation – Heads of Department and Nominees. It is a fundamental UCL Internal Audit requirement that access to SiP is signed off by the head of the requesting department. In the absence or unavailability of the head the forms can be signed off by his/her nominee. The nominee will normally be a person who is of sufficient seniority to manage or significantly contribute to the management of the department in the head's absence and is empowered to authorise access to systems that pertain to the administration and finances of the department. Save This level is for departmental users who are authorised to prepare appointment, payment and leavers forms with permission to create and save records only. Submit This level is for departmental authorised signatories who have the HoD's authority to sign off appointment requests, terminations or payments on behalf of UCL. Staff given this access will be on the department's list of authorised signatories for HR administration purposes. Submit access also allows staff to save records. Staff with the above levels of access are able to view all transactions prepared or submitted by their unit or any subordinate units with their section of the UCL hierarchy. This scope of view does not extend to units above or adjacent to the staff’s parent unit. Heads of departments/nominees who authorise SiP users are confirming that staff have the delegated authority to either prepare or submit the employment administration forms set out above. Separation of Duties In the preparation of one off payments or payments for one off duties it is a fundamental audit requirement that the person who submits the request is a different from the person who prepares the request. Access Forms and further details To obtain access forms and for further information please refer to https://www.ucl.ac.uk/isd/staff/admin-systems/sip-access-control 3 Policy and Procedures Requests submitted via SiP will need to comply with relevant UCL policies and procedures. Appointments, contract extensions and termination of contracts need to adhere to UCL Contracts of Employment guidance found at: http://www.ucl.ac.uk/hr/services/oec/guidance_ucl_coe.pdf Recruitment of staff is subject to have obtained relevant approval in accordance with the Finance Division guidelines found at: http://www.ucl.ac.uk/finance/secure/fin_docs/recruit_approv.html The recruitment, selection and appointment process must comply with UCL recruitment and selection policy found at: http://www.ucl.ac.uk/hr/docs/recruitment.php There are specific schemes governing the appointment of UCL Teaching Fellows and Postgraduate Teaching Assistants. Relevant guidance can be found at: http://www.ucl.ac.uk/hr/docs/teaching_fellows_scheme.php and http://www.ucl.ac.uk/hr/docs/post_grad_ta_scheme.php. Guidance covering one-off payments http://www.ucl.ac.uk/hr/docs/one_off_payment.php can be found at: Termination of contracts (fixed term and open ended contracts) must comply with the dismissal procedures found at: http://www.ucl.ac.uk/hr/docs/dismissal_procedure.php Guidance regarding Leave of Absence can be found at: http://www.ucl.ac.uk/hr/docs/unpaid_leave_of_absence_guidance.php 4 Logon Go to the SiP area located at https://www.ucl.ac.uk/services/system?name=0000028S and on launching SiP enter your username and password combination at the sign-on screen, see Figure 1. Figure 1: Log on page The user will be taken to the homepage as shown in Figure 2. Figure 2: SiP v11 home page 5 Accessibility Mode To change the accessibility including Screen reader, High Contrast or Large fonts press ‘Select Accessibility Mode’, Figure 3. Figure 3: Accessibility Mode Navigating a Form Access a Form To navigate to a form select the form type by clicking on the available links, shown in Figure 4. Figure 4: Forms available for completion The user can then choose to create a new request form, or search for existing forms, see Figure 5 6 Figure 5: Create a new record / search for an existing record To navigate to a form select create new request form takes the user to the form in which all sections have been collapsed, see Figure 6. Select ‘Expand All Sections’ to expand all, or to expand an individual section press beside each section. Figure 6: Default sections on a contract request form An example of an expanded section is shown in Figure 7. The user completes the fields and can move between sections by pressing the expand/collapse sections buttons and icons accordingly. Please note: To enter data the user will be able to either enter free text, select a response from a drop down list of values, by tick box or calendar box selection. The user can navigate complete fields in a non-linear progression through the sections, but the validation of some fields will be dependent on completion of fields in earlier sections. The response to some fields will lead to further fields for completion and/or additional sections to complete. Fields marked with a are mandatory for completion. 7 Figure 7: Expanded Section in a contract request form Moving between Sections Each form is comprised of sections, and in Figure 8, there are 8 closed sections listed below the open section. On the screen select the icon beside the section(s) of choice to open the section(s) to navigate to. Figure 8: Closed and expanded sections of a contract request form 8 Guidance Various guidance/help buttons are located within each section taking the user to specific web pages or to a selection box. Examples are shown in Figure 9. Figure 9: Guidance button usage Searching Records (including Archive forms and ‘Save (inc)’ status) There are several ways for the user to search for records within the SiP system. Forms in the Archive can be returned or identified with an appropriate statues, e.g. Closed. Search from the Home page Enter in the Search field (Figure 10) either: Request ID (assigned to a saved or submitted form) Employee Number Last Name Press ‘Search current forms / Search Archive’ to return list of forms. Figure 10: Home page search facility 9 Search Existing Forms Select the Form type and filter the search using the fields shown in Figure 11. Figure 11: Searching within a particular form type An example of a search is shown in Figure 12, in which all Professional Services, Academic and Research forms are returned at the status of ‘Fin Approved’. Figure 12: Search results from within a form type To access a form either double click on the listed form or single click to highlight the form and press ‘Details’. To access the search are from within a Form, either select ‘Home’ to return to the Homepage to search for all form types, or select ‘Search’ to search for a form within the current area, see Figure 13. Figure 13: Search area accessed via the top of a record 10 Copying Records For a record entered in SiP it is possible to copy the record. Locate the particular record you want to copy and select ‘Copy Record’, see Figure 14. Figure 14: Accessing ‘Copy Record’ within a form This will automatically create a new request and copy details of the old one. The record is now ready to be modified (if required) and saved/submitted accordingly. Please note that while text fields are easy to change or append, number fields have to have their contents deleted before typing in new values. For example, if “Hours Worked” in a copied record is to be changed from 5 to 15, the 5 needs to be deleted before you can type in 15. It is possible to copy a form located in the archive. It is also recommended that for frequently submitted requests users keep a template request at status ‘Saved (inc)’ within the system and use that to generate the requests that will be submitted for approval. Print Records Navigate to the form concerned. When the form has a status associated with it the ‘Print Record’ button will be visible at the top of the form, see Figure 15. A pdf copy of the form will be produced. Figure 15: Print Record Note: If pop-up blocker is preventing the pdf from being generated, allow the pop-up from the UCL site. 11 Deleting Records SiP system allows departmental users to delete requests of a certain status, namely ‘Saved (inc)’, ‘Saved (tbs)’, ‘New’, ‘Re-submitted’ and ‘Rejected’. Requests of other statuses cannot be deleted. To delete a request, select the request in question and press the ‘Remove Record’ button (see Figure 16). Figure 16: Remove Record Deleting Cost Codes You have to use the ‘Delete Cost Code’ button to remove saved cost code details from the finance charges section, see Figure 17. Simply deleting the cost code and percentage values from the screen using the keyboard delete button is not sufficient. Figure 17: Delete Cost Code within Finance Section To remove cost code details, you need to select the cost code line you wish to delete, clicking on the cost code will select the line highlighting it in pink. Then press the ‘Delete Cost Code’ button on the screen. The Approval process SiP system processes records in a similar, if not identical, manner for all requests. Note: A New Contract request has an additional status (Contract Sent). A One-off Payment request has an additional status (Payroll Approved). Honoraries and Leavers do not have FIN Approved or FIN Partial statuses as they do not get processed by Finance. 12 The Changes to Funding request does not get processed by HR, so it does not have HR related statuses. The current status is displayed in the top-left hand corner of every data entry screen (see Figure 18). Figure 18: Record status Figure 19 shows the status and the approval stage it represents for Contract Requests, Changes to Appointment - Contract and One-Off Payment requests. It should be noted that some Postgraduate Teaching Assistant/Demonstrator appointments 1, As and When Appointments and some Change requests 2 are automatically set to FIN Approved. STATUS Saved (inc) Saved (tbs) New Re-Submitted Under Fin Query 3 FIN Partial FIN Approved Returned Referred Transferred Under HR Query HR Processing Payroll Approved Closed Rejected ACTION User creates a new record but does not submit it for approval User creates a new record, validates it ready for submission User submits a new request Users re-submit a request (after making the appropriate changes) Finance are checking data with users One of the required Finance sections has approved the request Finance Department approve the request Returned to Human Resources from Consultancy Human Resources refer the request to Consultancy Human Resources transfer the request to Consultancy Human Resources are checking data with users or Finance Human Resources is processing the request Payroll has approved the request Human Resources archive the contract Finance or HR reject the request Figure 19: New Contract, Changes and One-Off Payment Status Namely, those which are “As and When” (i.e., when Hours Worked is blank). Namely, those that do not require cost code information. 3 New Contracts, Changes to Appointment and One-off payments 1 2 13 Figure 20 shows the status and the approval stage it represents for Honoraries, Leavers and Leave of Absence requests. As these do not have Cost Code information, they are not dealt with by Finance and, as a consequence, do not have Finance related statuses associated with them. STATUS Saved (inc) Saved (tbs) New Re-Submitted Returned Referred Transferred Under HR Query HR Processing Payroll Approved Closed Rejected ACTION User creates a new record but does not submit it for approval User creates a new record, validates it ready for submission User submits a new request Users re-submit a request (after making the appropriate changes) Returned to Human Resources from Consultancy Human Resources refer the request to Consultancy Human Resources transfer the request to Consultancy Human Resources are checking data with users or Finance Human Resources is processing the request Payroll has approved the request Human Resources archive the contract Finance or HR reject the request Figure 20: Honoraries, Leavers and Leave of Absence Status Figure 21 shows the status and the approval stage it represents Changes to Funding requests are not passed to HR and, consequently, they never have HR related statuses. In other words, FIN Approved status is the final status before Closed for such requests. STATUS Saved (inc) Saved (tbs) New Re-Submitted Under Fin Query FIN Partial FIN Approved Closed Rejected ACTION User creates a new record but does not submit it for approval User creates a new record, validates it ready for submission User submits a new request Users re-submit a request (after making the appropriate changes) Finance are checking data with users One of the required Finance sections has approved the request Finance Department approve the request Human Resources archive the contract Finance or HR reject the request Figure 21: Changes to Funding Status Closing Forms To close a form select either the ‘Home’ button or link at the top of the form or the ‘Search link’ available in this area, see Figure 22. Figure 22: Closing a form 14 Progress of Requests The Progress Summary screen displays the number of records currently in progress for the user’s department sorted by record type and by progress status. This screen is mainly used by Finance and HR users to identify new records which require processing. To navigate to the Progress screen click on the Progress link at the home page, see Figure 23. Figure 23: Accessing the Progress screen from the home page To access a form at a particular status click on the number within that column, or to return all records of a form type, select the button at the end of the row, Figure 24. Figure 24: Progress screen 15 Refresh allows all users to update the ‘status’ on the Progress of Requests screens without needing to exit the screen and re-enter. Clicking on the column number or ‘end of row’ button will bring a list of records, see Figure 25. The list returns the following details: Full Name Employee Number Department Start Date Form (Date) Submitted Current Status Date (of the Current Status) Figure 25: Progress Screen listing Clicking on a record highlights the record in pink, and for the record that is being viewed a sub screen shows the status of that record’s finance charges, Figure 25. For any selected record a detailed history of the record’s progress can be obtained by pressing the ‘Status History’ button. All completed transactions are moved to the “Archive” either manually by HR or automatically after a set prescribed number of days (ca. 25 days after HR completion or ca. 63 days after rejection). 16 Status Saved (inc) Saved (tbs) New Re-submitted FIN Approved FIN Partial Under FIN Query Referred Transferred Returned Under HR Query HR Processing Contract Sent 4 Letter Sent Future Action Payroll Approved HR Complete Closed Rejected 4 Definition User creates a new record but saves where this is incomplete User creates a new record / amends a saved record ready to be submitted User submits a new request Users re-submit a request (after making the appropriate changes) Finance Department approve the request One of the required Finance sections has approved the request. Finance have a query which is being checked with the department (the record cannot progress further until answered) ECA refer the request to HR Consultancy ECA transfer the request to HR Consultancy Where a request referred to HR Consultancy is returned to ECA to action Human Resources are checking information with the department. Cannot progress further until rectified. Human Resources are working on the request HR approve the request and send out the contract HR approve the request and send out the letter Form to be completed in a future payroll month Payroll approve the request HR have completed the request HR/Payroll has dealt with the request and archive the contract Finance or HR reject the request New Contracts only Figure 26: Statuses summary Where a record has a ‘Saved (inc)’ status these forms will need to be queried back via the form search screen, see Figures 10 and 11. Once a record has a ‘Saved (tbs)’ status, the records will appear within the progress of requests screens (refer to Figure 24 above). Once a status is updated to ‘HR Processing’, the department user will receive an email confirming that the status of the request has been updated. A copy of this email is also generated to the HR user as confirmation. If a record is rejected the departmental user will receive an email confirming the rejection and the reasons for this. The record can then be retrieved, corrected and re-submitted. If a record is placed under HR Query, the departmental user will receive an email confirming this and the text of the email will include any reasons specified by the HR user in the Comments tab, so the department can take action (if needed). The departmental user can add comments to a record under HR Query. 17 Reports Two reports are available, accessible via links at the home page, see Figure 27. General Summary Report Late Forms Report Figure 27: Reports accessible at the home page General Summary Report This will provide a summary of the forms that have been submitted for an individual based on the form and date parameters that have been entered. Report parameters are shown in Figure 28. Figure 28: General Summary Report parameters Department: this will default to the department / division or unit to which the departmental user has been assigned in the UCL hierarchy when the user account was setup (or to select if the user has access to multiple departments across a faculty). The user will be restricted departments based on their account profile. Departmental Sub-unit: will display any sub-units of the main department that have been formally set up on the HR system. Employee Number, Title, Names and Post ID: use any of these parameters to identify employees or to report on a particular post. This list is extracted directly from the HR database. If an employee does not appear in the list it may be because they are assigned incorrectly in the HR system. It is recommended that department review this data on the HR system. Start Date Range: Enter the start date for the range of forms to be returned. End Date Range: Enter the end date for the range of forms to be returned. 18 Form: Select the form type to be included in the report. Where all forms types are to be returned leave this field blank. Run Report: Click on run report to produce the report that will show a breakdown of the forms submitted for an individual based on the parameters entered. Late Forms Report This will provide a summary of forms submitted by the department after the start date / effective date. Report parameters are shown in Figure 29. Figure 29: Late Forms Report Parameters Department: this will default to the department / division or unit to which the departmental user has been assigned in the UCL hierarchy when the user account was setup (or to select if the user has access to multiple departments across a faculty). The user will be restricted departments based on their account profile. Departmental Sub-unit: will display any sub-units of the main department that have been formally set up on the HR system. Start Date Range: Enter the start date for the range of forms to be returned. End Date Range: Enter the end date for the range of forms to be returned. Form: Select the form type to be included in the report. Where all forms types are to be returned leave this field blank. Run Report: Click on run report to produce the report that will show a breakdown of the forms submitted for an individual based on the parameters entered. 19 Helpdesk If you still have problems with SiP, please contact the HR Help Desk: http://www.ucl.ac.uk/hr/info/index.php Log out Click on the logout button at the homepage. Please remember to properly log out of any resource, you should always end your web browser session. 20 Version History Version 1.00 Description Final Name Jonathan Wasse 21 Release Date 08/12/2015