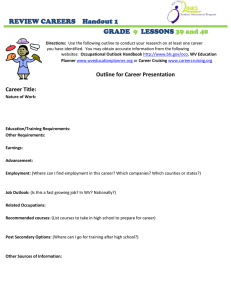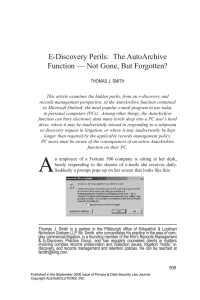Teal Email Archive Outlook Auto-Delete Instructions
advertisement

Information Technology Systems Division University of North Carolina Wilmington Teal Email Archive Outlook Auto-Delete Instructions The Teal Email Archive gives you the ability to access all of your e-mail from one central location, without worrying about needing to use “Archive” or “Personal Files” on your computer. With this system in place there is no longer a need to store messages within your Exchange Mailbox for an extended time, therefore reducing the amount of space that your account is utilizing. This document outlines ITS recommendations for setting up your Outlook client to automatically delete messages from your Inbox, Sent Items & Deleted Items folders. This will help to ensure that you do not run out of space in your Exchange mailbox. To set up your Outlook client per our recommendations, do the following: 1) Open Microsoft Office Outlook on your office computer 2) Right-Click your Inbox and choose “Properties” 3) Select the “Auto Archive” tab and change it the settings displayed in this screenshot: a. “Archive this folder using these settings” b. ”Clean out items older than 5 weeks” c. “Permanently delete old items” 4) Once you have made these selections, click OK to apply them. We ask that you complete the same process for both your Deleted Items (set at 1 day), and Sent Items (set at 1 week) folders. Last updated 4/20/12 Page 1 Information Technology Systems Division University of North Carolina Wilmington NOTE: If this is the first time your Outlook client has been configured for automatic archiving, you will receive the following message: There are no global AutoArchive options set. Global AutoArchive options will be set to archive every 14 days at startup. To modify these settings, click the File Tab, and then click Options. Click on the Advanced Tab, and then click AutoArchive Settings. Simply click “OK” on this dialog box, and continue to the steps below to modify the default 14-day interval to a more aggressive setting. The last step in this process is activating the archive function within Outlook. Up until this point we have configured it, but not actually turned it on. In order to finalize that change, do the following in your Outlook client: Outlook 2007 1) 2) 3) 4) 5) 6) Open Outlook Choose Tools Outlook Open the Other tab and choose AutoArchive Make sure to check the box “Run AutoArchive every 1 days” is checked and set to “1” day. Make sure that all other check boxes on this screen are NOT CHECKED. Click OK and then OK to confirm these changes. Outlook 2010 1) 2) 3) 4) 5) 6) Open Outlook Choose File Options Choose Advanced AutoArchive Settings Make sure to check the box “Run AutoArchive every 1 days” is checked and set to “1” day. Make sure that all other check boxes on this screen are NOT CHECKED. Click OK and then OK to confirm these changes. Your Outlook client is now set up to automatically delete messages from the folders we set up above. Please note that while Outlook is set to run this every day, messages will not actually be deleted unless they have not been modified for 5 weeks (Inbox), 1 week (Sent Items), and 1 day (Deleted Items). Last updated 4/20/12 Page 2