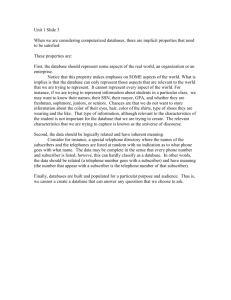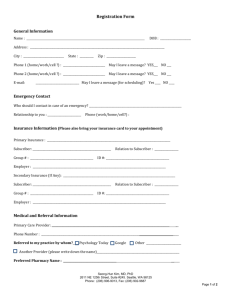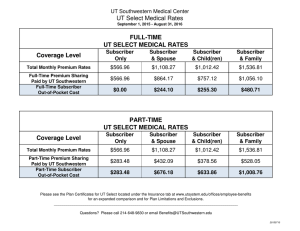PINNACLE GUIDE FOR DEPARTMENT MANAGERS
advertisement
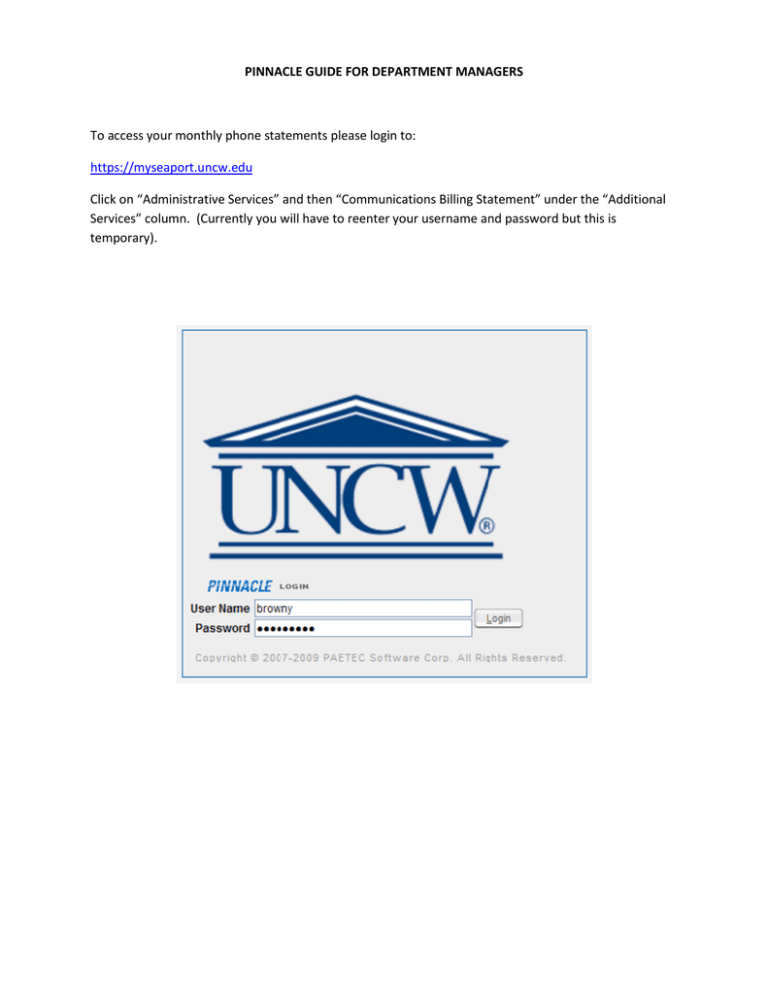
PINNACLE GUIDE FOR DEPARTMENT MANAGERS To access your monthly phone statements please login to: https://myseaport.uncw.edu Click on “Administrative Services” and then “Communications Billing Statement” under the “Additional Services” column. (Currently you will have to reenter your username and password but this is temporary). Once logged in, you are at your home page. This page displays, your name, your role (UNCW Department Manager), and your menu (Billing/Services/Home/Logout). Note: When the cursor hovers over a menu item, submenu items are displayed. These items are tab labels for the specific menu. Click on the menu name and the specific tabs will be displayed. (examples below) Billing: • • Department Billing Recurring Charges Department Billing can be searched for several ways; enter no information in the search fields, enter information in one search field, or enter information in multiple fields. The example below displays a search on “date and department number”. If a Department Manager is assigned multiple departments and want to see them all at once, do not enter any information into the search fields, and click the “Search” button, all departments will be listed. (screenshots below) A list defaults to display 15 items at a time, but can list up to 250. To see more than 15, change the display number, and “Search”, refresh the screen, or use the next buttons. If there are more than 250 items in your list, the next button must be used. To see a “Summary” for a specific bill date, click the highlighted “Billing Date” link from the generated list. The following page will be displayed, “Departmental Bill Summary”. To view a detailed bill, click the “View Report” button. A detailed itemized bill will be generated for the specified department. (example below) “Individual Bills” per subscriber can also be generated. Click on “Individual Bills”, enter the subscriber information and click “Search”, the subscriber is listed. Click on the highlighted “Subscriber ID” link, a bill summary (as below) is displayed for that subscriber. To see the detailed report, click the “View Report”. A detailed bill will be generated for this single subscriber. Recurring Charges, click the “Search” button to display all recurring charges for a department, or enter information into the search field to narrow down the search. The screenshot below is searched by department number and service number. Service: • Services This feature allows the manager to review all service numbers assigned to the particular department. This list shows the department name, subscriber name, the service number and type of service for the subscriber, the location of this service, and whether or not the subscriber and service are in-service or has been disconnected. Services can be searched for several ways, enter no information in the search fields, enter information in one search field, or enter information in multiple fields. The example below displays a search on “Department number and Service type Voice”. If the manager wants to see more information on the particular subscriber and service, click the highlighted link, “Subscriber Name”, “Subscriber ID”, or “Service”, a detail page will be displayed. Once the page is displayed, click on any one of the highlighted link “Click to view list” to see more information about the service. (see below)