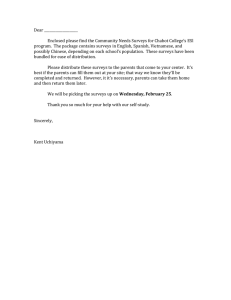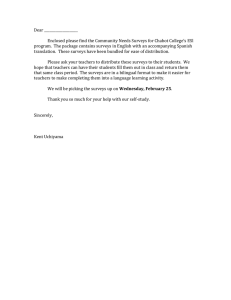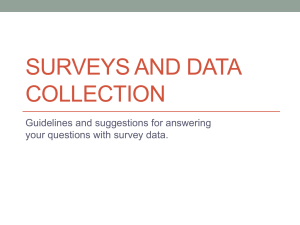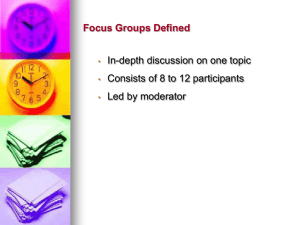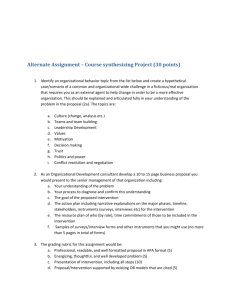SelectSurvey.NET Training Manual
advertisement

SelectSurvey.NET Training Manual This document is intended to be a simple visual guide for non‐technical users to help with basic survey creation, management and deployment. 2/24/2010 ClassApps.com SelectSurvey.NET Training Manual Getting Started with SelectSurvey • The first part of this document outlines many of the different features included in SelectSurvey.NET. • • Basic Survey Administration Features: • • • • • • • • • • • • • • • • • • Robust administrative console for managing surveys Ability to create surveys by copying existing surveys Ability to copy entire individual pages within a survey Ability to create questions by copying existing questions from the same survey Ability to create questions by copying questions from any survey owned by the current user Specify title for each survey Ability to add titles to each page in a survey Ability to add introductions to each page in a survey Specify start and end dates Unlimited number of questions per survey Unlimited number of answers per question Option for single‐page or multiple‐page surveys Ability to close and open surveys anytime Ability to organize surveys into folders with ownership Ability to group users into User Groups Ability to restrict respondents by User Group Text Replacement Tokens for anywhere in survey Ability to specify logo path in admin interface Advanced Survey Administration Features: • • • • • • Unlimited question libraries for reusable questions Optionally display page numbers at the top of each page Ability to move items to any other location within a survey Ability to move entire pages to any other location within a survey Display progress using a customizable progress bar Display progress in terms of total page (e.g. Page 3 of 4) 2 • • • • • • • • • • • • • Option to display or hide the "Back" button on each survey Ability to specify the action to take when the user clicks the Cancel button in a survey Ability to extract querystring data and associate with a survey response Ability to extract cookie data and associate with a survey response Ability to extract session data and associate with a survey response Ability to number questions per page or per survey Ability to limit the number of responses per user Ability to limit the number of responses per survey Specify the number of days for updating responses Ability to assign an admin email to each survey Admin tools Multi‐Language options and customizable messages for each language Copy surveys from another database tool Copy users from another database tool Regex Pattern Matching Validation Question to Question Secondary Validation Survey Look and Feel Features: • • • • • • • • • Easily updateable look and feel for entire application Ability to specify HTML for header and footer Create unlimited, advanced look and feel templates Ability to add logos to any survey Ability to specify font family, weight, size, and color for all survey text Ability to specify all colors displayed on any survey Ability to optionally display a border on each survey Ability to set buttons or text for survey navigation Ability to specify survey alignment within browser Survey Completion Action Features: • • • Specify any action or message when a user completes a survey Display a custom message upon survey completion Redirect to any URL upon survey completion SelectSurvey.NET Training Manual • • • • • • • Display reports upon survey completion Close the browser upon survey completion (for pop‐up windows) Ability to email each response when a survey is completed Ability for user to print their response after survey completion Ability to automatically email a respondent when they complete the survey. Ability to display respondent's score on survey completion page ActiveLogic add‐on for multiple survey completion workflows per survey Reporting Features: • • • • • • • • • • • • • • • • • • Ability to filter report results based on date ranges Robust functionality for sharing results via email to any number of email addresses Ability to filter report results based on answers to questions Ability to filter report results based on user attributes CSV/Excel data export in raw data format CSV/Excel data export with individual user responses on each row CSV/Excel data export in an SPSS compliant format Scored surveys Email list information is displayed on detail report for resposes to email messages All hidden field data is displayed on detail report Optionally highlight a user's own responses on the overview report Role‐based security for viewing reports Owners can modify any response Questions can be given aliases for more concise reporting Graphical reporting with bar graphs Ability to filter reports to display entire survey, a single page, or a single question Reports display the number of respondents that skipped each question Summary report of all responses 3 • • • • • • • • • • • • • • • Summary list of all individual responses Ability to view all individual responses Ability to delete any individual survey response Respondent reports of all survey responses for specific user SPSS Condensed Export option Ability to export email list data with response data Ability to print entire survey, or individual pages of survey Ability to print results overview report Ability to compare response counts between surveys Graphical chart, pie, graph selection/display options Ability to change report format from survey options page. Ability to print overview report with pie charts or report format selected in survey options. Ability to create, save and email Custom Reports in PDF format with selected graphs and questions (2.0 .net framework or greater) Ability to export XML or CSV format Free form reports with text replacement tokens Security Features: • • • • • • • • • • • • • • • • Ability to grant survey ownership to other users 7 distinct security levels Ability for administrators to manually enter unlimited survey responses Ability to limit respondents to specific IP address ranges Specify whether or not each response is updateable Optionally allow anonymous users to take a survey Option for single or multiple responses per user Require login before taking survey 3 levels of report security Option for each survey to make results public Option for each survey to make results semi‐private Option for each survey to limit reports to survey owner(s) SQL injection protection Ability to encrypt connection string in web.config Ability to restrict login to only authenticated users Active Directory (AD) / LDAP integration (optional) SelectSurvey.NET Training Manual • • • Option for UPN login with Active Directory email address Ability to use AD and still gather anonymous responses Application uses forms authentication Questions Features: • • • • • • • • • • • • • 14 standard question types 7 advanced question types (including matrix, constant sum, ranking, and more) 3 hidden field question types (querystring, session, and cookie) Answer piping (including prior answers in the text of a question) Ability to optionally display answers in random order Optionally require an answer for any question Ability to specify a default value for any question Ability to specify minimum and maximum answer values Require valid email address format for text questions Ability to set the maximum number of characters that can be entered for each question Ability to select from predefined sets of answers for many question types Ability to specify column widths and layout for matrix questions Answer piping into matrix columns and rows • • • • • • • • • • • • • • • Page Conditions: • • • • • • • Question Types: • • • • • • • • • • • • • Matrix ‐ One Answer per Row (Option Buttons) Matrix ‐ Multiple Answers per Row (Checkboxes) Matrix ‐ Multiple Answers per Row (Textboxes) Matrix ‐ Rating Scale (Numeric) Constant Sum Ranking Open Ended ‐ One or More Lines Date Heading Horizontal Rule ‐ HR HTML Image Message 4 Multiple Answers ‐ Checkboxes Number One Answer ‐ Drop Down One Answer ‐ Option Buttons Open Ended ‐ Comments Box Open Ended ‐ Comments Box with Rich Text Editor Open Ended ‐ One Line True/False Yes/No Registration Question Calculated Question (calculates value from other question answers) Matrix Combo Flex (drop down) Respondent File Upload Dynamic SQL token Movie, Audio Ability to set page conditions on each page Assign multiple conditions per page Ten distinct logical operators for creating page conditions Group conditions to create powerful AND/OR logic Unlimited number of page condition groups Skip to Page Condition Skip to End Page Condition Page Condition Operators: • • • • • • • • • • Greater Than Less Than Greater Than or Equal To Less Than or Equal To Equals Not Equal Contains Does Not Contain Provided an Answer Did Not Provide an Answer User Management: SelectSurvey.NET Training Manual • • • • • • • • • • • Robust user management console for administrators Bulk upload of users 3 custom data fields per user Ability to create unlimited users Ability to create, modify, and delete users Ability to set security levels for all users Ability for each user to modify their account information Ability to automatically synch user data with Active Directory Ability to group users into User Groups Ability to restrict surveys to User Groups Import users from another database Survey Deployment: • • • • • • • • • • • • • • • • Standard functionality for sending email invitations Advanced, robust functionality for sending email invitations Create and manage unlimited email lists Advanced email address list management Ability to send email messages to both email lists and registered users Ability to send follow‐up emails to recipients of an email message based on response status Ability to export email lists Ability to view and track response history to all sent email messages Ability to send email messages to a filtered subset of any email list Ability for users to click on a link to decline a survey invitation Ability to send email invitations in standard text format Ability to send email invitations in HTML format Easily create an email link for any survey Cut and paste option for web page links for any survey Cut and paste option for popup survey link for any survey Support for sending emails 5 • • • • • Support for sending emails via the .NET email library Support for sending automatic email to respondent when survey is completed. Respondent can print their survey responses after survey completion. Option for respondent to return to survey and complete unfinished pages at a later date. Kiosk Mode that contains list of surveys perfect for a convention or exhibition. SelectSurvey.NET Training Manual Contents 1. Create a Survey from Scratch .......................................................................................................................................... 7 2. Choose Question Type .................................................................................................................................................... 9 3. Modify Survey ............................................................................................................................................................... 10 4. Insert a New Question or a New Page .......................................................................................................................... 11 5. Add Page Conditions ..................................................................................................................................................... 12 6. Preview Your Survey ..................................................................................................................................................... 14 7. Set Survey Options ........................................................................................................................................................ 14 8. Deploy Your Survey ....................................................................................................................................................... 16 9. Monitor the Responses ................................................................................................................................................. 17 10. Print or Export Data ...................................................................................................................................................... 18 11. Reports .......................................................................................................................................................................... 20 12. Share the Results with Others ...................................................................................................................................... 22 13. Keep a Library of Questions .......................................................................................................................................... 25 14. Organize Your Surveys into Folders .............................................................................................................................. 26 15. Logout ........................................................................................................................................................................... 28 6 SelectSurvey.NET Training Manual 1. Create a Survey from Scratch You will have to create your first survey from scratch. Once you have a survey created you can use it to create more surveys. Go to the link provided by your company or organization to login. You should see a page that looks similar to the image below. This is the Manage Surveys window. Eventually you will see all of your surveys listed here. To begin, click Page Help and learn how to use the many features of Select Survey.NET. When you are ready to begin, click Create New Survey. 7 SelectSurvey.NET Training Manual (1) Enter a title for your survey (2) Select From Scratch (3) Click Save Click Insert to add your first question. Select the type of question. 8 SelectSurvey.NET Training Manual 2. Choose Question Type The steps that follow will vary based on the type of question you chose. There are 21 different question types. For instance, here we chose One Answer (Option Buttons): Type the question in the box. Select whether an answer is Required. Select Horizontal or Vertical Alignment of the answer choices. Enter the Answers here. Select a Default, if desired. For scored surveys, select a Point Value. Do you want to allow the user to enter an additional answer? Click Save. 9 SelectSurvey.NET Training Manual 3. Modify Survey The Modify Survey page is displayed with the survey title and the first question. (Optional) Click Edit Page Properties to add a Page Title or Page Introduction. For instance, this page shows the first page with a Page Introduction and no Page Title. 10 SelectSurvey.NET Training Manual 4. Insert a New Question or a New Page Your survey can contain an unlimited number of questions distributed amongst any number of pages. You can also copy existing items and then edit them. Click Insert to insert a new question. Click New Pg to insert a new page. • • • • • Click Edit to edit an existing question. Click Delete if you decide that you don’t want this question anymore. Click Copy to copy the question, then you can edit it to save time. Click Move to change the order of the question. Click Pipe if you’d like to display the question answer in the text of questions on subsequent pages 11 SelectSurvey.NET Training Manual 5. Add Page Conditions Before you begin...remember this: • Plan ahead and insert all of your pages and questions first • Page conditions cannot be set for Page 1 • There's a Page Conditions button for each page that you insert after Page 1 • You are setting the page conditions on the page that you want displayed. Essentially you are saying "only display this page if the following conditions are met". In the following example the scenario is this: • On page 1 there's a question "What is your favorite color?" • On page 2 are the questions for people who answered Red • On page 3 are the questions for people who answered Yellow • On page 4 are more questions for everyone • The end of the survey is just the page that says "Thank you for completing this survey...." Page 1‐ This is where the question exists. Page 2‐ Sets the conditions for Red. Page 3‐ Sets the conditions for Yellow. 12 SelectSurvey.NET Training Manual Click the Page Conditions button for page 2 (Red): (2) Next, click the Save button and it places the condition here. Then just click Done. (You can save more than one condition for this page) (1) First, select the conditions here. This is determining to “only display this page if the person’s answer to this question equals this.” You can repeat the same process for Page 3, by selecting Page Conditions and editing and saving like Page 2 in the example above. If those are all of the answers that need conditions, then don't set any Page Conditions for Page 4 so everyone will automatically be taken to that page. 13 SelectSurvey.NET Training Manual 6. Preview Your Survey Click Preview to see how the survey will actually appear to the users. 7. Set Survey Options Before you deploy your survey you must select the Survey Options. These include: • Change the Status from open to close • Set the Start/End Date • Choose the Respondent Access Level ‐ Do you want to require that the respondent log in or do you want to allow anonymous access? Do you want the person to be able to respond only once or can they respond more than once? Do you want to allow someone to return to an incomplete survey so that they can finish it? • • • • • • Set the Completion Action and Completion Message/URL Show progress Indicate who to send the Responses to Choose Navigation buttons Numbering options Report format Indicate survey Owners (If you make someone else an owner of your survey they can edit and delete it ) • 14 SelectSurvey.NET Training Manual You can get to the Survey Options page by clicking the Edit button next to the survey title when you are in Design mode. Or by clicking the Options button on the Manage Surveys page. 15 SelectSurvey.NET Training Manual 8. Deploy Your Survey One way to send your survey to a group is to paste the URL in an email to them. If your survey is open to anyone, you can allow anonymous access (no log in required). Click Deploy and copy the URL assigned to the survey (you’ll notice the Survey ID within the URL) You can also use import an email list and send through the system. If you would like to do this, after selecting Deploy, select Email Lists and you can import or create a list to deploy to. This function will also let you set options to track completions and edit the email message. 16 SelectSurvey.NET Training Manual 9. Monitor the Responses You can see the amount of responses on the Manage Surveys page. Click Analyze at any time to see an overview of the results: 17 SelectSurvey.NET Training Manual 10. Print or Export Data Click Print Overview to print the Results overview. Click Individual Responses to scroll through each individual response. You can also print individual responses. 18 SelectSurvey.NET Training Manual Click Export Data to export the data to CSV (Excel) or XML format. • Choose the Export Format, Data Format and Response/User Data • If this is a “scored” survey you can include the sum and point values • Click Export 19 SelectSurvey.NET Training Manual 11. Reports The Reports Menu includes User/Respondent Reports, Survey Reports and Multi‐Survey Reports. You can also create your own Custom Reports. Click Create New Custom Report 20 SelectSurvey.NET Training Manual 1. 2. 3. Select the survey Enter a name for the report Click Save Click the Report name to view the report in your browser 21 SelectSurvey.NET Training Manual 12. Share the Results with Others If you intend to share the results with others you must enable this feature first and then create a report share list. Click Analyze on the Manage Surveys page Click Share Results Click Enable Click Create New Report Share 22 SelectSurvey.NET Training Manual • • • • Enter the email addresses of the people that you’d like to share the results with Choose whether you want o share just the Overview or the Overview and Individual Responses Select the other options that you’d like to give them Click Save Click the Send button 23 SelectSurvey.NET Training Manual • • Complete the message details Click Send 24 SelectSurvey.NET Training Manual 13. Keep a Library of Questions You can create questions and keep them in a “Library” so that you can use them over and over again. 1. Click Libraries 2. Click Create New Library 3. Name the Library 4. Insert all of the questions that you’d like to include in this library Now, when you are designing a survey click Insert From Library to select the question from the Library. 25 SelectSurvey.NET Training Manual 14. Organize Your Surveys into Folders If you have a long list of surveys placing them into folders will help you stay organized. From the Manage Surveys page click Manage Folders Click Create New Folder 26 SelectSurvey.NET Training Manual 1. 2. Enter the Folder Name Click Save Click Save again. To add surveys to your new folder: • Click Manage Folders. You will see a list of your surveys. • Click the dropdown arrow next to the survey and select the folder to store it in. 27 SelectSurvey.NET Training Manual To access all surveys in a folder: • From the Manage Surveys page click the dropdown arrow in the Browse Survey Folders field and select the folder • Click Go 15. Logout Remember to click Logout when you are finished. 28