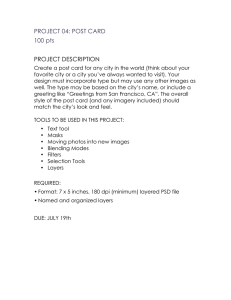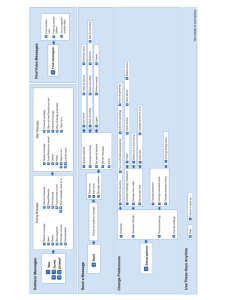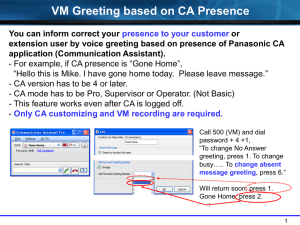Voice Mail/Unified Communications User Preferences Web Portal Options and Settings Guide
advertisement

Voice Mail/Unified Communications User Preferences Web Portal Options and Settings Guide Avaya Aura Messaging 6.3 Accessing the Web Portal The web portal supports all major browsers o IE o Chrome o Firefox o Safari If you have problems accessing the web portal, please contact TelComWork@uncw.edu or the Operators at x0 for assistance with your options Browse to: https://mss.uncw.edu/user Login using: o Your 5-digit voice mail account extension (usually the same as your phone extension) o Your messaging password you use when logging in through your phone (this is not your domain password) If you have lost or forgotten your password, please contact TelComWork@uncw.edu or the Operators at x0 for assistance in resetting your password. General Preferences Provides the ability to administer: Location Time Zone and Language o The time zone determines the time-stamp on the messages you receive Mobile Phone Number o This is used for the Notify Me feature to send text notifications of receipt of a voice mail message o This is used for the Reach Me feature to extend calls to your mobile phone based on the rules you have set. o The telephone number should be entered in 10-digit format (area code + 7-digit number) ***Do not insert a “9” in front of the number. Fax o Enables fax receipt for your voice mail account and allows defining where the fax is to be sent as an attachment in an email message Play on Phone o Not currently used Attendant o The extension to which a caller is transferred if (0) is pressed by the caller after reaching your voice mailbox. Reach Me To have the voice mail system to attempt to locate you on up to (3) telephone numbers (in the order you administer them before sending callers to your voice mailbox. NOTE: When Reach Me is active, you are notified the Reach Me is enabled every time you login over the phone Select Reach me from the menu on the left of the User Preferences site Caller Categories: o Callers can all be treated the same or you can distinguish between internal callers (other UNCW extension callers that have voice mail) and other callers (anyone not on the voice mail system) o If you select to distinguish between callers, additional options appear below under Call Handling so you can differentiate how the calls are handled one group from the next. Call Handling: o Determines how calls are routed once that call has gone to voice mail from not being answered at your phone – i.e. you missed the call, have Send All Calls active on your phone, etc. If you are busy on the phone, the caller is prompted to leave a message. o Go to voice messaging If this option is selected, Reach Me is disabled for all calls or calls for the group that you indicated based off your Caller Categories selection o Forward calls to the Reach Me numbers you administer Voice message system prompts callers, To leave a message press star now, otherwise I will try a different number Optionally under Forward calls…, you can select to ask that callers to record their name (call screening) When you are reached, you will hear a tone and the system will prompt, you have a call from (plays name if recorded by caller). To accept it, press one, to transfer the caller to your mailbox, press two If you do not press one, the voice mail system tells the caller, sorry but the person you are calling is not available. Transferring so you can leave a message Reach Me Numbers o You can administer up to three numbers which the system will try in the order that you administer o Callers wait the entire time the system is trying the numbers before reaching voice mail o You specify how many rings the system tries each number. *** Remember to keep it reasonable so that your mobile phone voicemail is not trying to answer the call. o Your mobile phone, if previously administered in General options, can be selected as one of the choices Reach Me Schedule o You administer the time interval (inclusive) and the days of the week (inclusive) that Reach Me is active Notify Me To have a text message or a call sent to a mobile phone or to receive an email notification when a voice message is received. Requires that you first administer a Mobile Phone or Pager in the General options as detailed above Select Notify Me from the menu on the left of the User Preferences site Phone Notifications o You can have a text message notification sent to your mobile phone for new voice mail messages o You can have the system call you on your mobile phone so that you can hear the new voice message that was left o Make sure to select the appropriate Mobile Provider from the list box or text messaging will not work o Important messages are those which a sender marks as important after recording the message Email Notifications o When receiving an email notification of a new voice message, you can select the inclusion of the voice message as a .wav file attachment in the email. NOTE: Messaging users can create and send a message to you marked as Private which will result in an email notification WITHOUT the .wav file attachment. You must dial in to voice mail to retrieve messages marked as Private. My Phone To administer the message playback order and speed and voice recognition features for addressing messages. This only orders messages and alters playback speed of messages that are checked by dialing into the voice system. Listening to voice messages inside of your email inbox is not affected. Select My Phone from the menu on the left of the User Preferences site Select Message Playback Order for unread, read and saved messages o Play newest first o Play oldest first o Play important messages before others Message Playback Speed o Select the default speed level for message playback o You can also control message playback speed with commands when you use the phone to retrieve your messages Voice Recognition for Addressing o When recording and then addressing a message inside of the voice mail system, you can select the option of either saying the name of the recipient or entering their mailbox number using the telephone keypad Personal Lists To administer the Personal Distribution Lists for sending voice messages to multiple recipients. Select Personal Lists from the menu on the left of the User Preferences site You can administer lists 11-99 and provide a name for each list Administration requires that you know the mailbox number of the members you chose to add to the lists Greetings Administer the recorded name, optional greetings, extended absence greeting and the business hour schedule for when certain greetings will apply. Select Greetings from the menu on the left of the User Preferences site On the Greetings page, there will be two icons next to items that can be recorded: o Gray square with red circle in the middle – allows for recording from the PC and PC microphone (if equipped) o Gray square with green telephone handset – allows for the input of a telephone number so the system can call (on the extension number identified) to provide the opportunity to record from the telephone handset. Recorded Name – allows you to record the name of the voice mail account holder. (This takes the place of the system announced name heard when logging in and when calls are transferred to your voice mail account) Standard Greetings o Personal – this is the standard greeting used for the voice mail account. The check box for Active must be clicked to make the greeting active. This greeting does not expire o Extended Absence – this is the greeting used as an out-of-office greeting for extended periods. The check box for Active must be clicked to make the greeting active. The check box for Enable Expiration can be checked to expire the extended absence greeting to a predetermined date and time. The date and time must be entered to enable automatic expiration of the extended absence greeting. Optional Greetings – allows for defining greetings based on rules such as: Whether a call is internal, external or all calls Whether a call is during business hours, out of business hours, or any time Whether the request for voice mail was made because your phone extension was busy, was not answered or for any reason. o Descriptions can be entered for optional greetings. Enter a description for your optional greeting so its purpose is known. o The check box for Active must be clicked to make the greeting active. o Under Optional Greeting Rules: All/Internal/External – indicate what calls the greeting is for all, internal calls or external calls All/Office Hours/Out of Office Hours – indicate when the recording is utilized all the time, only during office/business hours or only during out of office/outside of business hours All/Busy/No Answer – indicate, for each greeting, when the greeting will be utilized based on the condition by which calls go to voice mail Business Hours – Allows for defining what your office/business hours are so that different greetings can be played for those different times. This does not need to be defined if you are not using Optional Greetings, or you are using Optional Greetings for both office/business hours and outside of business hours/office hours. Password To administer/change your password used for login using the phone or the User Preferences web portal Select Password from the menu on the left of the User Preferences site Provide and confirm the new password Advanced Currently not used. Do NOT choose to clear the Play on Phone identifier. Resources for Assistance Telephone Help: 910-962-3000, x23000 or x0 Email: TelComWork@uncw.edu