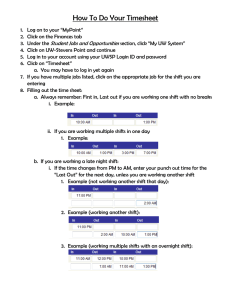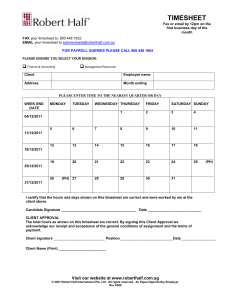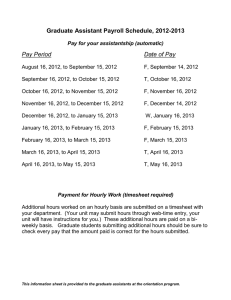Using HR Timesheet on TealWare
advertisement
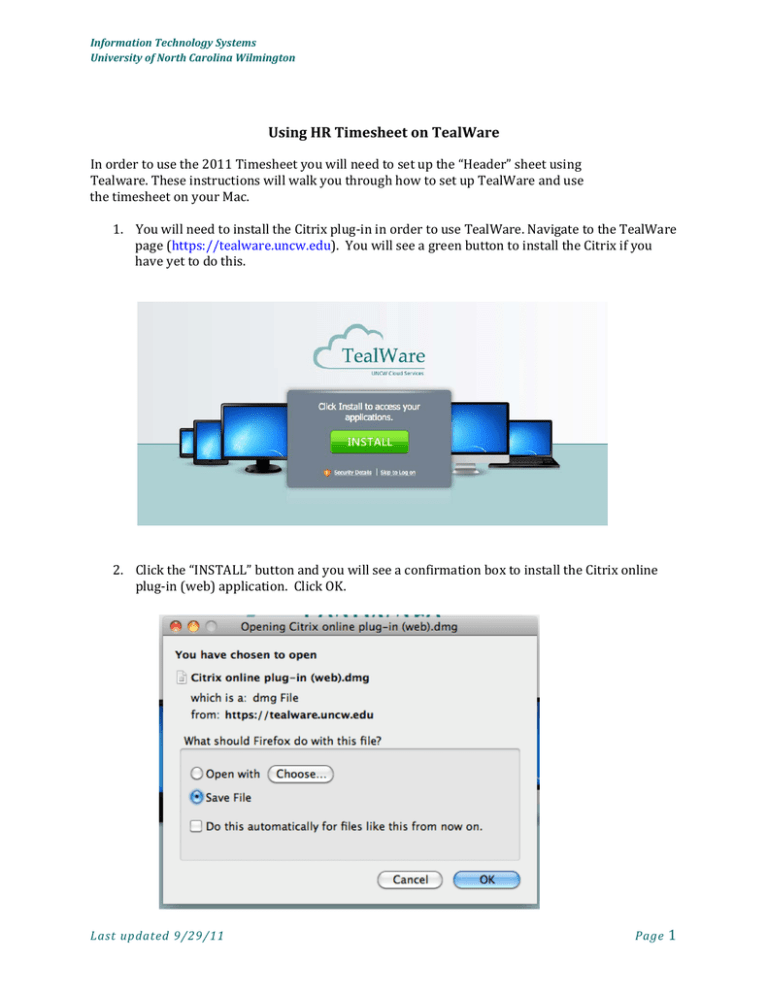
Information Technology Systems University of North Carolina Wilmington Using HR Timesheet on TealWare In order to use the 2011 Timesheet you will need to set up the “Header” sheet using Tealware. These instructions will walk you through how to set up TealWare and use the timesheet on your Mac. 1. You will need to install the Citrix plug‐in in order to use TealWare. Navigate to the TealWare page (https://tealware.uncw.edu). You will see a green button to install the Citrix if you have yet to do this. 2. Click the “INSTALL” button and you will see a confirmation box to install the Citrix online plug‐in (web) application. Click OK. Last updated 9/29/11 Page 1 Information Technology Systems University of North Carolina Wilmington 3. Save the .dmg file to the default location you save your files, then in your ‘downloads’ window double‐click the Citirx online plug‐in (web).dmg file to open it. 4. You will see a window to install or uninstall the Citrix Receiver. You will double‐click “Install Citrix Receiver.pkg” Last updated 9/29/11 Page 2 Information Technology Systems University of North Carolina Wilmington 5. Click through the introduction tab, license agreement, and install location; then enter your Mac login ID and password to complete the installation. 6. If your web browser was not closed, close it, then open it again for it to use the Citrix plug‐in and go back to https://tealware.uncw.edu. This time you will see a log in page for your UNCW username and password. Last updated 9/29/11 Page 3 Information Technology Systems University of North Carolina Wilmington 7. If you have not downloaded the HR Timesheet template already, do so at this time by visiting http://uncw.edu/hr/ETS‐MAC.html in a new tab or window of your web browser. Where it says For Mac Users click the teal link for “2011 Electronic Timesheet.” You can save it anywhere on your computer (it will be easier to find on your desktop if you change where it says Where: to Desktop. 8. Go back to the tab with TealWare and go into the Microsoft Office 2007 or 2010 folder and double‐click to open Excel. With Excel open, click File > Open > then navigate to C$ on ‘Client (V:) (in 2010). If you are using 2007, click the Office menu button > then click Open > then navigate to C$ on ‘Client (V:). To find it, click Desktop, in the left column of the window, double‐click My computer, then double‐ click on C$ on ‘Client’ (V:) 9. If you have saved this to the Desktop on your Mac, double‐click the Desktop Folder and open ETS‐2011 unless you have save your timesheet under another name. If you see a Security Warning at the top of your timesheet click ‘Enable Content.’ Last updated 9/29/11 Page 4 Information Technology Systems University of North Carolina Wilmington 10. In Excel 2007 you may see a button that says Options…click it and you will see a window to Enable this Content. If you are asked to make this a Trusted Document click Yes. 11. If you have saved this to the Desktop on your Mac, double‐click the Desktop Folder and open ETS‐2011 unless you have save your timesheet under another name. If you see a Security Warning at the top of your timesheet click ‘Enable Content.’ If you are asked to make this a Trusted Document click Yes. You should now be able to enter in your information in the “Header” sheet. Once this information has been initially entered, you will no longer need to use TealWare in order to update your timesheet. Last updated 9/29/11 Page 5