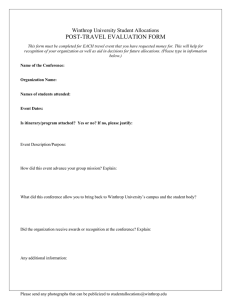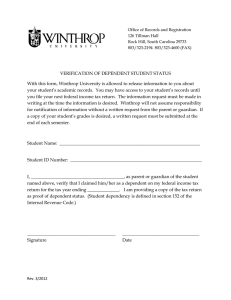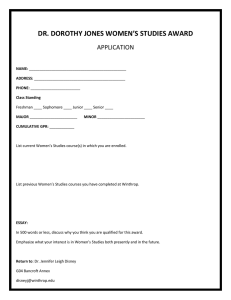Using Mediascape Classrooms Resource Book Instructional Technology Center
advertisement

Using Mediascape Classrooms Resource Book Instructional Technology Center Richard W. Riley College of Education Winthrop University 1 Ryan D. Loyst Winthrop University February 2016 Table of Contents Mediascape Classroom Checklist .................................................................................................................. 3 One Week Before Your Class – Check for available technology ............................................................... 3 Just Before Your Class – Pick up your technology..................................................................................... 3 During Your Class – Use the technology ................................................................................................... 3 After Your Class – Clean up and return the technology............................................................................ 3 Equipment ..................................................................................................................................................... 4 Computers................................................................................................................................................. 4 Control Box ............................................................................................................................................... 5 Learning Stations....................................................................................................................................... 7 Remotes .................................................................................................................................................... 9 Projector Remote .................................................................................................................................. 9 Presentation Remote .......................................................................................................................... 10 Television Remote............................................................................................................................... 11 Adaptors.................................................................................................................................................. 12 Troubleshooting .......................................................................................................................................... 13 Sound Issues............................................................................................................................................ 13 No sound from the projector .............................................................................................................. 13 No sound from the television(s) ......................................................................................................... 17 Video Issues ............................................................................................................................................ 18 A PowerPoint won’t appear on the SMART Board. ............................................................................ 18 No image on the television(s) or “No Signal” is displayed. ................................................................. 21 The television screen is solid white, “bleeding,” or “tearing” ............................................................ 22 Mediascape Maps ....................................................................................................................................... 23 Map of Withers 107 ................................................................................................................................ 24 Map of Withers 205 ................................................................................................................................ 25 Map of Withers 119 ................................................................................................................................ 26 Map of Withers 215 ................................................................................................................................ 27 2 Ryan D. Loyst Winthrop University February 2016 Mediascape Classroom Checklist One Week Before Your Class – Check for available technology If you plan to integrate technology into class, ask students if they have their own technology. o If they do not, you may reserve classroom sets of equipment in the ITC. o If they do, ask them to check for HDMI ports. All room TVs connect through HDMI. Note: Station 4 in Withers 107 has VGA ports, instead. o Some devices (phones, iPads, older PC laptops, Mac Laptops, etc.) do not have HDMI ports. If this is the case, you or your students can secure the proper adapters in the ITC. Note: A list of available Adapters can be found on page 12. Just Before Your Class – Pick up your technology Pick up reservations at least 30 minutes before class. This will give you ample time to test the equipment and ask for assistance from ITC staff, if necessary. Turn on one (or both) computers and log in using your Winthrop username and password. Turn on the projector(s) using the projector remote. Turn on the televisions using the television remote (one remote works for all TVs). Note: If you have trouble differentiating the remotes, see page 9. Check the monitors and SMART Boards to make sure they are mirroring your image properly. Note: If there is a problem with the display, see page 17 for troubleshooting. Check for audio (if needed). Note: If there is a problem with the sound, see page 13 for troubleshooting. Check that all student stations are working properly. During Your Class – Use the technology If students need help connecting to the internet, suggest connecting to Winthrop Secure. o Username: acc\winthropusername EX: acc\doej2 o Password: winthroppassword EX: cats If you encounter any problems that need immediate assistance, please report them to the ITC. After Your Class – Clean up and return the technology Log out of the computers you have used and put them to sleep. Turn off all Mediascape TVs. Leave the remote on the ledge of the control box. Clean the whiteboards. o Ask students to erase nearby small whiteboards as a courtesy to the next class. Collect all ITC devices. If you encountered any other problems, please report them to the ITC. Contact Information ITC (803)323-2136 itc@winthrop.edu IT (803) 323-2400 helpdesk@winthrop.edu 3 Ryan D. Loyst Winthrop University February 2016 Equipment Computers C A D B A. Station Number These numbers correspond to the Input/Output functions of the Control Box. Classroom computers are labeled #5 and #6. Stations #5 and #6 are always connected to a SMART Boards. B. Control Box Use the Control Box to change which computer (or station) is displayed on the projectors and televisions throughout the room. Note: For detailed instructions on using the Control Box, see page 4. C. SMART Board D. SMART Board Pens Each station has two pens. This allows you to charge one while using the other. Note: To charge, plug the black USB cord into the bottom of the pen. 4 Ryan D. Loyst Winthrop University February 2016 Control Box A C B D Choosing Inputs and Outputs A. Input Buttons The top row of buttons selects which device you want to see on other screens. EX: I want the SMART Board I’m using to display on learning stations #1 and #3. The SMART Board computer (which is labeled as #6) is the “Input”. B. Output Buttons The bottom row of buttons selects which screen(s) you want to see the input on. EX: I want the SMART Board I’m using to display on learning stations #1 and #3. Learning stations #1 and #3 are the “Output”. C. Enter Button After selecting input(s) and output(s), press this button to activate the change. D. Video and Audio Buttons If you are experiencing trouble with video or sound, these buttons may be why. Note: You can use Preset #7 to reset the control box to its default settings. For instructions on how to do this, see page 6. 5 Ryan D. Loyst Winthrop University February 2016 A C B D Using Preset Functions A. B. C. D. Input Buttons Output Buttons Enter Button Preset Button The control box is programmed with many convenient Preset Functions To Use Preset Functions: 1) 2) 3) 4) EX: Press the Preset Button (D) Inputs #1-7 (A) will light up red Select which station number you want to display on all screens Press Enter Button (C) I want the computer I’m using (#6) to display on all learning stations. I press the Preset Button (D). I press Input #6 (A) when it lights up. I press Enter (C). All learning stations and SMART Boards will now display Computer #6. If you would like one-to-one displays, then you can use Preset #7. One-to-one means that Station #1 will display the computer connected to #1, #2 will display the computer connected to #2, #3/3, etc. Preset #7 also To Use Preset #7: resets all audio and video options to 5) Press the Preset Button (D). their default 6) Press Input #7 (A) when it lights up. settings. 7) Press Enter Button (C). 6 Ryan D. Loyst Winthrop University February 2016 Learning Stations A B A. Mediascape Television There is only one button on each Mediascape TV. It is located on the bottom-left corner behind the screen (see Arrow A in the image above). Quickly pressing this button will turn the television on and off. Holding this button will bring up menu functions which allow you to change inputs. Due to this function, someone occasionally changes the input by mistake. The television input must be set to HDMI-4 for the control box to work. Note: The television remote can also change inputs. See page 11 for a diagram. B. Pucks There are four “pucks” at each learning station. Use them to connect devices to the TV. Connect up to four devices to the pucks using their attached HDMI cable. If a student needs an auxiliary cable, there is one inside of the power box (page 8). The puck will light up when it is ready for use. Tapping the center of the puck will turn it green, and the connected device will display on the television. The pucks will only display one device at a time. To switch devices, tap another puck. Do not connect devices to other HDMI ports on the TV, nor allow students to do so. 7 Ryan D. Loyst Winthrop University February 2016 Power Box A B C Each learning station is accompanied by a power box (pictured above). The power box is the white box just below each television set. If you open the white doors, you will see inside of the power box. Please store all pucks inside of the power box when not in use. A. Power Outlet Boxes are equipped with four power outlets to charge student devices. B. Reset Switch A white reset switch is located inside the box to restart the system in case of errors. C. Auxiliary Cable There is also an auxiliary cable that students may use for connecting audio devices. 8 Ryan D. Loyst Winthrop University February 2016 Remotes Projector Remote Input Power The “Input” key changes the projector’s source. The correct input is “HDMI.” Aim the remote toward to projector and press the power button once to turn it on. Menu The light will flash red a few times showing that it is warming up. The “Menu” button opens up options for Video, Sound, Input, etc. To turn off the projector, press the power button twice. Use the arrows to navigate through the menus. Volume The middle button is the “Select” or “Enter” button. Mute As with most remotes, the “Mute” key silences the projector. Display It does not silence televisions. Press the “Hide” button to display a black screen on the SMART Board. While the screen is black, you can pull up a video, document, website, etc. without the students seeing it on the SMART Board. Press “Hide” again to show the computer screen. 9 Ryan D. Loyst Winthrop University February 2016 Presentation Remote Advance to Next Slide Laser Pointer Turn the Display On/Off Return to Previous Slide The Presentation Remote should be active as soon as you log in to your user account. You may use this remote during a PowerPoint Presentation to advance or return to slides as needed. If the remote is not working, probable causes are a dead battery or a mismatched receiver: o o o Dead Battery Try to use the laser pointer. If it doesn’t work, it probably needs a battery. Mismatched Receiver Check the sides and back of the computer for a USB stick that says “Do Not Remove.” It should have an ITC Number that corresponds to the number on the Presentation Remote. If these numbers are not matched, check the other computer to see if the remotes were switched by mistake. Please contact the ITC if the problem persists after inspection. 10 Ryan D. Loyst Winthrop University February 2016 Television Remote Input Power The “Input” key changes the television’s source. The “Power” key will turn a television on and off. Simply point the remote at the television you want and click. The correct input for all televisions is “HDMI 4.” This one remote will work for all televisions. You can turn all four on or off from one location. Volume Mute 11 Ryan D. Loyst Winthrop University February 2016 Adaptors There are many adaptors available for checkout in the ITC. Mini Displayport > HDMI Used to connect MacBooks to HDMI ports Mini HDMI > HDMI VGA > HDMI Used to connect some laptops to HDMI ports Used to connect older laptops to HDMI ports 30 Pin > HDMI Lightning > HDMI Used to connect older iPad models to HDMI ports Used to connect newer iPad models to HDMI ports ALSO AVAILABLE Lightning > VGA 30 Pin > VGA Used to connect newer iPad models to VGA ports Used to connect older iPad models to VGA ports 12 Ryan D. Loyst Winthrop University February 2016 Troubleshooting Sound Issues No sound from the projector If the projector’s sound is not functioning, try these common solutions. 1) Using the projector remote, press the “Menu” button. Note: If you have trouble differentiating the remotes, see pages 9-11. 2) Use the arrow keys to select the “Audio Options.” 3) Be sure that “Line Out,” “Microphone,” and “Speaker” are all set to “On” (See below). 4) If they are not, use the arrow keys to highlight the appropriate option. When the blue outline appears around “On,” it has been fixed. Then press the “Select” or “Enter” button to finish. 5) Press the “Menu” button again to exit the menu and try the video or audio clip again. If you are still having sound issues after trying the previous solution, try to reset the control box inputs by using preset functions: 1) Locate the “Control Box” (See Page 4) 2) Press the “Preset” button. 3) Numbers 1-7 should be highlighted in red. 4) Press “7”. 5) Press “Enter”. 6) After the stations finish loading, press “Preset” again. 7) Press the station number for the computer you are using (5 or 6). 8) Press “Enter”. 9) Try the video or audio clip again. Note: For more detailed instructions, see page 6. 13 Ryan D. Loyst Winthrop University February 2016 If you continue to have sound issues after trying the previous solutions, check to see if the volume settings are correct. 1) At the bottom right of your screen, you should see this icon: 2) Left click that icon and you will see this menu: 3) If the computer’s sound is muted, the blue speaker icon will look like this: 4) To fix a muted speaker icon, left click on it. It should now look like the icon pictured to the left. 5) Also make sure that the volume slider is at the top of the bar. The solution on the next page checks to see if the sound is being sent through the correct speakers. 14 Ryan D. Loyst Winthrop University February 2016 1) At the bottom right of your screen, you should see this icon: 2) Right click that icon and you should see this menu: 3) Left click on “Sounds” 4) This menu should appear: 5) Left click on “Playback” 6) This menu should appear: 15 Ryan D. Loyst Winthrop University February 2016 7) Make sure that a Green circle with a check mark appears on the “EXTRON D” option. 8) If the green circle is missing, or if it is on any other playback device, left click on “EXTRON D” and then left click “Set Default”. 9) Left click “OK”. 10) Try the audio or video clip again after these changes have been made. If none of these solutions have worked, please contact the Instructional Technology Center and seek experienced staff. If this is not an option, or if the ITC is unable to resolve the issue, call the Information Technology Help Desk (Extension 2400). 16 Ryan D. Loyst Winthrop University February 2016 No sound from the television(s) Occasionally, the volume of the SMART Televisions will be reduced or even muted. This problem can most often be fixed by using the television remote to raise each television’s volume. Note: If you have difficulty differentiating remotes, see pages 9-11. The remote is connected to all four televisions in the room, so you may easily change the volume of each television from one location. Simply point the top of the remote toward the television you want to control and press the volume up button. Usually, an optimal volume level for classroom televisions is 30. If problems persist after checking the volume levels, try to reset the control box to its default settings by using the “Preset 7” function: 1) 2) 3) 4) 5) 6) 7) 8) 9) Locate the “Control Box” (See Page 4) Press the “Preset” button. Numbers 1-7 should be highlighted in red. Press “7”. Press “Enter”. After the stations finish loading, press “Preset” again. Press the station number for the computer you are using (5 or 6). Press “Enter”. Try the video or audio clip again. Note: For more detailed instructions, see page 6. If none of these solutions have worked, please contact the Instructional Technology Center and seek experienced staff. If this is not an option, or if the ITC is unable to resolve the issue, call the Information Technology Help Desk. Note: You can find contact information on Page 3. 17 Ryan D. Loyst Winthrop University February 2016 Video Issues A PowerPoint won’t appear on the SMART Board. Occasionally, the SMART Board will not display the same screen as a station 5 or station 6 computer. It might look like this: If this situation matches the problem you have encountered, you can follow these steps: 1) Right click on the desktop. 2) This menu will appear: 3) Left click on “Screen Resolution” 18 Ryan D. Loyst Winthrop University February 2016 4) This menu will appear. 5) Left click on the arrow next to “Extend these displays” and this will appear: 6) Left click on “Duplicate these displays” and then left click on “OK”. 7) When asked if you would like to keep these changes, left click on “Keep Changes”. 19 Ryan D. Loyst Winthrop University February 2016 If you are still see different screens on your computer and the SMART Board during a PowerPoint presentation, try this solution: 1. Exit your slide show. 2. Click the “Slide Show” tab at the top of the screen. 3. Remove the check mark next to “Use Presenter View.” OR – If the slide show has started and the image on the screen and the projector are different: 1. Click on “Display Settings” at the top-left of the “Presenter Screen” 2. Next click “Duplicate Slide Show” 20 Ryan D. Loyst Winthrop University February 2016 No image on the television(s) or “No Signal” is displayed. When trying to display one screen across all televisions in the room, you may see one or more televisions with a black screen reading “No Signal.” To fix this problem, check to see if the television has the correct input. 1) Take the television remote and point it toward the television. Note: If you have difficulty differentiating remotes, see pages 9-11. 2) 3) 4) 5) Press the input key, located at the top-left of the remote. A menu will appear across the top of the television. The option at the top-left is the television’s current input. If it says anything other than “HDMI 4,” press the input key a few times until the box labeled “HDMI 4” is highlighted with a . All televisions in the Mediascape classrooms should be set on input “HDMI 4” at all times. If these steps haven’t solved the problem, check the back-left side of the television to see if the HDMI cable is unplugged. If it is, plug it back in to the HDMI port. This can be difficult at times due to the tight space between the television and the stand, but after this has been fixed, the screen should display properly. If that hasn’t helped, either, it could be that a control box setting is incorrect. As with other issues, go to the control box and use “Preset 7”: 1) 2) 3) 4) 5) 6) 7) 8) 9) Locate the “Control Box” (See Page 4) Press the “Preset” button. Numbers 1-7 should be highlighted in red. Press “7”. Press “Enter”. After the stations finish loading, press “Preset” again. Press the station number for the computer you are using (5 or 6). Press “Enter”. Try the video or audio clip again. Note: For more detailed instructions, see page 6. If no other solution has helped, check the HDMI cables plugged into the back of the control box. If one is unplugged, plug it back in to its proper port. All ports are labeled with their numbers. If you do not know which port the plug belongs in, or you do not feel comfortable working on this on your own, please contact ITC staff. Contact information is listed on page 3. 21 Ryan D. Loyst Winthrop University February 2016 The television screen is solid white, “bleeding,” or “tearing” Sometimes when you turn on a classroom television, the screen will appear completely white. It may also look like the pixels are “bleeding” or “tearing.” This is usually caused by a data error or a power surge. There’s a simple way to solve this problem. Inside of the power box (the white box at the bottom of the television) is a white reset switch. Open the right door to find it. Note: For help locating the switch, see page 8. Pressing this switch will reset all settings on the television. The process will take a few minutes, but the television will reset itself and display the image properly in most cases. If this hasn’t fixed the error, make sure that all cables are secure on the side of the television, in the back of the computer you are using, and in the back of the control box. You may contact the Instructional Technology Center for additional assistance. Contact information can be found on page 3. 22 Ryan D. Loyst Winthrop University February 2016 Mediascape Maps These Mediascape Maps show where each learning station, SMART Board, and computer is located in Withers’ Mediascape Rooms. All rooms have six stations. Stations #1-4 are designated as “Learning Stations.” They are equipped with televisions and HDMI “pucks” that allow students to display their own devices on the screen. Stations #5 and #6 are composed of all-in-one computers connected to SMART Boards. These stations are generally operated by the professor or presenter. Note: Station 4 in Withers 107 has 4 VGA connectors instead of HDMI ones. 23 Ryan D. Loyst Winthrop University February 2016 Map of Withers 107 2 4 6 Smart Board Computer Door Smart Board Computer 5 3 1 24 Ryan D. Loyst Winthrop University February 2016 Map of Withers 205 4 2 White Board Smart Board 6 Computer Door Smart Board Computer 5 1 3 25 Ryan D. Loyst Winthrop University February 2016 Map of Withers 119 3 1 White Board Smart Board 5 Computer Door 2 6 TV 4 Smart Board Computer TV 26 Ryan D. Loyst Winthrop University February 2016 Map of Withers 215 3 1 White Board Smart Board 5 Computer Door 2 4 6 TV Smart Board Computer TV 27 Ryan D. Loyst Winthrop University February 2016