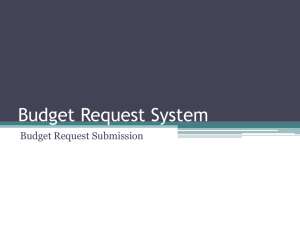Special Funds Budget Preparation User’s Manual for the Application
advertisement

Special Funds Budget Preparation User’s Manual for the Application The purpose of this document is to provide general guidance on developing your budgeted fund(s) as well as assistance in using the Special Funds Budget Application. General 1. Your submitted budget request should reflect all reasonable, anticipated requirements and receipts for the coming fiscal year. As budget manager, you are accountable for developing a complete and reasonable operating budget. Therefore, please thoroughly review programs and operations planned in the coming year, including non-cyclical or one-time expenditures (examples: major equipment purchases, change in activities, etc.). 2. All projected expansion items, such as new personnel or equipment purchases, should be included in your budget request. 3. Salary reserves are budgeted separately. After the legislative increases are determined, remaining reserve amounts can be moved to another line item through a budget revision request. 4. Information regarding SPA position classifications is available from Human Resources, Ms. Denise Matroni at extension 23698. To assist you in this process, please send a summary and/or initial job description identifying the primary duties of the new EPA or SPA position, SPA Career Band, and FTE to Human Resources for review prior to the budget process. This will allow you to request sufficient funding to support the proper position classification. Please attach your request for a New Position to your budget package, along with the HR 3.30. Final HR classification review will be completed once funding has been approved prior to recruitment and will require a final SPA/EPA job description, organizational chart and banding Competency Assessment form (SPA positions only). 5. Refer to the calendar for due dates posted on our Budget Office website. Budget packages will be approved in mid-June. The approved budgets will be reflected in Banner by July 1. For information regarding the status of your budget, please call the Budget Office, extension 23914. 6. The Accounting Office (extension 23148) can provide information on expenditures incurred during the fiscal year. 7. There will be no STIF revenue budgeted for 2013-14. 8. Utilities are budgeted under a separate budget pool, 922000. Please budget these amounts separately and not as part of the purchased services budget, 920000. 9. For estimates in telephone sets, line charges, additional telephone services, and computer terminal cable installation, please contact the Telecommunications Department. 1 To Log On: Go to the UNCW homepage ( www.uncw.edu) Click on the Faculty/Staff link Select My Seaport from the left side of the page under the Online Toolbox Logins menu Login with your UNCW Domain user id and password Once you are logged in, Select the Administrative Services tab Select the Budget Office Special Funds Request Application Choose the budget year from the drop down menu and the Fund title that you are building your budget for. Banner access is required and you must also have the Budget Special Funds Application Role (If you do not have access to Banner or the specific role, please see the Resources guide in the back of this manual) The Budget Office will activate the year that you are able to develop your budget for. For budget years that are closed, you can view them but no changes will be saved. 2 -Requirements: Click on the Requirements link. This may take a minute to load. It’s a large form with lots of data. Do not keep clicking on the Requirements link as you’ll reset the form loading process and delay the form from appearing. You may not see a swirling icon or a loading bar depending on your browser. Please be patient. The actual expenditures are pulled in by budget pools as is the budget data. The Budget Year chosen in the header will drive the Actual and Original Budget data displayed. For example, if the Budget Year that is being developed is for 2013-14, the application knows to select the actual data from 2011-12 (giving the user 1 complete year of actual expenditure history), and the Original Budget data is the original budget (budget rule code that starts with a ‘B’) for the year prior to the year that the budget is being developed. Based on your own analysis, you will need to input budget amounts into the Base Budget column for the year being developed. Note: Some of these amounts come from other forms within the application, and subsequently you will not be able to enter the data directly into the Requirements form. Account codes 911000-914000, 915000, 918000 and 919000 amounts come from the SPA, EPA, LEO and Temporary Wages Schedules. The 980000 amount comes from the Transfer Schedule. The amounts that come from the Personnel and Transfer schedules are grayed out so no data can be entered into the Requirements form. Everything else you’ll need to add directly into the Base Budget Column. These amounts are coming from the Personnel Schedules and are grayed out. Updates can be made to the personnel schedules. If the amount you type directly into the Base Budget column is 5% or more than the Original Budget column, then a message will come up that says: ‘The amount you entered is 5% or greater than the Original Budget. Narrative justification required.’ You are required to provide information on why the projected budget is 5% or greater than the current year’s original budget. Please enter the justification into the Narrative Justification tab. (See more on narratives in the Narrative Justification section of this document). Note: there is no narrative required message that will display for 3 the personnel lines, only for lines where you can directly enter the data into this form. As you work your way through the form and enter data, please use Tab key to move from one field to another. Press the ‘Save’ button at the bottom of the form to save your changes. There is not an option to add a new Requirements account code. All budget pools have been programmed into the Requirements page. In the future, if a new budget pool is developed, the application will be updated accordingly. The bottom of the Requirements page has totals for each of the columns. Also at the bottom of the form is the ‘Save’ button and an Excel icon to download the page to an Excel format. Note: Once you download the Requirements form into Excel, you’ll still need to adjust the print option to print it the way you desire. 4 In order to download the Requirements form to Excel, please see the section towards the end of this manual regarding downloading by form or the entire budget package to Excel. Please make sure you save your changes before exiting the Requirements form. If you select Cancel, you will leave the Requirements form, without saving changes and go into the new form you clicked on. Save your data. If you try to leave the form before saving your changes, you will receive this message: ***Note: Admin & Auxiliary Support expenditures are budgeted in 950000 and Security expenditures are budgeted in 920000. -Receipts Click on the Receipts link. This may take a minute to load. It’s a large form with lots of data. Do not keep clicking on the Receipts link as you’ll reset the form loading process and delay the form from appearing. You may not see a swirling icon or a loading bar depending on your browser. Please be patient. The receipts are pulled in by the actual receipt account code as is the budget data. The Budget Year chosen in the header will drive the Actual and Original Budget data displayed. For example, if the Budget Year that is being developed is for 2012-13, the application knows to select the actual data from 2010-11 (giving the user 1 complete year of actual receipt history), the Original Budget is the original budget (budget rule code that starts with a ‘B’) for the year prior to the year that the budget is being developed. Based on your own analysis, you will need to input budget amounts into the Base Budget column for the year being developed. Note: Any receipt account code that starts with ‘108’, which indicates some type of Transfer In receipt, must be entered through the Transfer Schedule tab and then be fed to the Receipts form. The ‘108’ field is grayed out so no data can be entered through the Receipts form. Everything else you’ll need to add directly into the Base Budget Column. 5 Amounts for receipt account codes that start with ‘108’ must come from the Transfer Schedule. If the amount you type directly into the Base Budget column is 5% or more than the Original Budget column, then a message will come up that says: The amount you entered is 5% or greater than the Original Budget. Narrative justification required. You are required to provide information on why the projected budget is 5% or greater than the current year’s budget. Please enter the justification into the Narrative Justification tab. (See more on narratives in the Narrative Justification section of this document). Note: there is no narrative required message that will display for the Transfer In line, only for lines where you can directly enter the data into this form. Unlike the Requirements form, you can add a new receipt account code to the Receipts form. In order to do this, please click the button ‘Add New Receipts’ at the bottom of the Receipts form. Choose the Account code from the drop down menu (Note the ‘108’ account codes must be selected through the Transfer Schedule). Enter the Base Budget. Click ‘Save’. Note: If you try to add a new Receipt Account that already exists on the Receipts page, you will not see 2 lines of the same account code. Rather, the amount you typed in while setting up the New Receipt will populate in the existing receipt account code. 6 Once you add the new Receipt account code, you’ll see that information show up in the ‘New Receipts’ section of the form. Amounts for receipt account codes that start with ‘108’ must come from the Transfer Schedule. The Grand Total is for the existing Receipts and the New Receipts amounts In order to download the Receipts form to Excel, please see the section towards the end of this manual regarding downloading by form or the entire budget package to Excel. Please make sure you save your changes before exiting the Receipts form. If you select Cancel, you will leave the Receipts form without saving changes and go into the new form you clicked on. Save your data. -Summary End of Year Cash Balance This form is a summary of the data from the Requirements and Receipts forms by Actual, Original and Base Budget columns. The Receipts Over (Under) Requirements is the difference between the Receipts and the Requirements. There is no data input required from the user on this form. The Cash Balance Beginning of Year amounts come from the Banner FGITBSR form Claim on Cash line. Note: Make sure the Base Budget Column Requirements and Receipts amounts 7 equal each other. A balanced budget is always required. In order to balance your budget, the requirements and the expenditures must equal. If you find that the receipts exceed the requirements (your program makes money), then in order to balance your budget, you’ll need to enter the difference into 109970- Budget Balance Account, as a negative amount. If you find that the requirements exceed the receipts (your program loses money), then in order to balance your budget, you’ll enter the difference as a positive amount in 109970. When you enter the amount in 109970 as a positive, the Budget Office will interpret this as your desire to balance your budget with use of Fund Balance. If that is the case you will then need justify the request and discuss with the Budget Director. The download to Excel icon works the same way as explained in the Requirements section above. -Special Funds Download to Excel This option allows the user to download the entire special funds budget package to an Excel format. Note: The user will need to modify the print options in Excel to make it print as desired. In order to download the entire budget package to Excel, please see the section towards the end of this manual regarding downloading by form or the entire budget package to Excel. -Multi Year Comparative Data You will be able to see a current year-to-date look at actual requirements and receipts plus the last 2 fiscal years. The budget year selected in the header does not drive the data displayed. When you sign into the Application, it knows the date you are signing in and will bring in the applicable current fiscal year data up that point in time from Banner. As well as the last 2 prior fiscal years of actual data. This trend analysis feature has been added to assist you with preparing your future budget. The Narrative Justification tab provides a place to enter required documentation for any projected budget amount that is 5% or greater than the previous year’s original budget. The Narrative form can also be used to provide supplemental information. The application has provided new functionality in that a file(s) can be attached. A word about providing a 8 narrative: The narrative is an important and necessary component of the Special Funds Budget package. By providing a narrative, you not only shed light on any supporting data but also insight as to how the program is expected to perform for the next fiscal year. The more thorough the narrative, the better the Budget Office will understand and support your program. Click on the “Narrative Justification” Form link The text box will accommodate a maximum of 4,000 characters. The suggested format for the narrative is to list the account code(s) where the 5% or greater flag has occurred, type the 6 digit account code on the left hand side and then type the narrative. You can leave the text box (make sure you Save) and then come back in and click your cursor back in the text box and continue typing. Please note that there is not a spell checker available for the text box. Note: As a suggestion, you may want to write your narrative justification in a Word document. This way you can spell check and edit easier and also find the word count. When you are satisfied with it, copy and paste the narrative from Word to the Narrative Justification form. If you find that your narrative will exceed the 4,000 character limit, then save the narrative in Word and attach it as a file. To attach a file, click on the ‘Add file attachment’ button and select the file you wish to add. Click Save. Repeat this step to add additional files. As files are added, you will see the attachments appear at the bottom of the form. Files that are a maximum of 4K in size can be selected. Files any larger than this may be timed out as they take longer to upload. 9 Click ‘Browse’ to find the file to add Any file(s) added will be reflected as shown. If you desire to remove the file(s), simply click the delete button 10 -Budget Office Comments Form This form is for the Budget Office to maintain comments and notes about your budget. You may see all the comments/notes in this field but will not be able to make any adjustments to the text box as it is read only for the campus. During the Budget Office review process, if there are any questions or need for clarification, the Budget Office will send an email asking questions or request additional information about your program. You will need to respond to the email directly and not re-open the package to respond as we will have the Application locked out for the campus. We will then use the verbiage from the email to cut and paste into our Comments section of the Narrative page or add it as a file (should the verbiage exceed 4,000 characters) so we can maintain the documentation as part of the budget package). 1. Information relevant to all positions currently charged to your account and the salaries. This information reflects the current approved position budget in real time from Banner HR. 2. Include all projected new positions and position reclassifications in the space provided. New positions should be budgeted at the appropriate career-banding classification, using the current state salary schedule. This information is available from Human Resources, Ms. Denise Matroni. 3. SPA Premium & Holiday Pay (914000) are now budgeted separately. On the SPA and Temporary Wages Personnel Schedule, you will enter the amount of SPA Premium and Holiday pay expected. The Benefit Calculator will include that amount in the benefit calculation. 4. Due to claims rates on unemployment compensation, effective July 1, 2000, the combined 1% charge for workmen's compensation, unemployment and disability insurance will be required. The workmen’s compensation charges are budgeted separately in 919000. This item is part of the Benefit calculation on the personnel forms. 5. The benefit calculation on the personnel forms are updated to reflect the estimated benefit rates for 2013-14. Benefits rates are estimates until approved by FY 13-14 General Assembly. Enter the FTE and salaries for the 2013-14 budget year in the Existing and New Positions sections of the form. 11 -SPA/EPA/LEO Schedules The SPA, EPA and LEO (for Security only) Personnel Schedules reflect the position #, position title, and the original (permanent) position FTE and budget dollars from Banner in real time. The Base Position Budget and FTE columns are pre-populated from the FTE and Current Position Budget column. The reason is most of the time, the position FTE and budgets are going to be the same as what’s currently in Banner. To save the re-keying of this data, we simply had it programmed to copy over. This data is the same as the FTE and Current Position Budget columns but you can change the dollars and FTE To make a change to any existing permanent position for the future year Base Position Budget or FTE, simply go to the applicable field for that position and type in the amount. Hit Tab and a message will be displayed: ‘HR 3.30 is required’. Any time the future budget dollars or FTE are different than what’s currently in Banner from the FTE and Current Position Budget columns, this HR 3.30 flag will appear. Please submit an HR 3.30 with all the appropriate signatures with your special funds package to support the position changes you have made. An electronic copy of the HR 3.30 can be uploaded through the Narrative Justification tab where the functionality to attach a file exists as long as the appropriate signatures are on the HR 3.30. The application holds your changes once you have saved your work. ***Note: We suggest you utilize the H0001 HR Position Listing Report (SSRS Web/Home/HR Campus) to review your funds while you are building your personnel budget in the Special Funds Application. 12 To add a new SPA position, simply click on the button ‘Add New SPA Position’ at the bottom of New Positions listing. At the bottom of the page, you’ll see the fields appear for setting up a new SPA position (temporary SPA positions are added through the Temporary Wages schedule) Position #: Please type in a valid 6 digit Banner Position number. If you are establishing a new position, type ‘New’. Position Title: This will default with a valid Banner position number. If it’s a new position, then type the Position/Banding Title. Base Position FTE: Enter the FTE and use a decimal (ex: 1.0 or .50) This is not applicable for EPA pool positions. Base Position Budget: Enter the dollars for the position (just enter the number, no need to preface it with a $ sign). Click ‘Save’ Once you have successfully saved, you’ll see the new position appear in the New Positions section of the Personnel Schedule you are working in. If you need to make any changes to the new positions, simply type in the change to the dollars or FTE and click ‘Save Position Changes’. Don’t forget to submit the necessary HR 3.30 paperwork for your new permanent position(s). 13 To add a new permanent EPA (EP), or EPA type pool positions (Graduate (GR), Temporary EPA (TE), or More Money (MM)) to the EPA Personnel Schedule, click ‘Add New EPA Position’ button: Position #: Please type in a valid 6 digit Banner Position number. If you are establishing a new position. Type ‘New’. Position Title: The title will default with a valid Banner position number. If it’s a new position, then type the Position/Banding Title. ECLS Code: Please select the type of position you want to add to this schedule: EPA-EP, Faculty-FC, Graduate-GR, Temporary EPA-TE or More Money-MM Base Position FTE: Enter the FTE and use a decimal (ex: 1.0 or .50) Not applicable for EPA pool positions. Base Position Budget: Enter the dollars for the position (just enter the number, no need to preface it with a $ sign). Click ‘Save’ If you have established a new pool position, there will be a flag that appears ‘Non-Grant Pool Position form required’. This form can be found on the UNCW Budget Office webpage (UNCW.edu>Faculty & Staff>Budget Office>Forms>Pool Positions) To make a change to an existing pool position ( MM, TE or GR) simply enter the dollar amount you desire. No FTE is required. No ‘HR 3.30 is required’ flag will display for pool positions. 14 If you wish to delete the new position, simply hit the ‘Delete’ button applicable for the position. If you wish to delete an existing position, just enter $0 and 0 FTE and submit the appropriate HR 3.30 paperwork. Within the Personnel Schedules, is a Summary Total section. This section is generating the benefits for the existing and any new positions based on the future year budgeted dollars and FTE. The benefit rates come from the Admin Tab where the Budget Office will set the benefit rates for the year in which the budgets are being developed. ***Note: When you make any kind of changes to the SPA/EPA/Temp Wages Schedules…Make sure you click on the ‘Update Summary Totals’ button in the Summary Total section to get the most update benefit calculation*** Let’s break it down: The FTE and dollar amounts are a sum of the existing and/or new positions. This dollar amount appears on the Requirements form in the 912000 line for SPA and 911000 for EPA. You cannot type in this field 15 This field defaults to zero and you can type directly into this field. Enter the Overtime amount you expect your program to pay out for the upcoming fiscal year. The amount shows up on the Requirements form in the 9122000 line. There is no Overtime for EPA This field defaults to zero and you can type directly into this field. Enter the Longevity amount you expect your program to pay out for the upcoming fiscal year. The amount shows up on the Requirements form in the 9127000 line. There is no Longevity for EPA This field defaults to a 5% calculation of the dollar amount of the total and existing position dollars on the applicable SPA and EPA schedules. You can change the dollar amount or the percentage. If you want to drive the Salary Reserve calcuation from a percentage standpoint, you can go to the bottom of the Summary Total section. You’ll see a field ‘Change default percentage of salary reserves’. Enter the new percentage amount. Then click ‘ Update Summary Totals’. The amount on the Salary Reserves line will change and you’ll see a message displayed: Amount has changed If you want to reset the percentage to the original 5% default amount, click the ‘Salary Reserve Removal’ button and then click ‘Update Summary Totals’ If you want to change the dollar amount, enter the dollar amount on the Salary Reserve line in the Summary Total section and then click ‘Update Summary Totals. You will see the percentage on the line change and the amount will change and you ‘ll see a message displayed: Amount has changed The amount shows up on the Requirements form in the 912910 line. This field defaults to zero and you can type directly into this field. Enter the Premium & Holiday Pay amount you expect your program to pay out for the upcoming fiscal year. The amount shows up on the Requirements form in the 914000 line. There is no Premium & Holiday Pay for EPA. Make sure you click on the ‘Update Summary Totals’ button to save your changes. 16 The section is all built on formulas based on the benefit rates established in the Admin tab by the Budget Office. The amounts for 918000 show up on the Requirements form in the 918000 line. SPA and SPA LEO 918100: Social Security is the SPA and SPA LEO Position Salaries +Overtime + Longevity + Salary Reserves + Premium & Holiday Pay multiplied by 7.65% EPA: 918100: Social Security is the EPA Position Salaries + Salary Reserves multiplied by 7.65% SPA 918200: SPA Retirement is the SPA Position Salaries + Overtime + Longevity + Salary Reserves + Premium & Holiday Pay multiplied by the SPA retirement rate SPA LEO 918300: SPA LEO Retirement rate is the SPA LEO Position Salaries + Overtime + Longevity + Salary Reserves + Premium & Holiday Pay multiplied by the SPA retirement rate EPA 918400: EPA Retirement is the EPA Position Salaries + Salary Reserves multiplied by EPA Blended rate SPA, SPA LEO & EPA 918600: Medical Insurance is the total FTE from the SPA, SPA LEO or EPA Position Salaries line multiplied by the medical insurance rate. (***Note: Positions that are budgeted at .75 FTE up to .99 FTE are provided full medical benefits and the benefit formula now calculates those positions as if the FTE were 1.0. The formula prorates medical benefits at .74 FTE and below) SPA and SPA LEO 918720: Unemployment is the SPA Position Salaries +Overtime + Longevity + Salary Reserves + Premium & Holiday Pay multiplied by .5% EPA 918720: Unemployment is the EPA Position Salaries + Salary Reserves multiplied by .5% The Workers Compensation is based on a formula on the benefit rates table established in the Admin Tab by the Budget Office. The amount for 919610 shows up on the Requirements form in the 919000 line. SPA and SPA LEO Workers Compensation 919610: Workers Compensation is the SPA or SPA LEO Position Salaries +Overtime + Longevity + Salary Reserves + Premium & Holiday Pay multiplied by .5% EPA 919610: Workers Compensation is the EPA Position Salaries + Salary Reserves multiplied by .5% Make sure you save your changes in the Position section and the Summary Total section. If you don’t you’ll get a message: 17 ***Note on the EPA Schedule: There are only 4 types of positions allowed on this schedule: EP, GR, MM and TE. All generate a Workers Comp and Unemployment benefit amount. The Grad Pool positions do not generate any social security or retirement. The TE generates social security and no retirement. The MM generates social security and retirement amounts. All the EP, GR, MM and TE generate a salary reserve based on the initial 5% that is defaulted on the schedule. Those salary reserve amounts, regardless of what position type generated it, produces social security, unemployment and workers compensation. No retirement amount is generated. -Temporary Wages Schedule 1. You should consider your total need in terms of hours for the year and then convert hours to dollars by multiplying by the hourly rate. Non-student temporary wages are budgeted at an hour rate dependent on the level of skill required. This information is available on the HR WEB site, Employment: Temporary Employment. 2. All temporary wages for hours worked during the month of June are paid the following July. 3. All non-student temporary wages should be budgeted for social security, 7.65%. The Temporary Wages Schedule is for those temporary positions that are funded against 915XXX account codes. Any existing temp pool positions with the E-class codes of TS, UF or UH are reflected. Depending on the type of pool position dollars will determine the benefits calculations. The functionality to add new pool positions is available. When a new temporary pool position is added, a message appears: ‘Non-Grant pool Position form required’. You can find this form on the Budget Office webpage: UNCW.edu>Faculty & Staff>Budget Office>Forms>Pool Positions. As a note: if a new temporary pool position is added under a cost share fund, you will need to use the Cost Share Pool Position form also found on the Budget Office webpage. The dollars are a sum of the existing and/or new temp pool positions. 18 The 915200 and 915600 fields default to zero and you can type directly into these fields. Enter the Non-Student and/or Student Overtime amounts you expect your program to pay out for the upcoming fiscal year. The A7 915000 Total budget request for Temporary Wages is the total of the Existing and New Temporary Wages Positions plus the amounts for 915200 and 915600, show up on the Requirements form in the 9150000 line. The Holiday Pay field defaults to zero and you can type directly into them. The amount will flow over to the Requirements page under the 914000 line The section is all built on formulas based on the benefit rates established in the Admin tab by the Budget Office. The amounts for 918000 show up on the Requirements form in the 918000 line. 918100: Social Security is applied to amounts in the TS eclass code + 915200 (Non-Student Overtime pay) + 914000 (Holiday Pay) multiplied by 7.65% 918720:Unemployment is not applicable 919610:Workers Compensation is not applicable To add a new temp position, click the button ‘Add New Temp Wages Position’. The following will display at the bottom of the form: The Position # defaults to ‘NEW’. You’ll be able to select the Eclass code. Choose from TS-Temporary SPA, UF-Undergrad Student Flat Pay and UH-Undergrad Student Hourly. Onc e you choose the Eclass code, the Position Title will default. You will also need to enter the dollar amount you wish to fund the pool position for. 19 Once you click ‘Save’ a flag will display: ‘Non-Grant pool Position form required’ if you are in a non cost share type of fund. If you are setting up a new temp position in a cost share position, the message will say: ‘Cost Share Pool Position Form Required’. Then click ‘Save’. Once the position is added, you will see it display in the middle of the form under the Temporary Wages Personnel Schedule –New Positions. Please fill out the appropriate pool position form and route it to the Budget Office with the necessary signatures. *Moving an EPA position to SPA or SPA position to EPA: In order to facilitate this type of position movement, you will need to zero out the existing FTE and Budget Amount on the schedule that the position is displayed. Then go to the applicable schedule that you want to see the position on as of 7/1 of the year you are budgeting for. Use the function to add a new position. For Position #, type ‘NEW’. Position Title: What the position title will be once it’s moved to its new status then put a ‘-‘ and reference the position number you are moving. Enter the Base FTE and Base Position Budget. You will get a flag on both schedules to generate HR 3.30(s). For example: You are moving an EPA position (#001234) to a SPA position effective 7/1/XX. On the EPA Schedule, put a zero for the FTE and Budget Amount fields. Then go to the SPA Personnel Schedule and click ‘Add a New SPA Position’ button. For the Position # field, type ‘NEW’ (if you try to type #001234, it’s still an EPA position and can’t be entered in the Position # field while it’s still an EPA type position in Banner). In the Position Title field, enter the title the position will have as an SPA position. Then follow it with a dash and the EPA position number and that it’s being moved from EPA to SPA: Administrative Assistant-001234 moving from EPA to SPA. Enter the appropriate FTE in the Base Position FTE field. And enter the budget amount for the Base Position Budget. *Adding a Time Limited Position: Established Time Limited EPA and SPA Postions do not automatically display in the Special Funds Application because there is no associated permanent FTE and Budget dollars. You have to add the Time Limited Position to the SPA or EPA Personnel Schedules. When you click on the button to Add a New EPA or SPA Position, type the position number. The Position Title will default. Then enter the Base FTE and Position Budget. When you press ‘Save’, the HR 3.30 flag will appear. Prepare the appropriate HR 3.30 to fund the time limited position. Then write in the Narrative Justification section a referenc e to this time limited position number and how that position will be funded. If you are establishing a new Time Limited Position, you won’t have a position number to reference, so type ‘NEW’ in the Position # field. The Budget Office will assign the position number. Enter the Position Title, Base Position FTE and 20 Position Budget amount. Click ‘Save’ and a flag indicating that an ‘HR 3.30 is required’ will display. Then write in the Narrative Justification section a referenc e to this time limited position number and how that position will be funded. -Transfer Schedule Press the “Transfer Schedule form” link to get started. All current year budgeted Transfer Out and In amounts are listed. These amounts may not reflect all the transfers that actually happened. They are a list of what was requested and approved for the current fiscal year. To see what actually occurred for transfers, please go to Banner. Any items listed in the Transfer Out or Transfer In sections that were budgeted in the current fiscal year will default with $0 for the fiscal year you are budgeting. If you wish to enter a budget amount for the fiscal year in which you are budgeting, simply type in the amount and tab or click Save. If you do not wish to budget a transfer for a particular item, just leave the default at zero. Transfer Out: If you need to add a new Transfer Out, click on the button ‘Add New Transfer Out’. The bottom of the form will display the fields required to add a new transfer out: Transfer Out Code: Type in the applicable transfer out code. It should start with ‘98’. If you try to type a Banner account code that begins with numbers other than ‘98’, the application will not accept the account code and you will get an error message: Invalid Transfer Out Account code To Fund Code: Enter the 6 digit Banner fund code. When using 988460 as the Transfer Out Code, the ‘To Fund Code’ must be filled in with a valid Banner fund code number because 988460 is used to transfer funds out to another fund within the University. If a transfer out code is other than 988460, a valid Banner fund is not required but should be entered. If the transfer is going to an entity off campus, simply type ‘N/A’ otherwise. It’s always advisable to enter a Banner Fund number to facilitate the entry to execute the movement of funds. Base Budget: Enter the dollar amount (whole dollars please, no pennies and no need to preface the amount with a $ sign), click Save. 21 If you decide you to delete a Transfer Out from the schedule that you’ve added, click the Delete button. You’ll get a message: ‘Are you sure you want to delete?’ Click ‘Ok’ if you wish to proceed for ‘Cancel’ if you do not wish to proceed. At this point, you should see the new Transfer Out amount reflected in the Transfer Out section. Note: if you already have an existing transfer out record and you try to add a new transfer out record to duplicate what’s already in existence, the application will not take it. Simply alter the amount you want on the existing record. The Transfer Out amount total will be reflected on the Requirements page under the budget pool 980000 as a Transfer Out total. Transfer In: The bottom of the form will display the fields required to add a new transfer in: To Update the Transfer In Section: If you need to add a new Transfer In, click on the button ‘Add New Transfer In’. The bottom of the form will display the fields required to add a new transfer in: 22 Transfer In Code: Type in the applicable transfer in code. It should start with ‘108’. If you try to type in Banner account code that begins with numbers other than ‘108’, the application will not accept the account code and you will get an error message: Invalid Transfer In Account code From Fund Code: Enter the 6 digit Banner fund code. When using 108460 as the Transfer In Code, the ‘From Fund Code’ must be filled in with a valid Banner fund code number, because 108460 is used to receive funds from other funds within the University. If a transfer in code is other than 108460, and the transfer is coming from someplace other than another fund on campus, simply type ‘N/A’ otherwise. It’s always advisable to enter a Banner Fund number to facilitate the entry to execute the movement of funds. Base Budget: Enter the dollar amount (whole dollars please, no pennies and no need to preface the amount with a $ sign), click Save. The total Transfer In amount budgeted flows back to the Receipt form summarized by unique Transfer In Code. Verify that your amounts are in the Receipt form. For Budget Office Use Only Before the users on campus can begin to use the Special Funds Application, make sure the budget year they will be working in is set up and the benefit rates are established. 23 Budget Year Web Display When setting up a new Budget year, click the button ‘Add New Budget Year’. Budget (start) Year: To add the Budget Year, you’ll need to add the start year. For example, if you want to set up Budget Year, 2016-17, type in 2016 in the Budget Year Field. Then tab to the COAS Code COAS Code: type in ‘W’, then tab Trans In Account Code: Type in ‘108’ then tab Trans Out Account Code: Type in ‘98’ then tab If you want to allow the user to add updates to the year you are establishing, click the box to Allow Updates. Then click ‘Submit New Budget Year’ 24 To edit an existing year that’s already set up in the Special Funds Application, change the budget year in the drop down box in the Header section. Then open the Budget Year Web Display option. The year you have selected will display and you can click the Edit button to make changes. The ‘Allow Updates’ box can be unchecked or checked depending on what you need to do. When finished, click ‘Save’. If you need to delete a year, find the year you wish to delete. Click ‘Edit’ then the ‘Delete’ button and the year will be gone. Budget Year Rates Once the year is established, please make sure you set up the benefit rates applicable to that year, or you can edit an existing year’s rates here as well. To add rates, click on the button ‘Add New Budget Year Rates’. Budget (start) Year: Type in the start year. For example, if you want to set up Budget Year, 2013-14, type in 2013 in the Budget Year Field. Then tab to the ECLS Code ELCS Code: There are 8 different types of ECLS codes set up in the Special Funds Application: SP (SPA & SPA LEO), EP (EPA), MM (More Money), TS (Temp SPA), UF (Undergrad Flat), UH (Undergrad Hourly), TE (Temp EPA) and GR (Grad). 25 Set up the Social Security, Retirement, Unemployment, Workers Compensation and Medical rate per FTE for each ECLS code. See chart below as an example for 2013-14: Class Social Sec. rate Retirement rate Unemployment Rate Workers Comp Rate Medical per FTE SP 7.65% 14.23%*** .50 .50 $5,192*** SP 7.65% 19.23%*** (LEO) .50 .50 $5,192*** EP 7.65% 12.58%*** .50 .50 $5,192*** GR 0.00% N/A .50 .50 N/A MM 7.65% 12.58%*** .50 .05 N/A TE 7.65% N/A .50 .50 N/A TS 7.65% N/A .00 .00 N/A UF 0% N/A .00 .00 N/A UH 0% N/A .00 .00 N/A ***The retirement and Medical per FTE rates change every year. Please check with the Budget Director to find the appropriate rate to use but also check to see if any of the other rates need to be changed as well. Personnel Schedule: For the ECLS code you are selecting, you must tell the application which schedule the benefits apply to. For SP, it goes on the SPA schedule, so type ‘SPA’ in the Personnel Schedule. The other ECLS Codes belong in the EPA Personnel Schedule. Social Security, Retirement, Unemployment, Workers Compensation and Medical per FTE rates-refer to the chart above. Allow FTE: Check ‘Yes’ for the EP and SP ECLS codes and ‘No’ for the other codes EPA and SPA Salary Rate: This refers to the Salary Reserve Rates: use 5% as the default. Just type in ‘5’. Check with the Budget Director to make sure that 5 will be the default for the year in which the users are budgeting. Then click ‘Submit New Budget Year Rates’ -Test with specific user This is for the Budget Office to use for testing the Application as a department user. Keep in mind that even if you choose to this function to test with, you’ll still see every option on the Admin tab because Budget Office Staff have access to everything in this application. If you want to switch from one departmental user to another, you’ll need to sign off and sign back in. 26 -Budget Revision- For Budget Office Use Only This is for the Budget Office to use. It creates our budget revision in an excel spreadsheet format. Lockout Controls The Lockout Controls feature will allow fine-tuning of the lockout. You can edit individual organization codes through this feature. If you need to make changes that affect a Division, you can specify through the Lockout by Level Process (see below). Lockout by Level Process The Lockout by Level Process feature can be used to establish a lockout date for a defined level and organization. The lockout date will allow changes by the users within a level up to a specified lockout date. The levels are below: 1-Chancellor 2-Budget Office 3-Dean or Vice Chancellor 4-Director 5-Department User To use the Lockout level process, you’ll need to select the Organization, Level Number and then the Special Fund Lockout Date. When you click on the block for the Special Fund Lockout Date, a calendar appears so you can select the appropriate date or you may type in the date in this format: mm/dd/yyyy. Once you click on the button ‘Set Date For Level’, a message in red displays: Lockout Date Successfully Set Completion of your budget package Once you have completed your part of the budget development for your fund(s), please press the Approval button found in the header of the fund. You do not have to be in any particular tab of the form. The Approval/Reset function appears continually in the header. Once you click ‘Approve’, your login name and date of the approval will appear: 27 Things to note about this feature: *When you click ‘Approve’, you are signifying you have completed your portion of the package. Until the next higher level clicks ‘Approve’, you could still make changes. The application doesn’t stop that. *When the next level up clicks ‘Approve’, the level below will then be blocked from making changes. If you need to make changes prior to the next level reviewing and approving, click ‘Reset’ and then make your changes. Then click ‘Approve’ once you have completed the modifications. *Prior to approving the report, make sure you print out a copy for your records *Find out from the Budget Manager in your Division when the internal deadlines for their review are. Status Report The Status Report under the Admin tab will reflect 3 levels (Department, Division and Budget Office) of the approval and the date stamp. The last 2 columns of the report will reflect the status of the budget revision feed: the column ‘Feed Initiated’ means that a member of the Budget Office has initiated the feed of that fund into Banner. The ‘Fed to Banner’ column is looking at the Banner form FGIBDST to verify that the feed has posted to Banner. There is a delay from the time one presses the button to feed the transaction and the time it is seen in Banner because the transactions are fed through the Appworkx’s process on a schedule (every 2 hours starting at 8:30am -4:30) and then an overnight cycle. The approval report can be sorted however you want to see it by clicking on the column titles. So, if you want to sort the fund on Fund Code, then click on Fund Code. Make sure you select a Budget Year in order for the Status report to work. There is also an Excel function to download the report. See the option at the bottom of the report. Athletic Fund Grouping If there are any new athletic funds developed, they will need to be added to the report on SSRS web. This function allows you to add a fund to the Athletic grouping. Athletic fund grouping is specified by us because the following Athletic funds have these predecessors: 18601 373000, 373010, 373020, 37030, 373050, 373060, 373061, 373062, 373063, 373070, 373075, 373080, 373085, 373099, 373120, 373130, 373140, 373150, 373160, 373210, 373220, 373230, 373240, 373250, 373260, 373310, 373320, 373330, 373340, 373400 AX310 (Budgeted Auxiliaries) 373155, 373255, 319091, 319083, 319080, 319095, 319050 and 319090 28 TR130 *Budgeted Trusts 216510 Gurfeed processing Only the Budget Office can see this option. This function starts the process to feed the selected budget data to Banner. Nothing can be fed to Banner unless it’s been approved by the Budget Office (the highest level of approval). This is the only requirement to feed the budget. Out of balance budget revisions do feed to Banner from this system. To facilitate the feed, go to the approved fund and make sure you choose the appropriate Budget Year and Fund Title. Then go to the Admin tab and select the Budget Revision option. This function allows you to see how the budget will feed into to Banner. Print out the budget revision so you have a copy of how the data looks prior to feeding it over to Banner. Once everything looks satisfactory, choose the GURFEED processing link and choose ‘Use Selected Fund’ (unless you are feeding all of the athletics or international programs funds to Banner, you’ll choose ‘Use Selected Fund’). The budget data is picked up through the Appworkx’s process on a schedule (every 2 hours starting at 8:30am -4:30) and then an overnight cycle. Then click on the button to ‘Feed Transactions’. If you are successful, you will get this message: If you try to submit a fund that is not approved at the Budget Office level, you will receive this message: If there is an attempt to feed a fund that does not have Budget Office approval, a message will appear: Fund not approved to be fed to Banner . The fund can only be fed once. Check Banner after the appropriate Appworx cycle has run and make sure that all the funds selected fed over correctly. If you are missing data, go to Eprint and look at the FGRTRNR report to see if the fund kicked out. If it did, the report will state the reason why. 29 Downloading by form or entire budget package to Excel When you see the download feature to Excel on any of the forms, this is what you’ll get: Click Open Click Yes Then you may get this message: 30 Click Yes. Then the Requirements data will display in Excel. Please adjust your print options accordingly prior to printing for your records. 31 32 Resources *Banner Access: In order to utilize this application, an active Banner account is required. To gain access to Banner, go the Financial Systems page on the UNCW website and fill out the Banner Finance Access Request Form: http://www.uncw.edu/financialsystems/banner_finance_access.html There are also instructions on who to route the form to for processing. In addition, check the box for the Budget Special Funds Application Role, otherwise, you won’t be able to access the Special Funds Application Reports There are reports available to Athletics and International Programs. To access these reports visit: Uncw Home Page/Faculty & Staff/SSRS Web 2008/Special Funds Application If you have access to the Athletics and or International Programs funds, then you will be able to view these reports. These reports are refreshed nightly. You will need to sign into the selected report with your reporting ID and password. Once you’re in, you’ll need to select the Fiscal Year from the drop down box. The report displays 2 years of data depending on the fiscal year chosen. See example: 33 So, if you want to see the budget for fiscal year 2012-2013 and you enter 2013 in the Fiscal Year, then you’ll be able to see 2012-13 but also the next year, 2013-14. Notes for the Budget Office: Students and Temp Workers are covered by Workers Comp if they are injured while performing work on campus. However, since these occurrences are infrequent, the workers comp charges are not charged to the departmental funds (exception is for the Contract & Grant Temps). The salary lines that do have associated Workers charges to their funds are as follows: 911100, 912090, 912100, 912120, 913100, 915110, 915140, 915150 On the Budget Year Rates Schedule, do not put any Workers Comp or Unemployment rates for eclass codes TS, UF or UH. 34