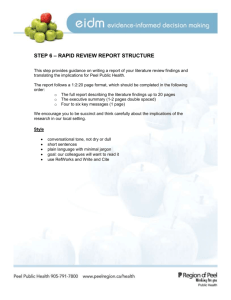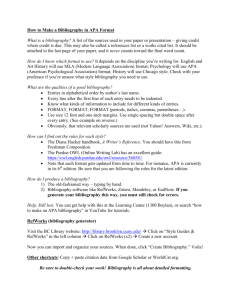Ref Advanced Features Workbook
advertisement

RefWorks Advanced Features
Workbook
RefWorks Advanced Features User Workbook
Introduction
The workbook is designed to guide users through some of the advanced
features of using RefWorks. The Workbook follows the same topics of the
Advanced Features Tutorial and Advanced Features training sessions
offered by RefWorks.
Knowledge of RefWorks’ basic features is a pre-requisite to using this
workbook. You will need at a minimum, a RefWorks account with some
references and folders set up.
We suggest using this workbook as a post-training handout and/or as a
companion piece to the RefWorks tutorials for self-directed study.
Page
2
©2008 RefWorks
RefWorks Advanced Features User Workbook
RefWorks Advanced Features Workbook
Task 1 Advanced Searching
1. From the RefWorks toolbar, select Search,
Advanced
2. Construct a Boolean search using Descriptor
field AND Pub Year field. Remember: the
Descriptor field searches for exact matches to
the term entered. All other fields provide
embedded results (like art, part, smart, etc.)
3. Select a specific folder to search.
4. Click Search.
5. Your results will be displayed for you.
Task 2 Using Lookups
1. Select Search, Lookup by Descriptor.
2. Locate any descriptor that has more than one
record.
3. Click on the descriptor to display all the records
with that term in the descriptor field.
NOTE: You can edit or delete a specific lookup
term (author, descriptor or periodical) from the
links in the lookups. These options only edit or
delete the specific value, not the entire reference.
Task 3 Creating a Custom View
1. Select, Tools, Customize from the toolbar.
2. Select AMA – American Medical
Association 10th Edition in the first Output
Style Choices for Reference View drop-down.
3. Click Save at the bottom of the page.
4. Select View, All References from the toolbar.
5. Select the AMA style in the Switch to dropdown.
6. Your references will be displayed in the style
selected – giving you a preview of how the
reference would look formatted for a
bibliography.
Page
3
©2008 RefWorks
RefWorks Advanced Features User Workbook
Task 4 Sorting and Printing References
1. With your references still displayed in the AMA 10th view, click on the
Sort By drop-down and select Title, Primary.
2. From your newly displayed list, select the first four records by clicking
in the checkbox to the left of the appropriate citations.
3. Click the Print button.
4. In the new window, select an Output Style
from your Favorites list and click Print.
5. Your bibliography is printed in the output style
you chose, sorted by Primary Title (overriding
the sort of the output style).
6. Click Print again to print the file or save the file
to your computer using File, Save As and
naming the file.
Task 5 Editing Multiple References
Note: For this task we will be importing references to edit. These references can be deleted
when the exercise has been completed.
1.
2.
3.
4.
Conduct a search from within RefWorks by selecting Search, Online Catalog or Database.
Select PubMed as the online database to search.
In the Quick Search box, enter Influenza and click the Search button.
From the results window, select the first
four records to import and click the
Import button.
5. From the import results screen, click on
the View Last Imported Folder
button.
6. Select the four references again and
click on the Global Edit button.
7. In the Add area, select Descriptors in
the Specific Field drop-down.
8. Enter Vaccine in the Descriptors text box
and click the OK button.
9. Leave the If Field Already Contains Data
option set to Append to Existing Data. The
descriptor Vaccine will be added to all
records and any existing descriptors will still remain.
Note: The Overwrite Existing Data option will remove any existing existing information
in your record (in this example – the descriptor field) and replace it with what you are
adding. The Leave Existing Data Alone option will only add your change to records that
do not have any information in the particular field (i.e., that field is empty). It skips over
records that already have information in the field.
10. View your results from the descriptor lookup (Search, Lookup By Descriptor. Click on
V in the alphabetic listing at the top of the descriptor lookup page).
Page
4
©2008 RefWorks
RefWorks Advanced Features User Workbook
Task 6 My List
1. From any folder, select the first two references.
2. Click on Add to My List.
3. Then, conduct a Quick Search on any term in your
RefWorks database and from the search results and select
two more records and add them to My List.
4. Access the records in My List by selecting View, My
List.
Remember: My List is a temporary folder – when you log out of your RefWorks account, any
references in My List go back to their original location in your account.
Task 7 Capturing Web Page with RefGrab-It
1. Navigate to Tools, RefGrab-It to install the
RefGrab-It plug-in in your browser’s bookmarks or
favorites area. If you already have RefGrab-It
installed in your browser you can skip to #3.
2. Install RefGrab-It according to the instructions
on the page.
3. Open another instance of your browser and go to:
http://en.wikipedia.org/wiki/Jane_Austen
4. Click on the RefGrab-It link either from the
Links area of your browser, or by selecting it from the
Bookmarks or Favorites list.
5. RefGrab-It displays the results in another window. Click on the
Import button to import the data from the Wikipedia page. You
will be brought into RefWorks.
6. Go back to the browser window with the RefGrab-It results and click
on the Other Info tab to locate the supplemental information
RefWorks has found.
7. Click on the DOI and Books links displayed on the Other
Info page to see the additional references you can choose to
import.
8. Select the first two books listed under the Books tab.
9. Click the Import button to add them to your RefWorks
account.
Page
5
©2008 RefWorks
RefWorks Advanced Features User Workbook
Task 8 Importing from an RSS Feed
1. Go to the Nature magazine rss feed page at:
http://www.nature.com/nature/newsfeeds.html
2. Right mouse click on the orange RSS icon for the Nature
Table of Contents. Select Copy Shortcut.
3. In RefWorks, select Search, RSS Feed.
4. Right mouse click and paste the shortcut you
copied into the RSS Feed URL box.
5. Click Add RSS Feed..
6. You will be asked if you wish to retrieve the RSS
feed. Click OK.
7. A new window will open with your feed results. Select All in
List and click the Import button to add this information to your
account. Your reference will appear in the Last Imported
Folder.
Task 9 Checking for Duplicates
1. In RefWorks, select View, Duplicates, Exact Match.
2. RefWorks will compare the Author, Title and
Publication Year fields for all records in your database
present them to you.
3. RefWorks will mark the most recently added “duplicate”
for deletion. Note: If you have three or more of the same
record, only one record per duplicate match will be marked
for deletion. You will need to manually mark any others for
deletion.
4. Mark any additional records you wish to delete.
5. Click the Delete button to remove the record from your
account.
Page
6
©2008 RefWorks
RefWorks Advanced Features User Workbook
Task 10 Using the Output Style Preview
Utility
1. Select Tools, Preview Output Style from the
toolbar.
2. Select AMA – American Medical Association
9th Edition from the Preview drop-down.
3. By default the Use References from your
account option is selected. For a more complete
display of reference type formatting for the output
style, deselect this option by clicking on the
checkmark.
4. Return to the Preview drop-down and select
Chicago 15th Edition (Notes & Bibliography) to see
how this style will format the bibliography, in-text
citation and footnotes for the various reference types.
Task 11 Working Offline (Traditional Method)
Note: Items 1-5 require you to be online and logged into your RefWorks account.
1. Select References, Export from the
toolbar.
2. Select a folder of references from the dropdown.
3. Select Citation List as your Export
Format.
4. Click Export to Text File.
5. A new window will open with a file to save
to your computer. (For this exercise you do not
need to save the file, just keep the window open).
6. Launch your word processing software and
type “This is my paper on Influenza “
7. Insert a temporary citation placeholder by
typing the opening curly brackets “{{“ (do not add
the quote marks).
8. Go back to your displayed citation list and
copy a Ref ID from your list and insert or paste
that number AFTER the opening curly brackets.
9. After you enter the number, add a semi-colon.
10. Go back to the citation last and copy another RefID and paste it in your document, just
after the semi-colon.
11. Close the temporary citation placeholder with left facing curly brackets “}}” (do not add
the quote marks)
12. Save your document.
Page
7
©2008 RefWorks
RefWorks Advanced Features User Workbook
13. In RefWorks, select Bibliography from
the toolbar.
14. Select any output style from the dropdown.
15. Select Format Paper and
Bibliography.
16. Browse to locate your file as the
Document to Format.
17. Click Create Bibliography.
18. A second document, with proper
citations and formatted bibliography, will be
displayed. You can save this document to
your computer.
Task 12 Working Offline with Write-N-Cite III for Windows (optional)
Note: This exercise requires you to have downloaded and installed Write-N-Cite III for
Windows.
1. Log out of RefWorks.
2. Open Microsoft Word and launch
Write-N-Cite III from the Word toolbar or
from the desktop icon.
3. Login to your RefWorks database.
4. Select Always on top to keep Write-NCite visible.
5. Download your RefWorks database by
selecting Tools, Create/Update Offline
database and the Create button.
6. When the download is complete, click the
Work Offline option.
7. In your document, type the following text:
8. Select a folder of references from the View, Folder
menu options.
9. In Word document, place your cursor in the text,
where you want to insert the citation.
10. Back in Write-N-Cite III, click on the Cite link next
to the record that you want to cite.
11. Save your document to your computer as
WNCOffline (File, Save As).
12. Back in the Write-N-Cite Window, click on
Bibliography and choose an output style for your
paper. Click the Create Bibliography button.
Page
8
Write n Cite Window
©2008 RefWorks
RefWorks Advanced Features User Workbook
13. Your document will be formatted. Save it (File,
Save).
14. Return to your formatted document and continue
typing text and add a few more citations. You can
include more than once citation placeholder in the same
grouping (known as citing multiple sources)
15. Repeat the bibliography creation selecting a
different output style from the Bibliography area in
Write-N-Cite III. Your document will be re-formatted
in the new style. Save it (File, Save).
Formatted Paper
Task 13 Backing Up and Restoring Your Account
1. Select Tools, Backup/Restore.
2. By default, all Backup options are selected. Click the
Perform Backup button.
3. You will be prompted to save a .rwb file or .zip file to
your computer. Save this file to your desktop for easy
retrieval.
4. To restore, select Tools, Backup/Restore.
5. Click the Restore button.
6. Browse to find the .rwb or .zip file.
7. Check Include References, Include RSS
Feeds and Include Output Styles (if
applicable).
8. Click on Perform Restore.
9. Your account is restored – all references,
Ref IDs, folders containing references and
customization options are restored.
NOTE: Restoring a database overwrites everything in your account. If you restore a file from
another user (for output style sharing purposes) we strongly recommend that you do not check
Include References and Include RSS Feeds. Doing so will cause permanent loss of your
data.
Page
9
©2008 RefWorks