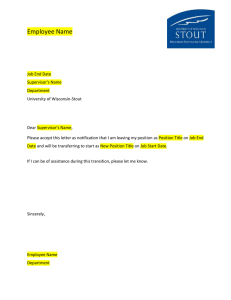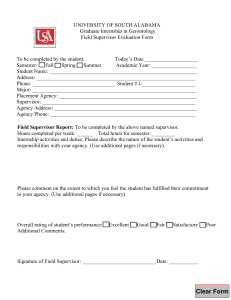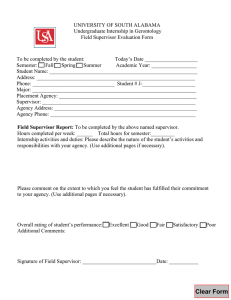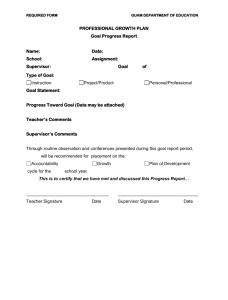Service Learning Hours Log Guide Time2Track / MyInternshipJournal
advertisement

Service Learning Hours Log Guide Time2Track / MyInternshipJournal Step 1: Setting up Your Time2Track Account Go to www.cod.edu/servicelearning. Click on “Student Information” Click Forms in the green box on the right side of the page. Here you will be able to find the link for the Electronic Hours Log Form, and the first time user Authorization Key. The FIRST time you login, click “Time2Track Electronic Hours Log – Create Account.” (Note: For all future logins, you will click “Existing Account Log-in.”) 1 Fill out the registration form, including the authorization key found on the forms page and click Finish. Once you are logged in, you will be asked for additional information in your profile. 2 Step 2: Setting up Your Service Learning Experience Note: this step is KEY for your hours to be submitted correctly and must be done PRIOR to entering hours. To set up your service learning experience, you will need to identify what class you are in, the site where you are volunteering and the supervisor. Click the gear icon in the right hand corner, and select “Internships” Click Add an Internship: Enter all information using the drop down menu **It is important when choosing your class information, that you select the right class section, teacher, and time. ** Once you have set up the service learning course, you will be ready to start entering your hours. 3 Step 3: Logging your Hours (“Activities”) To do this you will click Activities in the top left hand corner. Click Add a New Activity, and select the date that this activity took or will take place on, by using the drop down menu or the calendar. Using the drop down menus select the Internship class, and Supervisor. ***It is very important that every time you log hours you use the drop down menu for internships, otherwise the hours that you log will not be attached to the service learning site, and will not be able to be submitted for approval. *** 4 For Setting you will select “Internship”, and for Activity Type you will select “Activity.” Fill in the time you started and the time you finished on that day in the Time in/Time out boxes. It is better to enter the start and end time so that supervisors may easily approve the times. ** To schedule hours that are recurring, click Schedule as Recurring and select the days and times you will volunteering. Click Add to finish adding the hours. To see all the hours entered, click “List” Hours that you have scheduled for a future date will appear as “scheduled” while hours you have already completed will appear as “confirmed” 5 Activity (hours) Status & Approval Status It is important to understand the way your hours appear and what the status means. Your activities (or hours) have a status AND there is an approval status: Activity (hours) Status options: Scheduled: Your hours have been scheduled for a date in the future. Volunteer hours have not yet occurred. Unconfirmed: Hours were scheduled initially and the date has passed. Student has not confirmed that they actually completed the hours. Confirmed: Hours have been completed. Hours will automatically appear as confirmed if you enter them after they have been completed. However, if you schedule hours ahead of time, you will need to go back in and confirm that you completed them. IMPORTANT: Confirmed hours do NOT mean they have been submitted to your supervisor or that they are approved. Confirmed hours will still need to be submitted to the site supervisor for approval. Approval Status options Unsubmitted: Completed hours have not been submitted to supervisor for approval. Submitted: Hours have been submitted to supervisor but not yet approved Approved: Hours have been approved by the supervisor Rejected: Hours were NOT approved by supervisor. 6 Step 4: Submitting Hours for Approval Once you have completed and confirmed your hours, you will need to send them to your supervisor for approval. Select “Approvals” Click “submit Hours for Approval” Using the drop down menu verify that you have the correct Internship class selected, and then select the Supervisor for it to be sent to. Then click the hours that you want to submit for approval. 7 When you are ready to submit the hours you will click “Submit Selected Activities for Approval.” You can submit the hours as you go or all at the end of the term. Please note some Supervisors may request that you submit the hours as you go, instead of all at the end of the term. When the hours are submitted the Site Supervisor will receive an email that you have submitted hours for approval: The supervisor will then go in to the system and approve or reject the hours. Once hours have been approved or rejected the Approval Status will say Approved or Rejected. If hours have been rejected the Site Supervisor you will receive a notification detailing why the hours were rejected. Rejected hours can be edited and re-submitted for approval. If you have any questions please contact the Career Services office at (630)942-2230 or email servicelearning@cod.edu. 8