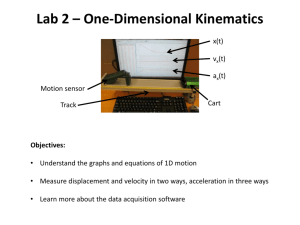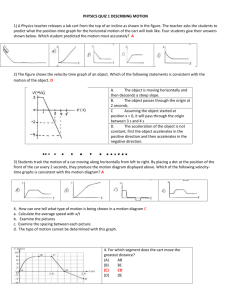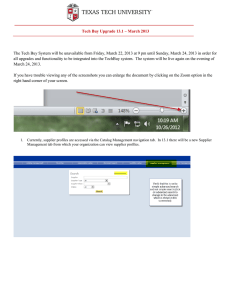Guide 8 Checking out Carts
advertisement
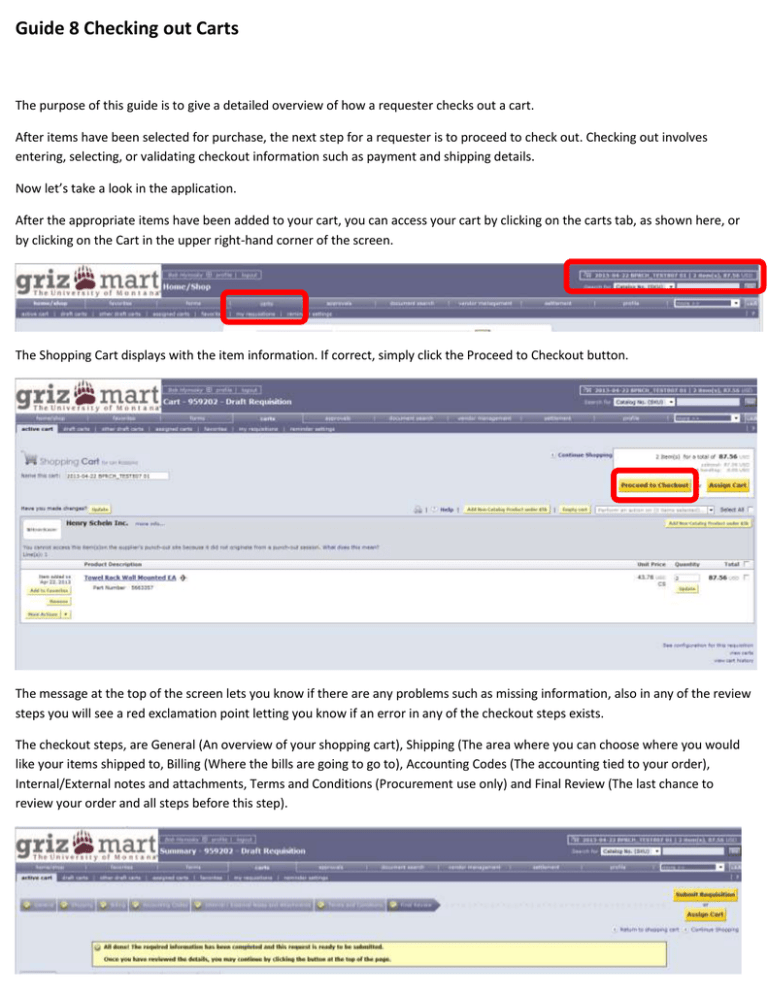
Guide 8 Checking out Carts The purpose of this guide is to give a detailed overview of how a requester checks out a cart. After items have been selected for purchase, the next step for a requester is to proceed to check out. Checking out involves entering, selecting, or validating checkout information such as payment and shipping details. Now let’s take a look in the application. After the appropriate items have been added to your cart, you can access your cart by clicking on the carts tab, as shown here, or by clicking on the Cart in the upper right-hand corner of the screen. The Shopping Cart displays with the item information. If correct, simply click the Proceed to Checkout button. The message at the top of the screen lets you know if there are any problems such as missing information, also in any of the review steps you will see a red exclamation point letting you know if an error in any of the checkout steps exists. The checkout steps, are General (An overview of your shopping cart), Shipping (The area where you can choose where you would like your items shipped to, Billing (Where the bills are going to go to), Accounting Codes (The accounting tied to your order), Internal/External notes and attachments, Terms and Conditions (Procurement use only) and Final Review (The last chance to review your order and all steps before this step). In the general section you can review all the items in your cart, you can edit your cart name here, edit your forms, or remove items on this screen, below is an example of the general section: The next section is shipping. In the shipping section you can add or change the address you would like your product to ship to. If you do not have anything shipping out, you will still need to choose a shipping address; the system requires one. Click the edit button to add or update a shipping address. If you click the edit button a search will come up. In the search box look for the building name as it is in Banner; be flexible in your search( i.e. “building” in banner is sometimes bldg)! Once you find your address select it and make sure your information is set. The next section is the billing section, this is the area where AP will be displayed as the place to send all invoices/bills. All invoices should go to the AP address to ensure timely payment. After the billing section is the accounting codes section. This section will usually appear with a red exclamation point, letting you know that the accounting for the order is needed. The accounting must be valid and must be capitalized. Accounting is needed for every order. The accounting can be added at the header level or the line level, by selecting the edit buttons on the right hand side in each of those sections. For more information on line level vs. header level please refer to the GrizMart FAQs. Header Level Line Level Internal/External Notes and Attachments follows the accounting section. This section allows you to add comments or attachments to the order. Click edit to add items. Internal will only be visible by campus users, external is shipped out to the vendor when the order goes. Attaching items works like all other attachments in GrizMart, browse and find your file, hit save and it is attached. Terms and conditions can be skipped; this section is used by procurement and should not be changed by the end user. The last section is final review. The final review step is a conglomeration of all previous steps into one screen. From the final review screen you can access or change anything that you saw in the previous checkout steps. Just like the other sections all you have to do is click the edit button by the section you want to change and update that information. If everything looks good, click Submit Requisition. The cart has been submitted and is now a requisition. From here, you can click Quick View to see details on the order. Changes cannot be made from Quick View. Click the Requisition number for more detailed information, including details on approvals. This level of detail can be accessed at any time from the Document Search tab. To view the current status as well as the workflow associated with the requisition, click the PR Approval sub-tab. This concludes the lesson on carts, if you have questions please email grizmart@mso.umt.edu.