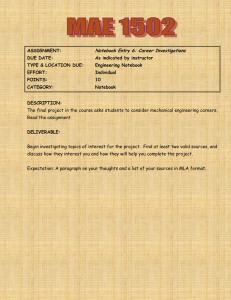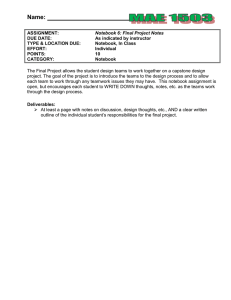Exporting Notebook™ Files to Blackboard™ Software Overview
advertisement

Exporting Notebook™ Files to Blackboard™ Software Applies to: Notebook™ software versions 9.5 and 9.7 and Blackboard™ software Overview Although there is no specific integration between Notebook software and Blackboard software, you can save or export Notebook files and gallery collections as cross-platform files, widely-used electronic and graphical formats. (You can upload .notebook and .galleryitem files into Blackboard software in the same way that you would upload other file types). You can save Notebook files in the cross-platform Notebook format. Anyone with Notebook software version 9.5 or 9.7 for their Windows, Macintosh or Linux operating systems can open a Notebook file. You can export Notebook software gallery collections as a single .galleryitem file, enabling you to share your gallery collections with other Notebook software users. You can also export Notebook files in a number of widely-used formats, including PDF, HTML and some image formats. Also, you can make a video file of everything you do on an interactive whiteboard using SMART Recorder and provide this recording to others as an .avi file. They can then play the recording on any computer with SMART Video Player or Windows Media Player. Details To save a Notebook file 1. Select File > Save As. The Save As dialog box opens. 2. Browse to the folder where you'd like to save the new file. 3. Use the current file name or type a new one in the File name box. 4. Click the Save button. To export a Gallery Collection 1. Select the category that contains the items you'd like to save to a Collection. NOTE: Notebook software exports only the selected category. None of its subcategories are exported. 2. Select Export as Collection File from the category's menu arrow. The Export as Collection File dialog box opens. 3. Select a location and a file name for the Collection file and press OK. To export a Notebook file as a .pdf file 1. Select File > Export > PDF. The Save As dialog box appears. 2. Type a file name in the File Name box. 3. Use the default Destination Folder or click the Browse button to select a different file location. 4. Click OK. To export a Notebook file as a .htm file 1. Select File > Export > Web Page. The Save As dialog box appears. 2. Type a file name in the File Name box. 3. Use the default Destination Folder or click the Browse button to select a different file location. 4. Click OK. To export a Notebook file as an image file 1. Select File > Export > Image Files. The Export Image Files dialog box appears. 2. Use the default Destination Folder or click the Browse button to select a different file location. 3. Select the Image Type and Size from the menus. 4. Click OK. NOTE: Each Notebook page becomes a separate image file. To create and save a recording 1. Open the Start Center and press the Recorder button. 2. Press the Menu button and select Options. The Options dialog box appears. 3. Press the Video Format tab and select an AVI video format: – Select the Microsoft Video (*.avi) format to create a file that can be viewed with any version of the Windows Media Player. This format uses 256 colors. – Select the SMART Recorder Video (*.avi) format to create a more compressed file. This format uses 16 million colors. Because it has more colors, this format produces videos that look better than those produced by the Microsoft Video format. The SMART Recorder Video format can be viewed in Windows Media Player by anyone who has SMART Board software. You can also convert it using the Share Recording feature so users who do not have SMART Board software can view the video. 4. Press OK. 5. To record a specific window or screen area, press the down arrow beside the Record button and select Record Window or Record Area. OR To record the entire screen, press the Record button. As you record, the time elapsed displays below the Record button. The colored dot indicates the expected quality of your recording, based on the current settings. 6. Deliver your presentation and interact with your computer. 7. Press the Stop button. The Save As dialog box appears. 8. Type a file name. If you want to change this file's location, browse to the new location. 9. Press Save. To upload files to Blackboard software You can upload files to Blackboard software by adding them to a content area. Blackboard software creates content areas when you create a course, or you can create extra content areas as you need them. NOTE: The steps to create a content area and add files in Blackboard software may vary, depending on the version you’re using and your user status. To create a content area 1. Press Manage Course Material under the Course Options area of the Control Panel. 2. Press Add Content Area. 3. Enter the required information in the Add New Area page. To add a file to a content area 1. Press the content area where you want to add a file from the Control Panel. 2. Press Browse in the Browse Local Files area to attach files from your local network. OR Press Browse in the Link to Content Collection Item area to link to a file on the Blackboard Content System. 3. Browse to the file you want to attach. 4. Press the file you want to attach. Blackboard software prompts you to type a name for the link. 5. Type a name for the link. First Published: July 17, 2007 Last Updated: January 11, 2008 SMART Technologies 1207 – 11 Avenue SW, Suite 300 Calgary, AB T3C 0M5 CANADA www.smarttech.com/support www.smarttech.com/contactsupport Support +1.403.228.5940 or Toll Free 1.866.518.6791 (Canada/U.S.) © 2007–2008 SMART Technologies ULC. All rights reserved. Notebook, smarttech and the SMART logo are trademarks or registered trademarks of SMART Technologies ULC in the U.S. and/or other countries. Blackboard is a trademark or registered trademark of Blackboard Inc. in the United States and/or other countries. Patent Nos. US5448263; US6141000; US6326954; US6337681; US6540366; US6741267; US6747636; US7151533; US7289113; and CA2058219. Other patents pending. Contents are subject to change without notice. 01/2008.