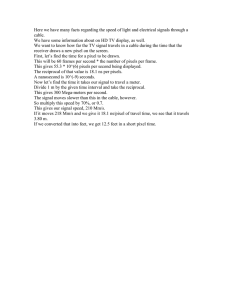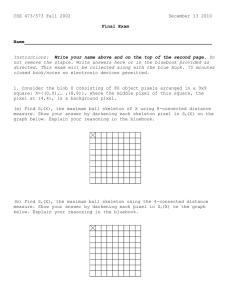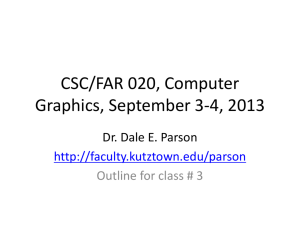Opposite page: Mars Rover.
advertisement

Opposite
page:
Mars
Rover.
Photo
courtesy
of
NASA/JPL­Caltech
9
Image Processing &
Perception
Seeing is believing.
Proverb
Opposite
page:
Rotating
Snakes
(A
Visual
Illusion)
Created
by
Akiyoshi
Kitaoka
(www.ritsumei.ac.jp/~akitaoka/index‐e.html)
229
Chapter 9
Your robot has a small digital camera that can be used to take pictures. A
picture taken by a digital camera is represented as an image. As you have seen
in the previous chapter images can be drawn and moved about in a graphics
window just as if it were any other graphics object (like a line, circle, etc.).
We also saw in Chapter 5 how an image taken from the Scribbler’s camera
can be viewed on your monitor in a separate window. In this chapter we will
learn how to do computing on images. We will learn how images are
represented and how we can create them via computation and also process
them in many different ways. The representation of images we will use is
same as those used by most digital cameras and cell phones and the same
representation can be used to display them in a web page. We will also learn
how an image taken by the robot’s camera can be used to serve as the
camera’s eye into its world using some image understanding techniques.
Image understanding is the first step in visual perception. A robot equipped
with even the most rudimentary visual perception capabilities can be designed
to carry out more interesting behaviors.
What is an Image? In Myro you can issue a command for the robot to take a picture and display it
on the computer’s monitor using the commands:
picture pic = robot.takePicture();
show(pic);
The picture on the next page shows an example image taken from the
Scribbler’s camera. An image is made up of several tiny picture elements or
pixels. In a color image, each pixel contains color information which is made
up of the amount of red, green, and blue (also called, RGB) values. Each of
these values can be in the range [0..255] and hence it takes 3 bytes or 24 bits
to store the information contained in a single pixel. A pixel that is colored
pure red will have the RGB values (255, 0, 0). A grayscale image, on the
other hand, only contains the level of gray in a pixel which can be represented
in a single byte (8 bits) as a number ranging from 0..255 where 0 is black and
255 is white. The entire image is just a 2-dimensional array of pixels. For
example, the images obtained from the Scribbler have 256x192 (WxH) or a
230
Image Processing & Perception
total of 49,152 pixels. Since each pixel
requires 3 bytes of data, this image has a
size of 147,456 bytes.
All digital cameras are sold by specifying
the number of megapixels. For example,
the camera shown below is rated at 6.3
megapixels. This refers to the size of the
largest image that it can take. The more
pixels in an image the better the image
resolution can be when it is printed. With a 6.3 megapixel image you will be
able to create good quality prints as large as 13x12 inches (or even larger). By
comparison, a conventional 35mm photographic film has roughly 4000x3000
or 12 million pixels. Professional digital cameras easily surpass this resolution
and that is why, in the last decade or so, we have seen a rapid decline in filmbased photography. For displaying sharp images on a computer you need less
than half the resolution offered by the camera shown here. The Scribbler
camera, with an image size of
147,456 bytes is only about 0.14
megapixels. While this is low
resolution it is sufficient for doing
visual perception for the robot.
To make electronic storage and
transfer of images (web, e-mail,
etc.) fast and convenient the data in
an image can be compressed.
Several formats are available to electronically store images: JPEG, GIF, PNG,
etc. JPEG is the most common format used by digital cameras, including the
Scribbler’s. JPEG enables excellent compression coupled with a wider range
of colors compared with the GIF format making it useful for most image
applications. Myro supports both JPEG and GIF image formats. When we
intend to process an image, we will always use the JPEG format. We will
primarily use the GIF format for creating animated images.
231
Chapter 9
Myro Image Basics1 After you take a picture with the Scribbler as above you can get some
information about the size of the picture with the getWidth() and
getHeight() functions:
int picWidth = getWidth(pic);
int picHeight = getHeight(pic);
cout << "Image WxH is " << picWidth << "x" << picHeight
<< " pixels.\n";
If you wish to save the image for later use, you can use the Myro command:
savePicture(pic, "OfficeScene.jpg");
The file OfficeScene.jpg will be saved in the current folder. The .jpg
extension signals the command to save the image as a JPEG image. If you
wanted to save it as a GIF image, you can use the .gif extension as shown
below:
savePicture(pic, "OfficeScene.gif");
Later, you can load the picture from disk with the makePicture() function:
picture mySavedPicture = makePicture("OfficeScene.jpg");
show(mySavedPicture);
A nice command combination that allows you to navigate and then select the
image to load is:
picture mySavedPicture = makePicture(pickAFile());
show(mySavedPicture);
1
The C++/Myro interface is under development and might not agree with the
description in this chapter.
232
Image Processing & Perception
The pickAFile command gives you a navigational dialog box, just like the
one you see when you open and select files in many other computer
applications. You can navigate to any folder and select a file to open as an
image. In fact, you can use the makePicture command to load any JPEG
picture file regardless of whether it was created from your own digital camera
or one you downloaded from the web. Below, we show you how to load a
picture and display it:
picture lotusTemple = makePicture(pickAFile());
show(lotusTemple, "Lotus Temple");
If you move your mouse and
click anywhere in the picture,
you can also get the x- and ycoordinates of the pixel you
selected along with its RGB
values. This is shown in the
picture on the right. The
mouse was clicked on the
pixel at location (65, 196) and
its RGB values were
(168,174,104). Can you guess
where that is in the picture?
By the way, the show
command takes an optional
second parameter which is a
string that becomes the title of the image window. One advantage of being
able to load and view any image is that we can also learn to process or
manipulate such images computationally. We will return to image processing
later in this chapter.
A Robot Explorer If you do not need a full color picture, you can tell Myro to capture a grayscale image by giving the takePicture() function the "gray" parameter.
233
Chapter 9
picture grayPic = robot.takePicture("gray");
show(grayPic);
You will notice that taking the gray-scale picture took less time than taking
the color picture. As we explained earlier, a gray scale picture only uses one
byte per pixel, instead of three. Because gray-scale images can be transferred
from the robot to your computer faster than full color images, they can be
useful if you want the images to update quickly. For example, you can use the
joyStick() function combined with a loop that takes and displays pictures to
turn your robot into a remotely piloted explorer, similar to the Mars rovers.
joyStick();
for (int i = 1; i <= 25; i++) {
picture pic = robot.takePicture("gray");
show(pic);
}
The above code will open a joy stick window so that you can control your
robot and then capture and show 25 pictures, one after the other. While the
pictures are being captured and displayed like a movie, you can use the
joystick to drive your robot around, using the pictures to guide it. Of course, if
you removed the "gray" parameter from the takePicture() function call,
you would get color pictures instead of grayscale pictures, but they would
take much longer to transfer from the robot to your computer, and make it
more difficult to control the robot.
Animated GIF movies The savePicture() function also allows you to make an animated GIF,
which is a special type of picture that in a web browser will show several
pictures one after another in an animation. To save an animated GIF, you
must give the savePicture() function a list of pictures (instead of a single
picture) and a filename that ends in ".gif". Here is an example:
vector<picture> listOfPictures (4);
listOfPictures[1] = robot.takePicture();
robot.turnLeft(0.5,0.25);
234
Image Processing & Perception
listOfPictures[2] = robot.takePicture();
robot.turnLeft(0.5,0.25);
listOfPictures[3] = robot.takePicture();
robot.turnLeft(0.5,0.25);
listOfPictures[4] = robot.takePicture();
savePicture(listOfPictures, "turningMovie.gif")
The best way to view an animated GIF file is to use a web browser. In your
favorite browser use the FILE->Open File menu, and then pick the
turningMovie.gif file. The web browser will show all frames in the movie,
but then stop on the last frame. To see the movie again, press the "Reload"
button. You can also use a loop to make a longer movie with more images:
vector<picture> pictureList (0); //Start with an empty vector.
for (int i = 1; i <= 15; i++) {
picture pic = robot.takePicture();
pictureList.push_back(pic);
//Append the new picture
robot.turnLeft(0.5,0.1);
}
savePicture(pictureList,"rotatingMovie.gif");
The above commands create an animated GIF movie from 15 pictures taken
while the robot was rotating in place. This is a nice way to capture a complete
scene around the robot
Making Pictures Since an image is just an array of pixels it is also possible to create or
compose your own images by coloring in each individual pixel. Myro
provides simple commands to fill in or examine a color or grayscale value in
individual pixels. You can use computations to determine what to fill in each
pixel. To start with, you can create a blank image as
follows:
int W = 100, H = 100;
picture newPic = makePicture(W, H, black);
show(newPic);
235
Chapter 9
The 100x100 pixel image starts out with all its pixels colored pure black (i.e.
RGB = (0,0,0)). If you’d rather like all pixels to be a different color, you can
specify its RGB values:
picture newPic = makePicture(W, H, makeColor(R,G,B));
Alternately, if you ever need to, you can also set all the pixels to any color,
say white, using the loop:
for (int x = 0; x < W; x++)
for (int y = 0; y < H; y++)
Pixel pixel = getPixel(newPic, x, y);
setColor(pixel, white);
}
repaint(newPic);
The getPixel command returns the pixel at specified x- and y- locations in
the picture. setColor sets the given pixel’s color to any specified color.
Above we’re using the predefined color white. You can create a new color by
specifying its RGB values in the command:
color_rgb myRed = makeColor(255, 0, 0);
To visually select a color and its corresponding RGB values, you can use the
command:
color_rgb myColor = pickAColor();
A color palette will be displayed from which you can select a color of your
choosing. The palette also shows you the chosen color’s RGB values. After
you select a color and press OK, the value of myColor will be the selected
color.
The repaint command refreshes the displayed image so you can view the
changes you made. In the example loop above, we are using it after all the
pixels are modified. If you want to see the changes as they are being made,
you can include the repaint command inside the loop:
236
Image Processing & Perception
for (int x = 0; x < W; x++)
for (int y = 0; y < H; y++)
Pixel pixel = getPixel(newPic, x, y);
setColor(pixel, white);
repaint(newPic);
}
You will be able to view each pixel being changed. However, you will also
notice that repainting this way takes a considerable amount of time even on
the small image we are creating. Thus, it is a good idea to refresh once all the
pixels are modified.
In addition to the setColor command, Myro also has the setRGB command
that can be used to set a pixel’s color. This command uses RGB values
themselves, instead of a color.
setRGB(pixel, 255, 0, 0);
There is also a corresponding command to get the RGB values of a given
pixel:
color_rgb rgb = getRGB(pixel);
int R = rgb.red, G = rgb.green, B = rgb.blue;
The getRGB command returns a color_rgb object with instance variables
(components) red, blue and green, which can be assigned to individual
variables as shown above. Additionally, given a pixel, you get the individual
RGB values using the commands getRed, getGreen, and getBlue. These are
described in more detail at the end of this chapter and are illustrated in
examples below.
Many image creation and processing situations require the processing of every
pixel in the image. In the loops above, we are using the x- and y- variables to
reach every pixel in the image. An alternate way of accomplishing the same
result is to use the following form of the loop:
237
Chapter 9
Pixels PicPixels = getPixels(newPic);
for (Pixels pixel = PicPixels.begin();
pixel != PicPixels.end(); pixel++)
setColor(*pixel, gray);
repaint(newPic);
The function getPixels returns an iterator of type Pixels, which returns the
next pixel to be processed each time around the loop thus guaranteeing that all
pixels of the image are processed. PicPixels.begin() is a pointer to the first
pixel in the vector of pixels, and PicPixels.end() is a pointer to the end of
the vector. Just to watch how the loop above works you may want to try and
put repaint inside the loop. The difference between the two methods is that the
first loop gets a pixel at the given x- and y- coordinates, while the latter gives
you a pixel at a time without worrying about its x- and y- values.
Shades of Gray Using the basic image pixel accessing and modifying commands one can
write computations to create interesting and creative images. To introduce you
to basic image creation and processing techniques, we will create some
images entirely in the grayscale spectrum. In a JPEG image, all shades of gray
have equal RGB values. The darkest shade of gray is (0,0,0) or black and the
brightest is (255,255,255) or white. Rather than worrying about the triple of
RGB values, we can think of just a single value in the range 0..255 to
represent the grayscale spectrum. We can write a simple function that will
return the RGB shade of gray as follows:
color_rgb gray(int v) {
// returns an rgb gray color for v
return makeColor(v, v, v);
}
Let’s create an image that displays the entire range of shades of gray using the
following rule:
pixel at x, y is colored using the grayscale x+y
238
Image Processing & Perception
That is, a pixel in the image at 0, 0 will get the shade 0+0=0 or black, which
the pixel at 50,50 will get the shade 50+50=100 which will be a midrange
gray. We can accomplish this using the following loop:
int main() {
int MAX = 255;
int W = 100;
int H = 100;
// Create the blank image
picture myPic = makePicture(W, H);
show(myPic, "Shades of Gray");
// Fill in each pixel with x+y shade of gray
for (int x = 0; x < W; x++)
for (int y = 0; y < H; y++)
setPixel(myPic, x, y, gray((x+y)%(MAX+1)));
}
We have used the variable MAX above to represent the maximum value of the
grayscale range. In the last line we take the remainder (x+y)%(MAX+1) to
ensure that the gray value will be in the range 0..255. The image generated by
the above commands is shown on the right. It may seem strange at first that
we have used the x- and y- locations of a pixel to compute its grayscale or
brightness value. Since x- and y- are numbers and since the grayscale value
itself is a number it is ok to do this. Recognizing that x- and y- values (and
their sum) might be larger than the range of the grayscale spectrum, we take
the remainder to wrap the values around.
Do This: Write a complete program and try this out. Once you have the
program, try it out on an image of size 123x123 (why?). Then again, try it out
on a much larger image, say 500x500.
The grayscale range basically represents levels of brightness. We can have
some more fun by changing the range, say to 0..50. Then we can modify the
gray function as shown below to proportionately map any value in the range
0..50 to the range 0..255:
239
Chapter 9
int MAX = 50;
color_rgb gray(int v){
// returns an rgb gray color for v
int brightness = v*255/MAX;
return makeColor(brightness, brightness, brightness);
}
Do This: Rewrite the program to use the above definition
of gray and create a 500x500 image. Modify the value of
MAX to 25 and create a 100x100 image (shown to the
right). Note that if you set MAX to 255, it will revert to
the earlier version of the function.
Do This: Next use the rule:
pixel at x, y is colored using the grayscale x*y
Remember to take remainder as above. Change MAX to 250 and create a
500x500 image. Try other sizes and values of MAX.
You can experiment with other rules, geometric transformations, and
trigonometric functions. See exercises at the end of this chapter for more
suggestions.
Image Processing One doesn’t always have to start with a blank image to create a new one. You
can take existing images and transform them in interesting ways. The basic
principles remain the same: you access an individual pixel and its color value
and transform it in any way you like. In this section we will do some simple
image transformations to illustrate this. All the image transformations we will
learn will require the same transformation on all pixel values of a given
image. You can of course choose to select specific regions if you like.
240
Image Processing & Perception
We will use the sample images shown
here to learn image transformations.
You can feel free to select one or more
images from your own digital camera.
In most of the examples we have used
transformations on grayscale images.
You should feel free to use color
images and experiment with them.
You will also notice that the bigger the
size of the image, the longer it will
take to transform it. This is a direct
consequence of the amount of
computation you have to do. For
example, to transform a 500x500
image you will be operating on
250,000 pixels. If each pixel
transformation involves 10 operations,
you will be specifying 25 million
operations! How long this will take
depends on the computer you are
using. We will return to this in more
detail later in the chapter. For now, try
and restrict yourself to small size
images, say no bigger than 300x300
pixels.
As we mentioned earlier, even the
most rudimentary digital cameras
these days give you several
megapixels of image resolution. So the
first thing we should learn to do is how
to shrink a given image into a smaller
size.
241
Chapter 9
Shrinking & Enlarging After Shrinking (150x106, F=2) Original Image (300x213) Lets us write a program that will take an input image and shrink it by a given
factor, say F. For example, if the original image is 3000x3000 pixels and we
shrink it by a factor of 10, we would end up with an image of size 300x300
pixels. This transformation boils down to selecting the value of each of the
pixel in the new image based on the old image. We can use the following rule
as our transformation:
New pixel at x, y is a copy of the old pixel at x*F, y*F
The program below prompts the user to pick an image, display it, and then ask
the user to specify the shrinking factor (which has to be larger than 1).
int main() {
// read an image and display it
picture oldPic = makePicture(pickAFile());
show(myPic, "Before");
int X = getWidth(oldPic);
int Y = getHeight(oldPic);
242
Image Processing & Perception
// Input the shrink factor and computer size of new image
int F;
cout << "Enter the shrink factor.";
cin >> F;
int newx = X/F;
int newy = Y/F;
// create the new image
picture newPic = makePicture(newx, newy);
for (int x=0; x<newx; x++)
for (int y=0; y<newy; y++)
setPixel(newPic, x, y, getPixel(myPic, x*F, y*F));
show(newPic, "After");
return 0;
}
Do This: Select one or more images and make sure they are in JPEG format
and are high resolution images (for our purposes, 400x400 pixels or larger).
Run the program on each image and observe the output for different values of
F. Modify the program to use the savePicture command to save the images
into a file for use in examples below.
Enlarging is done in a complementary manner using the rule:
New pixel at x, y is a copy of the old pixel at x/F, y/F
The size of the new image will be F times the size of the original image.
When you enlarge an image from a smaller image you are really generating
data where there wasn’t any. Therefore, the resulting image is likely to be
more blurred than the original. This is similar to so called upconverting DVD
players that claim to upconvert a movie to high definition from a standard
signal. If you look closely, you will be able to see flaws in the unconverted
images.
243
Chapter 9
Blurring & Sharpening You can blur an image by taking the
average color values of neighboring pixels.
The size of the neighborhood determines
the amount of blurring. Below, we show
how to blur each pixel using a
neighborhood of 4 (see picture on right):
Pixel
Pixel
Pixel
Pixel
Pixel
n1
n2
n3
n4
n5
=
=
=
=
=
getPixel(oldPic,
getPixel(oldPic,
getPixel(oldPic,
getPixel(oldPic,
getPixel(oldPic,
4-pixel neighborhood
x,y);
x,y-1);
x-1,y);
x+1,y);
x,y+1);
int v =
(getRed(n1)+…+getRed(n5))/5;
setPixel(newPic, x, y, gray(v));
Notice in the above that n1 is the original
pixel. You can use different sizes and
shapes of neighborhoods to create more
elaborate blurring effects. The next page
shows the effect of using a larger, still
square, neighborhood.
Blurred Image Instead of averaging the pixel values, if
you subtracted the pixel values you end up
sharpening the image. That is,
int v = 5*getRed(n1) (getRed(n2)+…+getRed(n5));
setPixel(newPic, x, y, gray(v));
Do This: Write a complete program that
uses the above neighborhood averaging
formula to blur and sharpen images.
244
Sharpened Image Image Processing & Perception
Depending on the size and shape of the
neighborhood you choose, the loop index
ranges will vary. For example, the loop
for the 4-pixel neighborhood will appear
as follows:
for (int x=1; x<X-1; x++)
for (int y=1,y<Y-1; y++)
// Average pixel values…
15‐pixel neighborhood As the size of the neighborhood grows,
you will have to adjust the start and stop
values of the x and y variables in the
loop above.
Negative & Embossing Creating a negative of an image is
obtained by inverting the pixel values.
For grayscale values this amounts to
subtracting from 255. For color pixels
you have to subtract from 255 for each
of the RGB values. The rule for grayscale is:
Blurred Image New pixel at x,y is 255-value of old pixel at x,y
You can specify the entire transformation using the loop:
for (x = 0; x < X; x++)
for (y = 0; y < Y; y++) {
Pixel pixel = getPixel(oldPic, x, y);
int v = MAX – getRed(pixel);
setPixel(newPic, x, y, gray(v));
}
245
Chapter 9
Similarly, you can create an embossing or relief effect by subtracting from the
current pixels value, the value (or a fraction thereof) of a pixel two pixels
away:
Pixel pixel1 = getPixel(oldPic, x, y);
Pixel pixel2 = getPixel(oldPic, x+2, y+2);
int v = getRed(pixel1) – getRed(pixel2);
setPixel(newPic, x, y, gray(v));
or
int v = getRed(pixel1) + (MAX/2 – getRed(pixel2));
Negative Emboss Do This: Implement the two rules shown above. Try creating a negative of a
color image, as well as a grayscale image. Try different fractions for
embossing to see their effect.
Most likely, as you were reading and experimenting with the above
techniques, you were wondering about the kind of image processing done by
some of the popular photo-editing software programs. You may already be
familiar with or might have heard of Adobe Photoshop, Fireworks, GIMP, etc.
Most of these programs use techniques similar to the ones we have described
above and provide many more features and options for image manipulation.
246
Image Processing & Perception
Image Understanding & Robot Vision The picture shown on right was taken from a
newspaper article in a local newspaper in
western New York. Read the accompanying
caption and see if you can identify each
individual in the picture. After reading the
caption, you will no doubt confirm that the
person in the front row center is Coach Kevin
Starr. It would be really hard to do identify
the people if the caption weren’t present. Still
you would be able to answer questions like,
how many people are in the picture. This is an "THE BEST - The All-WNY boys volleyball
example of the image understanding problem: team surrounds the coach of the year,
Frontier's Kevin Starr. Top row, from left,
Given an image, how can you determine,
are Eden's Brian Heffernan, Lake Shore's
computationally, that there are seven people
Tom Kait, Sweet Home's Greg
in the image, that three of them are kneeling
Gegenfurtner, Kenmore West's George
and four are standing, etc. You would also not Beiter. Bottom row: from left, are Eden's
David Nagowski and Orchard Park's Rich
have any trouble drawing a box on the face of
Bland."
each person in the image. In this section we
introduce you some basic techniques in image understanding and use them for
creating a visual perception system for the Scribbler robot. You are already
familiar with the basic image processing commands. The same commands
will be used to do image understanding.
For a robot to perceive its environment visually it has to start by taking a
picture. Once the image is obtained perception of the contents of the image
are done computationally. Instead of taking on the image understanding task
shown above, we will start simple: how does a Scribbler recognize a ball?
Once it recognizes it, can it follow the ball wherever it goes?
The second problem becomes easy once we know how to recognize a ball. We
can write a simple control program like this:
247
Chapter 9
while (timeTemaining(T)) {
// take picture and locate the ball
…
if (ball is on the left of visual field)
robot.turnLeft(cruiseSpeed);
else if (ball is in the middle of visual field)
robot.forward(cruiseSpeed);
else
robot.turnRight(cruiseSpeed);
}
The main problem is locating the ball in the
image. Given the pixel manipulation
commands you have learned so far, think
about how we might accomplish this?
The basic principles in image
understanding rely on starting at the pixel
level. Let us make things a little more
concrete. Take a look at the image shown
here on the right. The picture was taken by
a Scribbler robot. For our purposes we have
exaggerated the scene by choosing a bright
colored (pink) ball. When you click your
mouse anywhere on the image it will give you the RGB values of that pixel.
The picture shows the values of a pixel in the center of the ball. Notice that
the red pixel is 253 and the green pixel’s value is 66. By the way, true pink
has RGB values (255,175,175). We can use this information as a way of
identifying the ball. Here is a simple image transformation loop that turns all
pixels in the image into white or black pixels. If a pixel has a high red value
and a lower green value it will be turned white else it will be turned black.
Pixels pixels = getPixels(p);
for (Pixels pixel = pixels.begin();
pixel != pixels.end(); pixel++) {
color_rgb rgb = getRGB(*pixel);
if (rb.red > 200 && rgb.green < 100)
setRGB(pixel, makeColor(255, 255, 255));
248
Image Processing & Perception
else
setRGB(pixel, makeColor(0, 0, 0));
The resulting image is shown here. As
you can see, by just selecting the
appropriate values of individual colors
you can filter out the unwanted regions
and focus on just the colors you are
interested in. Even though the entire
ball has not been filtered, it is sufficient
for use in identifying its location. By
tweaking the RGB threshold values you
can further refine this filter. Further
processing will be required to identify
the ball’s location in the visual field
(which is the image).
We are interested in locating the ball in the left, right, or center of the image.
One way to accomplish this is to locate the x-coordinate of the center point of
the ball. One way to do this is to take the average of the x-locations of all
white pixels in the image:
int locateBall(picture p) {
int tot_x = 0;
int count = 0;
Pixels pixels = getPixels(p);
for (Pixels pixel = pixels.begin();
pixel != pixels.end(); pixel++) {
color_rgb rgb = getRGB(*pixel);
if (rb.red > 200 && rgb.green < 100) {
tot_x = tot_x + getX(pixel);
count = count + 1;
}
}
return (double) tot_x/count;
}
249
Chapter 9
Alternately, you could also average the x-locations of all pink pixels without
using the filter. On the image shown, the average x-value returned was 123.
Given that the image is 256 pixels wide, 123 is just about in the center.
Below, we show the locations obtained for each of the images shown:
location = 41 location = 123 location = 215 Given that the image’s width is 256 pixels, you can divide the visual field into
three regions: left (0..85), center (86..170), and right (171, 255). The robot
control to follow the ball can then be defined as shown below:
while (timeRemaining(T)) {
// take picture and locate the ball
picture pic = robot.takePicture();
int ballLocation = locateBall(pic);
if (ballLocation <= 85)
robot.turnLeft(cruiseSpeed);
else if (ballLocation <= 170)
robot.forward(cruiseSpeed);
else
robot.turnRight(cruiseSpeed);
}
Do This: Implement the above program to recognize a given object in the
picture. The object could be a box, a ball, a trash can, etc. Experiment with
different colored objects. Can you use these techniques to recognize any
object? Say an animal? A person? Etc.
250
Image Processing & Perception
Blobs Setting a blob on the ball. Result of takePicture("blob")
The kind of threshold filtering used above is commonly called blob filtering.
All pixels satisfying the selected color properties are to be identified and the
rest eliminated. This is such a common operation in image processing that
many cameras and camera hardware integrate blob filtering as a primitive.
The Scribbler also has this capability. Using this, you do not have to worry
about identifying specific color values for the filter threshold. All you have to
do is take a picture and then display it. Then using your mouse, define the
rectangular region that contains your desired blob. To do this, take a picture,
display it, and then click your mouse on the top left corner of the ball in the
image and then drag it to the bottom right corner before releasing it. You have
to make sure that you are connected to the robot because the selected blob
region is transferred back to the robot. Once that is defined, you will be able
to make use of the predefined blob filter by taking pictures using the
command:
picture pic = takePicture("blob");
As soon as the picture is taken, the camera’s blob detector goes to work and
returns the resulting image (shown above). Now you can use this image as
251
Chapter 9
before to control your robot. You will have to average the locations of all
black pixels.
Alternately, you could use the getBlob() function, which returns a threeelement vector of integers:
vector<int> blobData = getBlob();
int onPixels = blobData[0];
int avgX = blobData[1];
int avgY = blobData[2];
The function returns three values: the number of ‘on’ pixels (i.e. the pixels in
the image that were in the detected blob), and the average x- and y- location
of the blob pixels. This is a
better and much faster way of
doing blob recognition and you
will notice that your robot tracks
the ball much better.
Do This: Redo the ball tracking
example from above to use the
blob features introduced here.
Further computations on an
image can result in identifying
object boundaries. This is called
edge detection. These can be
further used to do object
recognition: Is there a car in the
picture? A face? Etc. Object
recognition requires the ability
to identify features that are
typical of an object. The domain
of image recognition and
computational vision is rich with techniques and applications like these. On
the right, we show the results of recognizing faces and identifying the
252
Image Processing & Perception
individuals in the picture. As researchers advance these techniques and as
computational capabilities of digital cameras increase, we are starting to see
many of these incorporated into even the most basic digital cameras. Such
techniques can be used to automatically focus on the main subject and also
adjust exposure to get a perfect picture even for amateur photographers.
Summary In this chapter, you have seen various Myro facilities that can be used for
image creation, processing and understanding. Most image creation,
processing, and understanding techniques involve pixel-level manipulations of
an image. However, many interesting effects as well as applications can be
developed using these simple ideas. Many of these features are increasingly
found in everyday devices like digital cameras, biometric identification
devices, and even automated mail sorting systems. Combined with robot
behaviors these facilities can be used for modeling smarter behaviors.
Myro review2 getBlob()
Return a three-element vector of integers of the number of pixels that matched
the blob, the average x and y locations of blob pixels.
getHeight(<picture>)
getWidth(<picture>)
Returns the height and width of the <picture> object (in pixels).
getPixel(<picture>, x, y)
Returns the pixel object at x,y in the <picture>.
2
The C++/Myro interface is under development and might not agree with the
description in this chapter.
253
Chapter 9
getPixels(<picture>)
Returns an iterator of type Pixels, which returns one Pixel at a time from
<picture>.
getRGB(pixel)
getRed(<pixel>)
getGreen(<pixel>)
getBlue(<pixel>)
Returns the RGB values of the <pixel>. getRBG returns a color_rgb object.
getBlob()
Returns a three-element vector<int> containing the number of on-pixels and
the average x- and y-locations of blob pixels. See chapter text for example.
makeColor(<red>, <green>, <blue>)
Creates a color_rgb object with the given <red>, <green>, and <blue>
values (all of which are in the range [0..255]).
makePicture(<file>)
makePicture(<width>, <height>)
makePicture(<width>, <height>, <color>)
Creates a picture object either by reading a picture from a <file>, or of the
given <width> and <height>. If <color> is not specified, the picture created
has a white background.
pickAColor()
Creates an interactive dialog window to select a color visually. Returns the
color object corresponding to the selected color.
pickAFile()
Creates an interactive dialog window that allows user to navigate to a folder
and select a file to open. Note: it cannot be used to create new files.
repaint();
repaint(<picture>);
Refreshes the displayed <picture>.
254
Image Processing & Perception
savePicture(<picture>, <file>);
savePicture(<picture vector>, <gif file>);
Saves the <picture> in the specified file (a GIF or JPEG as determined by
the extension of the <file>: .gif or .jpg). <picture vector> is saved as
an animated GIF file.
setColor(<pixel>, <color_rgb>);
setRed(<pixel>, <value>);
setGreen(<pixel), <value>);
setBlue(<Pixel>, <value>);
Sets the color of <pixel> to specified <color_rgb> or <value>.
setPixel(<picture>, x, y, <color_rgb>);
setPixel(<picture>, x, y, <pixel>);
Sets the pixel at x, y in <picture> to specified <color_rgb> or color of
<pixel>.
show(<picture>);
show(<picture>, <name>);
Displays the <picture> on the screen in a window named <name> (string).
takePicture()
takePicture("gray")
takePicture("blob")
Takes a picture from the Scribbler camera. It is a color picture by default, or
grayscale ("gray"), or a filtered image based on the defined blob ("blob").
See chapter text for examples.
C++ Review There were no new C++ features introduced in this chapter.
255
Chapter 9
Exercises 1. Instead of viewing each pixel in an image as x- and y- values in the
Cartesian coordinate system, imagine that it is in a polar coordinate system
with the origin in the center of the picture (See picture below).
Write a function called polar(x, y) that returns the polar coordinates a twoelement double-vector (r, theta) of the given point. Using this function write a
transformation as follows:
for (int x = 1; x < W; x++)
for (int y = 1; y < H; y++) {
vector<double> r_theta = polar(x, y);
double r = r_theta[0], theta = r_theta[1];
setPixel(myPic, x, y,
gray((((r+theta)%16)-8)*MAX/16+MAX/2));
}
256
Image Processing & Perception
Create a 400x400 picture using the above transformation. Start with a black
picture.
2. Based on the previous exercise, try transforming an image (like a portrait).
For example use the rule: new x, y is a copy of original picture’s √[r×W/2],
theta.
3. Write a transformation that flips an image clockwise (or counter clockwise)
by 90 degrees. Try it on a square image of your choice.
4. Write an image transformation that averages two images (same size) into a
single image.
5. Write a program that sews two or more images together to create a
panorama.
6. Use blob detection techniques described in this chapter to recognize Coke
and Pepsi cans. Write a program to hunt for a Coke or Pepsi can.
7. Can you expand on Exercise above to recognize small toy figurines of
Disney cartoon characters like Mickey, Minnie, Daisy, Goofy, Pluto, and
Donald?
257