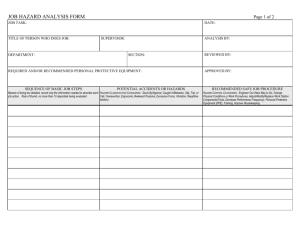Table 3—Definitions of spruce beetle risk components Factor Component in hierarchy' number
advertisement

Table 3—Definitions of spruce beetle risk components
Component in hierarchy'
Hazard (1)
Factor
number2
1
Expected population (1):
Definition of component
Expected spruce beetle dam age to a stand
5-10 years after start of an outbreak.
Size of spruce beetle population in the
next 2 years in stands within 0.5 kilometer
of the target stand border.
Current population (2)
2
Spruce beetle-caused mortality in the
previous year (stems per hectare) in
stands within a 0 5-kilometer radius of the
subject stand.
Population trend (2)
3
Relative change in tree mortality in stands
within a 0.5-kilometer radius of the subject
stand between 5 years ago and 1 year ago.
Weather (2):
Weather conditions local to the subject
stand and stands within 0.5 kilometer of
the subject stand
Temperature (3)
4
Cumulative degree-days in the past June.
Rainfall (3)
5
Total precipitation for June, July, and
August in the past year.
Breeding material (2)
Breeding materials in either the subject
stand or stands within 0.5 km of the
subject stand that were available for
spruce beetle brood production in past
2 years
Windthrow (3)
6
Maximum density of windthrown trees
(stems per hectare).
Right-of-way (3)
7
Maximum density of trees felled for rightof-way clearing (stems per hectare).
Fire (3)
8
Area damaged by fire (hectare).
Logging (3)
9
Area that was logged (hectare).
' Numbers in parentheses indicate the level of a component in the hierarchical structure of risk model
components (fig. 23).
2
Factors are model components that occupy terminal nodes in the model structure (fig. 23).
35
Figure 25—Structure of the spruce beetle risk model. Square boxes indicate factors that
occupy terminal nodes in the model structure (table 2). Rounded boxes indicate intermediate
factors that were included to create a hierarchical structure.
(table 4), Hazard and windthrow were considered about equally important and
together accounted for almost two-thirds of the total allocation of priority among
risk factors.
In SBexpert, a raw risk score, r, is initially computed as,
where
fi, = priority of the i th risk factor
and si, = score for intensity of the ith factor.
Each risk factor is scored for intensity on a standard scale of 0 to 9, with s,= 0
indicating absence of the ith factor and s,= 9 indicating that the risk factor is
present and conditions associated with the factor are maximally conducive to
outbreak. Because the f, sum to 1.0, and all s, are scaled on the interval [0, 9],
r also takes on values on the interval [0, 9].
36
Table 4—Priorities of factors contributing
to risk of a spruce beetle outbreak*
Risk factor2
Hazard
Beetle population
Temperature
Rainfall
Breeding materials4:
Windthrow
Right-of-way
Fire
Logging
Consistency ratio5
Priority3
0.32
.18
.09
.02
.33
.03
.03
.01
.01
' Priorities obtained as eigenvector solutions from analytic
hierarchy analysis
2
Arrangement of risk factors in analytic hierarchy model is
illustrated in figure 23 in which risk factors are shown as
rectangles.
3
Proportional contribution that a risk factor makes to the
overall raw risk score.
4
See table 3 for definitions of materials.
5
A consistency ratio SO. 10 is considered acceptable The
value of 0.01 indicates a high level of internal consistency
in judgments used to develop risk factor priorities.
The raw risk score is thus a simple linear function of risk factor intensities
weighted by their respective priorities. To approximately reproduce some of the
asymptotic behavior of risk functions commonly observed in nature, a final risk
score, r', is obtained as a Weibull transformation of r:
For a more complete discussion on development of the spruce beetle risk model,
see Reynolds and Holsten (1993b).
37
Opening and Closing Analysis
To open Analysis (fig. 26):
1. Select the Topic menu from the SBexpert menu bar (Key: ALT+T).
2. Select Analysis from the list of choices (Key: ALT+A).
SBexpert automatically generates a report whenever the hazard analysis is initiated.
When the hazard analysis starts, SBexpert displays a window asking for the name
to be assigned to the hazard and risk report file (fig. 27). By default, the report is
written to the \EDITOR subdirectory of the main \SBEXPERT programs directory.
The default file name is sbmmddyy.rpt, in which mm, dd, and yy specify the month,
day, and year, respectively. To accept the default directory and file name, select
the OK button (Key: Tab, Enter) (fig. 27). In addition, the drive, directory, and
file name can all be changed.
• To change the drive for the report file, select the down arrow on the dropdown list box labeled Drives to open the list box (Key: V), and double click
to select one of the available drives (Key: arrow, spacebar, Enter).
• To change the directory, double click on the appropriate directory in the Directories list box (Key: D, arrow, spacebar, Enter). If the directory contains subdirectories, the contents of the list box will change to display them. Continue
selecting subdirectories until arriving at the one you wish to use.
• To change the file name, select the File Name edit line (Key: N), and use the
arrow, Del, and BkSp keys to edit the name. Drive and directory changes also
can be typed directly in the File Name edit line.
39
After all changes have been made, select the OK button (Key: Tab, Enter) to
complete the file name selection. The main window of Analysis opens as soon
as the file name dialog window has closed (fig. 28). The window displays a list
box of geographic areas for which analyses can be performed (as of version 1.0,
however, only the south-central Alaska models are available) as well as a
CLOSE button.
• Double click to make a selection in the list box (Key: Tab until highlight
moves to the list box, then arrow, spacebar, Enter).
• Select the CLOSE button to exit from Analysis.
As soon as a geographic area has been selected, an edit window for recording
notes on the current stand overlays the Analysis window (fig. 29). Use the edit
window to make any annotations that may be relevant to the hazard and risk
report. For example, at a minimum, the location of the forest stand should be
noted so that the location is mentioned at the head of the report. Add as much
commentary as you wish; however, any documentation of personal observations
may assist you or others in interpreting the analysis output. All basic editing functions are available in the edit window (appendix C). A scroll bar also is located
on the right side of the edit window in case you get carried away! After entering
the stand information, select the OK button to close the edit window (Key: press
Ctrl+F6 three times, then Tab, Enter) and proceed to the hazard analysis.
Recovering from Mistakes
The Analysis topic is composed of two main subtopics, Hazard and Risk, each
.of which, in turn, is composed of a lower level of subtopics that correspond to
options on the Hazard and Risk menus. Each subtopic of Hazard and Risk has
its own window that generally produces a series of displays in which responses
of various sorts need to be entered. The current version of SBexpert does not
provide the ability to backtrack through a sequence of displays produced within a
single window. Consequently, if a mistake is made while entering hazard data, for
example, and the error is not caught until after an OK button has been selected
to proceed to the next display in the sequence, then the only option is to finish
progressing through the sequence until a CLOSE button is displayed within the
window or the window closes automatically after selecting the last OK button.
However, each display in all display sequences includes an OK button to minimize the chances of making an unintentional selection: no selections made in a
display take effect until the OK button in the display has been selected.
41
Figure 30—A decision node in the classification model for hazard.
The Hazard Topic
The decision tree—The initial phase of a hazard analysis begins by navigating
through a decision tree (fig. 24). At each node are two mutually exclusive choices
and a third "not sure" alternative (fig. 30).
1. Select one of the three radio buttons (Key: arrow, Enter).
2. Select the OK button (Key: Tab, Enter).
The number of nodes that the decision path traverses through the decision tree
differs, depending on the particular path traversed and how often the "not sure"
alternative is selected. When the final node has been processed, the display
changes to a message with an OK button (fig. 31). Select the OK button to proceed to the display of hazard outcomes.
Hazard outcomes—After the OK button is selected, the window is cleared, and
the results of the hazard analysis are displayed in abbreviated form in a list of
radio buttons (fig. 32). Each radio button lists a hazard outcome labeled
"leafXX", followed by the hazard rating for that leaf. Each leafXX defines a unique
outcome (position) on the decision tree (see the section, "Logic diagram," below).
42
Along with the set of radio buttons displaying hazard outcomes, there is also a
CLOSE button. Select this button to close the hazard analysis window and
return to the first Analysis window that lists the geographic areas.
NOTE: DO NOT select the CLOSE button in this window (fig. 32) unless
you are COMPLETELY finished. Once the hazard analysis window is closed,
the HaZard and Risk menus are disabled and it will not be possible to examine the hazard and risk advice.
The number of predicted hazard outcomes displayed in the set of radio buttons
depends on how many times the "not sure" choice is selected while traversing
the decision tree. Only one hazard outcome is displayed if "not sure" is never
selected. Each time that "not sure" is selected, however, another possible hazard
outcome is generated. The logic behind allowing the generation of multiple-hazard
outcomes is that there are three paths through the decision tree that lead to a
conclusion of low hazard and two paths that lead to a conclusion of low-medium
hazard. Thus, it is possible to answer "not sure" at least once while responding to
questions in the decision tree and yet come up with a single level of predicted
hazard in the set of predictions. The "not sure" choice assures that the hazard
analysis can always run to completion: you are not necessarily stuck if you do not
have the information required to respond to all possible questions. On the other
hand, the set of predicted hazard outcomes may include more than one level of
hazard, in which case the missing information must be obtained to resolve the
predicted hazard outcome more precisely.
Two of the seven possible hazard outcomes are labeled "low-medium hazard"
and one is labeled "medium-high hazard." These designations are NOT what is
meant by multiple outcomes. "Multiple outcomes" means that at least two radio
button choices are displayed. In contrast, the low-medium and medium-high
hazard outcomes might be described as "fuzzy" outcomes. That is, the hazard
model was not able to adequately distinguish between cases of, for example, low
and medium hazard based on the best available predictor variables, so the case
was classified as the fuzzier (less precise) outcome of low-medium.
IMPORTANT: a fuzzy hazard outcome of low-medium means that the true
hazard outcome is expected to be EITHER low OR medium This is quite different than interpreting low-medium as a hazard value that is intermediate
between low and medium.
From the set of hazard outcomes that are displayed (fig. 32):
1. Select a leaf, representing a specific hazard outcome, from the radio buttons
(Key: arrow, Enter).
2. Select either Hazard Advice or View from the HaZard menu (fig. 33).
44
Figure 33—Opening the Hazard menu on the main SBexpert menu bar.
The Hazard Advice topic—Select the HaZard Advice option to get recommendations for stand management to reduce hazard of a spruce beetle outbreak for the
specific hazard outcome selected from the radio buttons. The Hazard Advice
window (fig. 34) presents details of the hazard analysis for a selected hazard
outcome:
• It summarizes the stand attributes for the hazard outcome selected in fig. 33.
• Explains the rationale for the hazard outcome.
•
Reports the approximate reliability of predictions.
• Suggests specific stand treatments to reduce hazard.
While viewing the hazard advice window:
• Use the scroll bar on the right side of the hazard advice window to scroll the
full text.
• Select the logic diagram (Key: Tab) to view the logical path traversed in the
analysis and that leads to the particular hazard outcome selected in fig. 33
(fig. 34).
• Select the CLOSE button (Key: Tab) near the top of the hazard advice window to return to the list of hazard outcomes in fig. 32.
45
Figure 34—Viewing advice on reducing hazard.
The logic diagram (fig. 34) is a miniature of the decision tree for the hazard model.
Selecting the logic diagram with keyboard procedures can be somewhat awkward:
1. Press the Tab key repeatedly until the last hypertext item in the hazard advice
window is highlighted.
2. Press the PgUp key until the logic diagram comes back into view.
3. Press Tab once more to highlight the logic diagram, and press ENTER.
46
Figure 35—Logic diagram for structure of the hazard classification model.
Logic diagram—This window (fig. 35) illustrates the logical path used to arrive
at a hazard outcome.
• Select the text labeled "HAZARD TREE" in the diagram for an explanation of
how to use the diagram.
• Select the text labeled "CLOSE" in the diagram to close the logic window and
return to the hazard advice window.
• Select any of the labeled decision nodes to get information about the node.
47
Figure 36—Providing additional stand information for the View topic.
Stand visualization in the View topic—SBexpert displays highly realistic, simulated images of forest stands damaged by spruce beetles. The stand images are
provided to help users better understand what a particular level of mortality will
look like. As with the hazard outcomes, to which the stand images correspond,
depicted damage represents approximate mortality 5 to 10 years after the start of
an outbreak. To initiate stand damage visualization:
1. Close the Hazard Advice window (fig. 34) if it is open, to redisplay the list of
hazard outcomes.
2. Select the Hazard menu (fig. 33) (Key: ALT+Z).
3. Select the View option (Key: V).
48
Figure 37—First window in View.
The View window completely covers the SBexpert application window, and a
dialog window is displayed, requesting more specific information on the spruce
composition of the stand, expressed as spruce basal area as a percentage of total
stand basal area (fig. 36). Double click to select the appropriate spruce basal area
percentage (Key: arrow, spacebar, Enter). Once a selection is made, the dialog
window clears and displays a new question on the percentage of spruce basal
area in trees with a diameter >10 inches (25.4 centimeters). After again selecting
the appropriate answer, a new window, labeled "NOTES", displays information
about how to use and interpret the stand images (fig. 37). In the view window:
• Select the NOTES button to return to the NOTES window.
• Select the PRIOR button to view a stand, structurally similar to the one you
have described, before a spruce beetle outbreak.
• Select either the LOW, MEDIUM, or HIGH button (there will either be one or
two of these displayed) to view the associated hazard condition.
• Select the CLOSE button to return to the list of predicted hazard outcomes
(fig. 32).
If either a low-medium or medium-high hazard outcome was selected for viewing
from the list of hazard outcomes, then there will be two hazard condition buttons.
Otherwise, there will be only a single button for hazard condition.
49
The Risk Topic
The Risk menu remains dimmed, thereby indicating it is not selectible, until the
hazard analysis has been completed. Once the hazard analysis has been completed, a risk analysis can be requested to estimate the likelihood of an outbreak
for each hazard outcome. Risk has three subtopics:
• New Risk: An initial risk analysis, based on assumed weather conditions that
occur commonly in the geographic region.
• Weather: An optional revised risk analysis, based on corrections to the default
weather conditions that are supplied by the user.
• Risk advice: In which risk factors can be eliminated singly or in sets of two or
more to evaluate their influence on risk.
The optional risk analysis for weather effects and the risk advice topics cannot
be executed until the initial risk analysis has been completed.
The New Risk topic—To open the New Risk window and perform an initial risk
analysis (fig. 38).
1. Select the Risk menu (Key: ALT+R).
2. Select the New risk option (Key: ALT+N).
Other options on the Risk menu are dimmed (not selectible) until the New Risk
option has been selected and its associated topics completed.
Once New risk is selected, the window for the risk analysis topic opens and displays a set of radio buttons from which to select the range of spruce mortality
observed in NEIGHBORING stands (fig. 39).
IMPORTANT: Risk was defined earlier as the probability of an outbreak
occurring in the subject stand (as opposed to a neighboring stand). If there
is already at least one spruce beetle-attacked tree per acre (2.5 trees per
hectare) within the subject stand, no need exists to perform a risk analysis:
you should consider that an outbreak has already started.
There is also an OK button located near the bottom of the window. To proceed
(fig. 39);
1. Select the appropriate radio button (Key: arrow) for the amount of beetlecaused spruce mortality.
2. Select the OK button (Key: Tab, Enter).
51
Figure 40—Example of entering data on breeding materials in New risk.
After the OK button is selected, the display changes to request additional information on the presence and amount of breeding materials such as recently
blown-down or fire-damaged trees. The display format for blown-down material
(fig. 40) is typical of all four displays on breeding material. In each display (fig. 40);
1. Select the appropriate radio button (Key: arrow).
2. Select any of the check boxes if they describe conditions in the subject, or
neighboring, stands (Key: Tab, Enter).
3. Select the OK button (Key: Tab, Enter).
IMPORTANT: pay attention to the wording of text in the displays requesting
input on breeding materials. As already noted, the risk model makes a distinction between conditions in subject and neighboring stands with respect to the
presence of spruce beetle-caused tree mortality. Distinctions between effects
in neighboring and subject stands occur throughout the four displays for breeding materials. For example, in the case of blown-down material (fig. 40), you
are asked to indicate the amount of blow-down in EITHER the subject OR
neighboring stands by selecting the appropriate radio button. There is also a
check box for indicating that blow-down occurred in the subject stand. Blowdown also may have occurred in neighboring stands, but availability of more
local blow-down is considered an overriding influence in the SBexpert risk
model, so selecting the check box for occurrence of blow-down in the subject
stand increases the factor score assigned to blown-down material.
52
Figure 41—A message about risk predictions with default weather conditions
After selecting the OK button in the fourth display of breeding materials (logging
material), the risk analysis topic displays a message about default weather conditions that are assumed for the initial phase of the risk analysis (fig. 41). Read the
descriptions of temperature conditions for the past June and of cumulative rainfall
for the past summer carefully. If temperature and rainfall are known to deviate
substantially from those described (fig. 41), then the initial risk analysis should be
followed by entering new weather data (see the section "The Weather topic"
below). Select the OK button, (Key: Enter [the OK button is already selected, so
Tab is not needed]) near the bottom of the display, to proceed to the last display
in the initial risk analysis.
53
The final display in an initial risk analysis shows the predicted risk of a spruce
beetle outbreak in the subject stand that is associated with each hazard class
(fig. 42). Select the OK button (Key: Enter) to return to the display of hazard
outcomes (fig. 43). The original display of hazard outcomes (fig. 32) is updated
by appending the predicted risk values to the hazard outcomes listed in the set
of radio buttons, (fig. 43) and a message is displayed at the bottom of the
window, thereby indicating that risk predictions are currently based on default
weather conditions.
IMPORTANT: fuzzy hazard predictions (for example, low-medium hazard)
have correspondingly fuzzy risk predictions (for example, 0.11-0.22). Fuzzy
risk predictions should be interpreted as EITHER 0.11 OR 0.22, for example,
depending on whether the true hazard outcome will be low or medium
hazard, respectively.
The Weather topic—The initial risk analysis is based on default weather conditions that are considered to commonly occur in the geographic region. If weather
conditions are known to have deviated substantially from the default conditions,
then new weather data should be entered. To modify the default weather conditions (fig. 38);
1. Select the Risk menu (Key: ALT+R).
2. Select the Weather option (Key: W).
The window for the Weather topic opens to display choices for daily maximum
air temperature conditions in the past June in a set of radio buttons (fig. 44).
1. Select the appropriate radio button for June temperature conditions
(Key: arrow).
2. Select the OK button to proceed (Key: Tab, Enter).
After selecting the OK button, the Weather window changes to a display requesting input of total cumulative rainfall in a normal (average) year and in the past
summer (fig. 45). Enter the rainfall data in the two edit lines provided. An edit
cursor is already positioned in the first edit line for normal rainfall amount.
1. Type an answer to complete the first field.
2. Select the second field (Key: Tab).
3. Complete the second field.
4. Select the OK button (Key: Tab, Enter) to proceed.
57
Figure 46—Modified risk predictions associated with each hazard class after overriding
default weather conditions.
While the edit cursor is positioned in either edit line, use the Del, BkSp, and
arrow keys to edit the value entered if you make a mistake. After selecting the
OK button, the Weather window displays a new set of risk predictions for each
hazard class (fig. 46).
• Select the UPDATE button (Key: Enter) to modify the previous set of risk
predictions, or
• Select the CANCEL button (Key: Tab, Enter) if you do not wish to replace the
previous risk predictions.
After selecting either the UPDATE or CANCEL button, the window of hazard
outcomes is redisplayed (fig. 43). If risk predictions were updated, the message
displayed at the bottom of the window changes to indicate that default weather
conditions are no longer in effect.
58
Figure 47—Evaluating the influence of altering risk factors.
The Risk Advice topic—To open Risk Advice (fig. 38):
1. Select the Risk menu (Key: ALT+R).
2. Select the Risk Advice option (Key: R).
The Risk Advice window displays a set of check boxes, each labeled with one
of the risk factors that have contributed to the current estimate of risk as determined previously in the New Risk topic (fig. 47).
1. Select the check box (Key: Tab, Enter) corresponding to each risk factor to
be modified.
2. A new window opens. If the risk factor was not designated as local to the
subject stand, a brief message is displayed, thereby indicating that the effect
of the factor will be removed. If the factor DID occur in the subject stand,
treatment options are displayed in a set of radio buttons (fig. 48). Select the
appropriate radio button (Key: arrow, Enter).
3. Select the OK button (Key: Tab, Enter).
Repeat steps 1-3 for all risk factors that you wish to modify. After all desired
changes have been made,
4. Select the EVALUATE button (fig. 47).
59
A brief report of effects of the proposed changes in risk factors is then displayed
(fig. 49). Risk factors displayed in lower-case letters were eliminated only from
the subject stand. Risk factors displayed in upper-case letters were eliminated
from both the subject and neighboring stands. The effect on the risk outcome of
modifying a risk factor depends on whether the factor was specified as local to
the subject stand or occurred only in neighboring stands. In general, a risk factor
present in the subject stand has a greater effect on increasing risk than a factor
that occurs only in neighboring stands. Most importantly, the model assumes that
if a risk factor occurs in the subject stand, it ALSO occurs in neighboring stands.
There is no option to reduce a risk factor in neighboring stands when a local effect
is present, because (in the risk model) a local effect takes precedence. That is,
eliminating a risk factor from neighboring stands would have no influence on
reducing risk if the factor also is present within the subject stand.
Select the CLOSE button (fig. 49) to return to the list of risk factors. You can
select different combinations of risk factors to alter by repeating steps 1-4, above,
as many times as desired. In the window displaying the list of risk factors (fig. 47),
select the CLOSE button to close the Risk Advice window and return to the listing of the hazard outcomes.
61
Switching Among Running Applications
When two or more MS Windows applications are running concurrently, it is possible to switch between them fairly easily. The easiest way to switch from one application to another depends on whether the application to which you want to switch
has been minimized. If a running application has been minimized, its program
icon is displayed near the bottom of the MS Windows desktop (fig. 50).
To switch to another MS Windows application that is already running and that
has not been minimized:
1. Open the SBexpert control menu (ALT+SPACEBAR).
2. Select the option labeled Switch to (Key: W).
3. Select the application you want from the list that appears in the Task List
dialog window {Key: arrows).
4. Select the button labeled "Switch To" (Key: Tab, Enter).
There are two shortcut methods that are also the best methods for keyboard users:
• Press CtrI+ESC to open the Task List dialog window, then proceed with
steps 3 and 4, above.
• Or press ALT+Tab repeatedly to cycle among running applications.
To switch to another MS Windows application that is already running, but that is
displayed in a minimized state (fig. 51):
1. Select the program icon of the application to open its control menu.
2. Select the Restore option.
As a shortcut to the latter two-step method, double click on the program icon of
the application (Key: Alt+Tab).
63
The SBexpert Editors
SBexpert has two text editors referred to as the Text Editor and the Report
Editor. The Text Editor is intended for use with Textbook and Literature to
assemble text on selected topics and literature references into documents.
The Report Editor is specifically used to edit the report generated by Analysis.
All text displayed in chapter section windows is automatically copied to a temporary
MS Windows file called the CLIPBOARD when the chapter section is displayed
in Textbook. To copy the contents of a Textbook chapter section into the Text
Editor, first display the desired chapter section in Textbook. Next, open the Text
Editor (fig. 52);
1. Select the Editors menu (Key: ALT+E) from the SBexpert menu bar.
2. Select the Text option (Key: T) from the menu.
The Text Editor window opens immediately after the Text option is selected, if .
the editor has already been opened at least once in the current SBexpert session
(if the editor has not been opened previously, see the section, "Opening SBexpert
Editors for the First Time"). To copy the contents of the CLIPBOARD into Text
Editor (fig. 53):
1. Position the cursor in the editor window with the editing keys or mouse
(appendix C).
2. Select the Edit menu (Key: ALT+E) from the menu bar of Text Editor.
3. Select the Paste option (Key: P) from the Edit menu.
65
Figure 54—Specifying a file name for the SBexpert edit file.
Opening SBexpert Editors for the First Time
If Text Editor has not been opened previously in the current SBexpert session,
a dialog window opens (fig. 54) and displays the default directory and file name,
\sbexpert\editor\myfile.doc, in an edit line. Supply a different file name for the edit
file to avoid overwriting a preexisting file and to avoid someone later overwriting
the new file. When the file name dialog window first opens, the full directory
path and file name are already highlighted in the File Name edit line. To change
the file name:
1. Deselect the highlighted text on the edit line by clicking the mouse anywhere
within the edit line (Key: arrow).
2. Drag the mouse over the name, myfile.doc, to select just this portion of the file
specification (Key: arrow, Shift+arrow).
3. Type a new file name.
As soon as you start to type a new file name, the selected text is deleted. After
step 1, above, instead of dragging the mouse over the file name and typing a
new name, the Home, End, Del, BkSp, and left and right arrow keys can be used
to edit the file name in the edit line (appendix C).
66
The edit file MUST BE located on the same disk drive as the \sbexpert programs
directory, but it does not have to be located in the default directory,
\sbexpen\editor. To change both the file name and directory:
1. Press the Del key as soon as the dialog window opens (the directory and
file name are already highlighted in the file name edit line).
2. Type a new file name.
3. Choose a new directory from the Directories list box by double clicking on
one of the directory items (Key: Tab, arrow, spacebar, Enter).
After the file name, and optionally the directory name, has been edited, select
the OK button (Key: Tab, Enter) to close the dialog window. The Text Editor
window opens as soon as the dialog window closes.
Basic Editing in the SBexpert Editors
Basic cut-and-paste editing can be performed in the SBexpert Text Editor. For
greater editing capabilities, load the edit file created in SBexpert into a commercial word processing application.
To delete, copy, or move text in the editor with either a mouse or keyboard commands, the text first must be selected. To select a block of text:
1. Scroll the start of the text block into view, if necessary, with the scroll bar
(Key: arrows, PgUp, PgDn keys).
2. Click the mouse to move the edit cursor to the start of the text block
(Key: arrows).
3. Drag the mouse over the text block to select it (Key: Shift+arrow).
Once the text block has been selected:
• Press the Del key to delete the text.
• Select Copy from the Edit menu on the menu bar to copy the text.
• Select Cut from the Edit menu to move the text.
To complete a copy or move operation:
1. Position the edit cursor at the location where text is to be inserted (Key: arrows).
2. Select Paste from the Edit menu (Key: Alt+E, P).
Use the control menu of the Text Editor window to close Text Editor
(Key: Alt+hyphen, C).
67
Moving Text From Textbook to Analysis
It is not necessary to close Textbook to move to other topics (see the section,
"Opening and Moving Among SBexpert Topics"). When Textbook is left open,
text from Textbook can be copied to the report generated by Analysis to add
background information on the biology, ecology, and management of spruce
beetles to the report. All text displayed in chapter section windows is also automatically copied to the CLIPBOARD, which is a temporary file maintained by
MS Windows. To copy a chapter section from Textbook to the Report Editor:
1. Display the appropriate chapter section (see the section "The Textbook
Topic—Selecting a Chapter Section to View" earlier),
2. Select Report from the Editors menu (Key: Alt+E, R) on the SBexpert menu
bar to open the Report Editor (fig. 52).
3. Position the edit cursor in the Report Editor at the location where the text is
to be inserted (see the section, The SBexpert Text Editors-Basic Editing").
4. Select Paste from the Edit menu (Key: Alt+E, P) on the Report Editor menu
bar (fig. 53).
68
Acknowledgments
We thank Terry Shore, Natural Resources Canada, Pacific Forest Research
Centre, Victoria, British Columbia; Darrell Ross, Department of Forest Science,
Oregon State University, Corvallis, Oregon; Dale Bartos, USDA Forest Service,
Intermountain Forest and Range Experiment Station, Logan, Utah; and Borys
Tkacz, USDA Forest Service, Forest Pest Management Region 3, Flagstaff,
Arizona for their careful review of the manuscript and thorough testing of the
SBexpert software.
Literature Citations
dark, L.A.; Pregibon, D. 1991. Tree-based models. In: Chambers, J.M.;
Hastie, T., eds. Statistical models in S. Pacific Grove, CA: Wadsworth and
Brooks/Cole. 608 p.
Paine, T.D.; Stephen, P.M.; Mason, G.N. 1985. A risk population integrating
hazard and southern pine beetle population level. In Safranyik, L, ed. The role
of the host in the population dynamics of forest insects. Banff, Alberta: Canadian Forestry Service; U.S. Department of Agriculture, Forest Service. 201 -212.
Reynolds, K.M.; Holsten, E.H. [In press]. Classification of spruce beetle
(Dendroctonus rufipennis (Kby)) in Lutz spruce (Picea • lutzii Little) stands on
the Kenai Peninsula, Alaska. Canadian Journal of Forest Research.
Reynolds, K. M., and Holsten, E.H. 1994b. Estimating priorities of risk factors
for spruce beetle outbreaks. Canadian Journal of Forest Research (in review).
Saaty, T.L. 1980. The analytic hierarchy process: planning, priority setting,
resource allocation. New York: McGraw-Hill. 287 p.
69
Appendix A:
Hardware and Software Requirements
SBexpert applications run on IBM® personal computers and compatibles with
either PC-DOS or MS-DOS operating systems. Microsoft Windows and an 80286
microprocessor are required, but an 80386 microprocessor operating at 25 MHz
is preferred. A minimum of 2 MB of RAM is needed due to the overhead requirements of Microsoft Windows, but 4 MB of RAM is preferable to avoid heavy Windows system use of swap files which can significantly impair system performance.
A super-VGA monitor also is required for correct display of graphic images.
Although it is possible to run all SBexpert applications in standard VGA mode,
graphic images displayed by the applications will be seriously degraded.
The full version of SBexpert requires about 25 MB of memory, 23 MB of which is
needed for storage of graphic images (the smaller version distributed on floppy
disks only requires about 5 MB). If an external hard disk or other mass storage
device with an addressable drive designation is available, most of the graphic
images can be located off the primary hard drive of the system (see "Installation
and Setup" for details).
A mouse pointer device is not required to use the SBexpert applications, but
application control is greatly facilitated by use of a mouse.
70
Appendix B:
Keyboard Commands
Inside SBexpert:
Open control menu:
child windows
ALT+hyphen
other windows
ALT+spacebar
Cancel control menu
ALT
Close window:
child windows
Ctrl+F4
other windows
ALT+F4
Move among topic windows
F6
Move within help windows:
to text display area
Ctrl+F6 (twice)
to button bar
Ctrl+F6
Scroll in text window
arrows, PgUp, PgDn
Move to object (a set of radio buttons is a single object):
move forward
Tab
move backward
SHFT+Tab
Activate a selected button
Enter
Move within object
arrows
Check box choices:
select item
spacebar
deselect item
spacebar
List box choices:
select item
spacebar
deselect item
spacebar
accept selection(s)
Enter
Menu bar:
move to menu bar
ALT
move across menu bar
arrows
leave menu bar
ESC
Menus:
direct access
ALT+ underlined letter in menu name
select menu item
underlined letter in menu item name
Move Between Windows Applications:
Cycle among open programs
Open Task List
ALT+Tab
Ctrl+ESC
Control Inside Program Manager:
Cycle between groups
Open group control menu
Move among icons in group
Run application
Ctrl+F6
ALT+hyphen (-)
arrows
ENTER
71
Appendix C:
Basic Editing
Cursor Movement:
Home
Ctrl+Home
move to first character in a line
move to start of text
End
Ctrl+End
move to last character in a line
move to end of text
PgUp
PgDn
move up one window
move down one window
up arrow
down arrow
left arrow
Ctrl+left
right arrow
Ctrl+right
move up one line
move down one line
move one character left
move one word left
move one character right
move one word right
Del
Ctrl+Del
BkSp
delete character to right
delete to end of line
delete character to left
Selecting Text:
Shift+Home
Shift+Ctrl+Home
Shift+End
Shift+Ctrl+End
select to first character in line
select to start of text
select to last character in line
select to end of text
Shift+PgUp
Shift+PgDn
select up one window
select down one window
Shift+up arrow
Shift+down arrow
Shift+left arrow
Shift+Ctrl+left
Shift+right arrow
Shift+Ctrl+right
select up one line
select down one line
select one character left
select one word left
select one character right
select one word right
72
Reynolds, Keith M.; Holsten, Edward H.; Werner, Richard A. 1994. SBexpert users guide
(version 1.0)- a knowledge-based decision-support system for spruce beetle management.
Gen. Tech Rep. PNW-GTR-345 Portland, OR' U.S. Department of Agriculture, Forest Service,
Pacific Northwest Research Station. 72 p.
SBexpert version 1.0 is a knowledge-based decision-support system for spruce beetle
(Oendroctonus nriipennis (Kby.)) management developed for use in Microsoft Windows with the
KnowledgePro Windows development language. The SBexpert users guide provides detailed
instructions on the use of all SBexpert features. SBexpert has four main topics (subprograms):
Introduction, Analysis, Textbook, and Literature. Introduction is the first of five subtopics in
the SBexpert help system. Analysis is an advisory system for spruce beetle management that
provides recommendations for reducing spruce beetle hazard and risk to spruce stands and is
the main analytical topic in SBexpert. Textbook and Literature provide complementary decision
support for Analysis. Textbook provides background information on the biology, ecology, and
management of spruce beetles. Literature provides database utilities for retrieving literature citations. A separate utility program, SBit.CKB, allows users to update the literature database. Basic
features of the SBexpert system include an intuitive graphical user interface, efficient presentation
and retrieval of information through hypertext and hypergraphics, easy access to an extensive
help system for Microsoft Windows system-level help, topic- and window-specific help, a text
editor that facilitates preparing standard reports from Textbook, and automatic report generation
in Analysis.
Keywords: Spruce beetle, risk, hazard, decision support, knowledge base, expert system,
management.
The Forest Service of the U.S. Department of
Agriculture is dedicated to the principle of multiple
use management of the Nation's forest resources
for sustained yields of wood, water, forage, wildlife,
and recreation. Through forestry research,
cooperation with the States and private forest
owners, and management of the National Forests
and National Grasslands, it strives—as directed by
Congress—to provide increasingly greater service
to a growing Nation.
The U.S. Department of Agriculture is an Equal
Opportunity Employer. Applicants for all Department
programs will be given equal consideration without
regard to age, race, color, sex, religion, or national
origin.
Pacific Northwest Research Station
333 S.W. First Avenue
P.O. Box 3890
Portland, Oregon 97208-3890