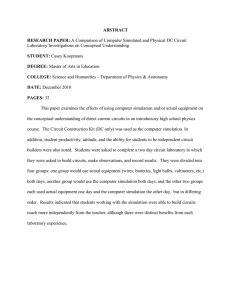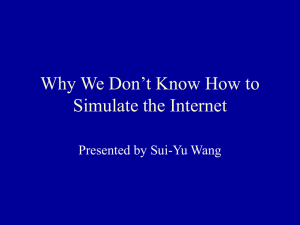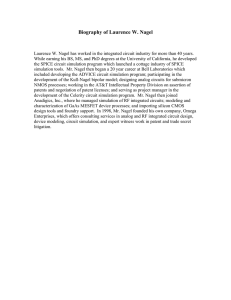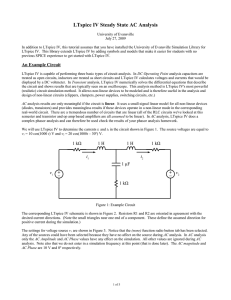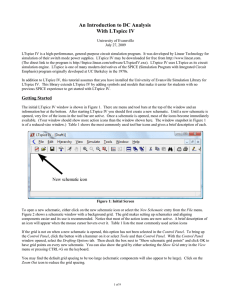ECE 201 Introduction to LTSpice IV Opening LTSpice IV
advertisement

ECE 201 Introduction to LTSpice IV Opening LTSpice IV 1. Click on the LTSpice IV shortcut on your desktop. The opening screen will look like this: Drawing the Circuit in Schematic Window 1. Go to File>New Schematic, or click on New Schematic icon which looks like this The schematic window will look like this 2. Get the components you need to draw by clicking the component button F2 or going to Edit>Component. The component window looks like this: , pressing To rotate a component, press CTRL+R, click or go to Edit>Rotate. To get the mirror image of a component, press CTRL+E, click or go to Edit>Mirror. You can also gate specific components by clicking on their symbols in the menu bar . This is good for getting common components like resistors, capacitors, inductors and diode. , press F3 or go to Edit>Draw Wire to connect the 3. Click on the wire button components to draw your circuit. When three or more wires connect at a point, you should see a squire box. 4. Add a ground to your circuit by clicking on , pressing G key on keyboard, or going to Edit>Place GND. This is very important; you cannot simulate your circuit without a ground. 5. If you need to move any component, use circuit, use . If you need to drag a portion of your . To delete a component, press Delete key or use component, click . To copy a or press CTRL+C, click on the component you want to copy, and then click on the location where you want the new component. Right click or press the ESC key to end any command. 6. To label any node, click , press F4 or go to Edit>Label Net. You can label the nets to identify the nodes of interest easily in the simulation. 7. To edit the properties and values of the components, right click on them. 8. To edit the names of the components, right click on their names. Simulating the Circuit: Before you start the simulation, make sure that • You have to have your circuit properly drawn and saved. • There must not be any floating parts on your page (i.e. unattached devices). • You should make sure that all parts have the values that you want. • There are no extra wires. • It is essential that you have a ground in your circuit. 1. Go to Edit>Simulation CMD. Choose the type of analysis you want to simulate. For most parts, we are interested in the transient analysis. Fill in the simulation command window, which looks like below: 2. As you feel in the command window, the simulation command will be automatically be generated. Click on anywhere in the schematic window to place the simulation command. To view the DC operating points, write .op in the syntax field of the command window, or select DC op pnt tab as shown below: 3. Click on the button or go to Simulate>Run to run your simulation. A simulation showing only the DC operating points will look like this: 4. A simulation showing the transient analysis will look like this: Note that “.” denotes the active simulation currently running, and “;” denotes other simulation commands you have saved. You can switch between them. 5. In the graph window, you can right click and select Add Traces to view the graphs of interest. The voltage values of the drawn circuit can be graphically presented as: