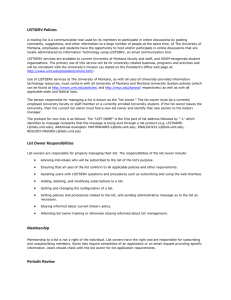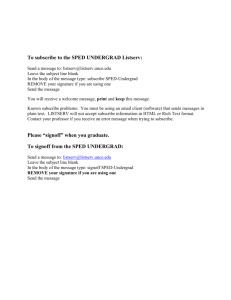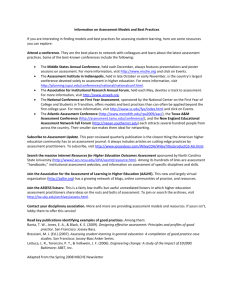UNDERSTANDING AND MANAGING A LISTSERV MAILING LIST: FOR LIST OWNERS
advertisement

LISTSERV Owner Reference Manual IT Client Support Services The University of Montana April 1, 2008 UNDERSTANDING AND MANAGING A LISTSERV MAILING LIST: FOR LIST OWNERS LISTSERV list owners are responsible for the operation of a specific list. List owners perform the following tasks related to the list(s) they own: Set and change the configuration of the list. Add, delete, and modify subscriptions to the list. Assist subscribers and potential subscribers with questions. Set policies, procedures related to the list, and send administrative messages to the list as necessary. List owners have the option of running reports on list activity. For detailed instructions on how to manage a LISTSERV list, go to: http://www.lsoft.com/resources/manuals.asp Communicating with LISTSERV There are two methods in which list owners and list subscribers communicate with the LISTSERV program, by email or by the LISTSERV web interface. The web interface provides convenient on-screen information to help owners and subscribers use the program quickly and efficiently. Using Email to Communicate with LISTSERV There are two main email addresses that are used to work with LISTSERV lists. One is to communicate with the LISTSERV program called a “command address.” The other is used to post mail to the list, referred to as the “list address.” 1. To change a list configuration or subscription setting, you would send an email message to listserv@lists.umt.edu. 2. To post a message to the list, you would send the message to the list address (ex. techpart@lists.umt.edu). Of course, before you can send to a mailing list, there has to be a list to send to. Creating and maintaining the list is a job for list owners. To request a list, submit an online application at the following web page: http://www.umt.edu/it/itcentral/listserv.htm Using the Web Interface to Communicate with LISTSERV Sending email messages to LISTSERV can be confusing for people using the mailing list. LISTSERV’s web interface offers a centralized location for interaction. Using the web interface, list owners can manage their lists, post to their lists, review archives, and run reports on list activity. Subscribers can manage their subscriptions, post to lists, and review archives. The University of Montana’s web address for LISTSERV is: http://lists.umt.edu/ Once you enter the web address, a “Welcome to LISTSERV 15.0” screen will display, listing a variety of menu selections. Your access to these selections depends on your status: LISTSERV Site Administrator, Page | 1 LISTSERV Owner Reference Manual IT Client Support Services The University of Montana April 1, 2008 List Owner, List Moderator, or List Subscriber. The default LISTSERV homepage is always the Archive page. Most of the Web interface pages are divided into the following parts: Top Banner – The banner includes a UM header. Location Bar – Includes links to areas of the Web interface to which you have access which may include any of the following: the Subscriber’s Corner, Server Archives, List Archives, and your Email Lists LISTSERV Archives – The default LISTSERV home page is the LISTSERV Archive page Options – Shows options such as Log In, Get Password, Search Archives Resources – Information about LISTSERV, LISTSERV user documentation, browsing other Lists through the Catalyst Email List Search. Public Lists – Listservs that are marked as public. Navigating the Web Interface This section provides a quick tour of the list management part of the Web interface. For more information about each page, you may refer to online help (Help in the navigation panel). For your convenience some common tasks have been included in this section. Getting Started - Logging in to LISTSERV Follow these steps to login to LISTSERV for the first time: 1. Open a browser and enter the following address in the address line: http://lists.umt.edu/ 2. The LISTSERV Archives page (which is the home page) will display. a. Next to Options, Click Get Password. Page | 2 LISTSERV Owner Reference Manual IT Client Support Services The University of Montana April 1, 2008 b. A Register LISTSERV Password web page will display. Enter your email address and a password. Verify the password by retyping it. c. Click Register. An “OK” confirmation will be sent to your email address for verification. You must click on the web link in the email message to verify your identity. You will then be routed back to LISTSERV confirmation web page where you will see the following message “Your new password was registered successfully.” d. After you have confirmed your password, go back to the Welcome page and next to Options, click Log In to sign in. on the Login Required screen, enter your Email Address and password and click Log In. e. You are now logged in to LISTSERV where you may perform various tasks, depending on your LISTSERV role. NOTE: If you are already registered and have forgotten your password, click on the Get Password button link to create a new password. Follow steps b, c, and d above. In LISTSERV, you can select three modes for the web interface. 1. Basic – Only the most common options are shown, but no tutorial text is displayed. This is the best mode for users who are familiar with LISTSERV, but who are not experts and do not need to use the more advanced features. This setting is the default setting. 2. Tutorial – Each web page is displayed with additional text that is meant to guide you through the options on the page. This is the best mode for beginners or for occasional users. 3. Expert – Each web page is displayed with no tutorial text, similar to Basic mode, and certain pages may contain advanced options that are not available with the Basic or Tutorial modes. The Expert mode is available for those users who are very familiar with LISTSERV or need access to any advanced settings. To change the mode, click on Preferences, located in the right top header. Then, next to “Mode” make your selection by click on the drop down menu. There are other preference options including: text size, navigation style, start page, page title icons. List Owner Management The “List Management” page is the launch point for all the list management functions. If you are owner of only one list, the List Management page for that list will be displayed. If you own more than one list, you will need to select the list you want to work with. List Dashboard This selection displays a user interface that organizes and presents information about your lists. The List Management Dashboard is divided into two sections, providing information and reports about your technical support and sites. List Configuration This menu allows access to a subset of menus that include: List Configuration Wizard, Tasks, Alphabetic Keyword List, and Manual List Configuration. Under the List Configuration Wizard option, one is able to make changes to the LISTSERV settings. Page | 3 LISTSERV Owner Reference Manual IT Client Support Services The University of Montana April 1, 2008 List Reports Customization This menu allows access to a subset of menus that leads to List Reports, Subscriber Reports, and List Activity Reports. Here you can see the reporting section which enables you to view and change the settings of your subscribers and lists. Web Templates control the pages produced by the Web interface. These pages are produced dynamically when they are accessed. What gets displayed by the browser depends on the circumstances and may change depending on who is accessing the interface, which list they are accessing, and setting of that list, and so on. A mail template is a complete email message. Formatting commands are available, substitutions that make sense in the context of the specific message are available, and while other templates may be imbedded with the .IM command, the message is in and of itself ready for LISTSERV to send. Subscriber Management The function allows you to add or remove subscribers from your lists. It also allows bulk functions through a text file to be done here. LISTSERV Command This page allows you to send text based commands for configuration functions without the need of using your email address. Common Tasks Using the Web To add multiple subscriptions a) Create a text file with the subscribers you want to add to the list. File should be in the form of [complete email] [first name] [last name]; one user per line. b) Click on List Management and click on Subscriber Management. c) If you own more than one list, select the list that you want to manage from the top. d) Click on the Bulk Operations tab. e) Click on the Browse button to locate your file. f) Click on the Import button to add the users. Make sure that the Add function is selected. (Hint: You can remove all the users by simply selecting Remove instead.) To remove a Subscription a) Click on List Management and click on Subscriber Management. b) If you own more than one list, select the list that you want to manage from the top. c) Under Examine or Delete Subscription section, type in the field an email address to perform a search for the user and then click on the Search in <List Name> button. (Hint: Searching the user using his or her complete email will return the most accurate result.) d) Verify that the search result shows the correct user and click on Delete to remove user from the current list. The function to notify the individual about their removal is optional. Page | 4 LISTSERV Owner Reference Manual IT Client Support Services The University of Montana April 1, 2008 To Change a List’s Configuration a) b) c) d) Click on List Management and click on Subscriber Management. If you own more than one list, select the list that you want to manage from the top. Click on List Management and click on List Configuration then List Configuration Tasks. Choose any of the options and make any appropriate changes as you see fit. Common Tasks Using Email You can continue to use email to make changes to your list. Emails should be sent to listserv@lists.umt.edu with a blank subject line. The body of the message should contain only commands to LISTSERV with one command per line. Lines containing non-commands will result in an error message being returned. Be careful not to include your signature file in your email if you have it set to include automatically. LISTSERV will attempt to interpret the signature text as commands and will return “Invalid command” errors. Here are some common tasks using email: 1. To Subscribe to or Unsubscribe from a mailing list: a. To Subscribe: subscribe TechPart Jane Doe b. To Unsubscribe (using the SIGNOFF command): signoff TechPart 2. To obtain a listing of all the public mailing lists on the UM LISTSERV server: a. Type: list 3. To add or delete subscribers to/from a list (for list owners): a. Type: add TechPart jdoe@umontana.edu Jane Doe, OR b. Type: delete TechPart jdoe@umontana.edu 4. Getting Help a. Type: help How to Search the Message Archive Messages sent to a LISTSERV list that has the web-archiving turned on, are saved on the server and can be viewed by using the Search Archive function. The Search Archive function can be found by clicking on the link on the main page of LISTSERV. To search the archives: 1. Fill in the appropriate fields under the Archive Search heading with your search criteria. 2. Select the list(s) you wish to search from under the List Names section with the check box. 3. Click on the Search button when you are finished. Getting Help To obtain assistance with LISTSERV and managing your list(s): 1. Click the ? button for a short description of the options available on the current screen. 2. Contact IT Central, 243-HELP (x4357). A staff member will be able to assist you with specific questions. Page | 5