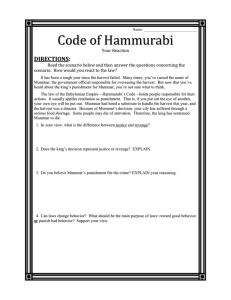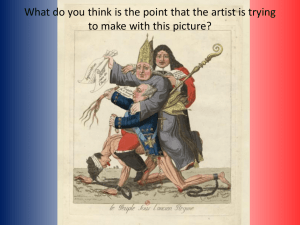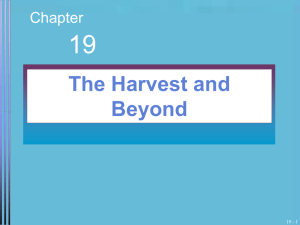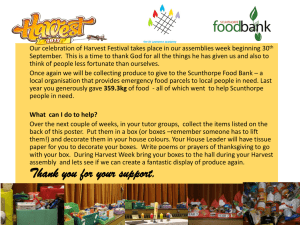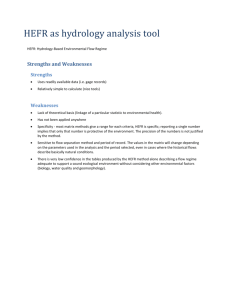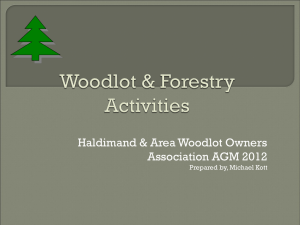TreeVal Tutorial
advertisement

TreeVal Tutorial AUGUST, 2000 CONTENTS INTRODUCTION 3 INSTALLING AND STARTING UP TREEVAL 5 VIEWING THE SAMPLE PROJECT 6 THE PROJECT WINDOW 7 MARKET REGIMES 9 SILVICULTURAL REGIMES 11 SCENARIO RESULTS 12 REPORT TABLES AND GRAPHS 13 VIEWING MARKET INPUT FILES 16 VIEWING STAND INPUT FILES 21 MODIFYING AN EXISTING PROJECT 21 COPYING A MARKET REGIME 22 MODIFYING THE NEW MARKET REGIME 22 REMOVING AN EXISTING FILE 22 SELECTING A MARKET INPUT FILE 23 EDITING A MARKET INPUT FILE 23 CALCULATING A NEW SCENARIO 25 SAVING AND CLOSING A PROJECT 26 CREATING A NEW PROJECT 29 2 CREATING A STAND PROJECT 30 SETTING UP A SILVICULTURAL REGIME 31 SETTING UP A MARKET REGIME 33 CREATING A MARKET FILE 35 CREATING A LOG PROJECT 38 3 TreeVal Tutorial Introduction The TreeVal software is a framework for helping users understand how stand treatments, tree growth, wood quality and economics interact in silvicultural regimes. Users set up scenarios with input files containing silvicultural and economic data. The interaction of these factors is summarized in a series of tables and graphs showing financial return in terms of net present value (NPV), soil expectation value (SEV), product volumes and value, and other information. This framework facilitates the construction of scenarios with differences in tree growth, silviculture, and economics, and the comparison of differences between scenario inputs and results. The primary use of TreeVal is to evaluate silvicultural regimes for Douglas-fir plantations including the effect of those regimes on wood quality and value. TreeVal relates the type and timing of silvicultural treatments to product quality and volume output. The program is not intended for use in pricing Douglas-fir logs. The various windows in the program are structured to make it easy to conduct either a limited analysis or a very detailed one. The capabilities of TreeVal to deal with wood quality and value can be explored with a minimum of input data by looking at the product volume and grade recovery for a single log. By adding data required to buck a tree into logs, one can look at the logs coming from a single tree or a stand of trees plus the product recovery for those logs. The next step up in complexity is to evaluate a management regime applied to a stand of trees. The user can further expand the analysis to compare results of several management regimes on one or more stands. TreeVal produces detailed results for Douglas-fir only. Trees of other 4 species can also be valued, but only as logs. This is because product recovery information reflecting the results of management decisions is not available for other species. This tutorial assumes a basic knowledge of the Windows operating system, and familiarity with mechanics of directory changing, file naming and saving, etc. It is designed for use with a mouse. The terms directory (or sub-directory) and folder are used interchangeably. File names are printed in italics. Directory names and types of TreeVal files are capitalized. Users also need a good understanding of forest management and timber harvest practices. TreeVal requires harvest cost information. Harvest costs are case-specific and dictated by terrain, species composition, and spacing. Therefore, they are best estimated by someone well-experienced with local conditions. This tutorial is meant to familiarize the user with the basic operations of TreeVal in a concise fashion. Consequently, explanations of various procedures, processes, and terms may not be as detailed as you wish. Try looking in TreeVal’s online Help topics for more information. The most basic calculation and reporting unit is the Scenario. Calculating a scenario generates the net present value derived from harvesting one stand under one set of market conditions. A Project consists of one or more scenarios. Every project resides in its own directory. The TreeVal program you installed includes a sample project with several scenarios. The tutorial begins by describing how to start the TreeVal program after you have installed it on your computer. It then explains how to open and look at the sample project to learn about the component files used by TreeVal. Next, it shows how to edit and copy files to expand a project. Finally, it teaches you how to save a project and how to create a new project. 5 Numerous pictures of screens from the TreeVal program are included to aid in understanding file creation and editing. To conserve space, some pictures have been modified to depict only partial screens, but they capture the essential elements described in the text. Installing and Starting Up TreeVal TreeVal is designed to run on a Windows 95, Windows 98, or Windows NT operating system. Unless otherwise specified, the TreeVal installer will copy the TreeVal program into a directory under C:\Program Files\. If you want TreeVal located on another part of your hard disk, follow the instructions that guide you through the install process. After installation of TreeVal you will be prompted to restart your computer to initialize the TreeVal files. Take a moment to review the directory structure of TreeVal. The TreeVal file structure consists of the main TreeVal root directory where the executable file and Help file reside, and three sub directories – Resource, File Pool, and Projects. The Filepool sub-directory contains input file templates and other files called by the TreeVal program. Resource contains additional files for labeling and formatting results files. The Projects sub-directory holds the analysis work (inputs and results) you create within a folder with the project name you assign. Start TreeVal by clicking on the TreeVal icon on the Programs list accessed by clicking on the Start button displayed at the lower left corner of your monitor, or initiate the program by locating the file TreeVal.exe in Windows Explorer and clicking twice on the file name. A blank gray screen like the one in Figure 1 will appear: 6 FIGURE 1: TreeVal window. Let's begin by viewing the sample project included in the Installation program. Pages 6-16 focus on describing the components of a TreeVal project. Subsequent pages show how to edit and create project components. For additional information read the topic called Getting Started in the TreeVal Help file. Viewing the Sample Project To view the sample project, click on the File menu and select Open, or click on the Open button of the tool bar. A dialog box labeled Open will appear showing the TreeVal folder and displaying the Filepool, Projects and Resource folders beneath it. Double click on the Projects folder, and then on the Sample folder that appears. A file named Demo.prj will be listed in the left display area of the dialog box (Figure 2). 7 FIGURE 2: Open dialog box. Double click on Demo.prj, and the Project Window for the sample project should fill the screen (Figure 3). The Project Window There are two types of TreeVal projects: log projects and stand projects. Stand projects require data representing one or more trees. Demo.prj is a stand project. Log projects evaluate individual logs. Log projects are discussed under Creating a Log Project on page 37. The Project Window displays all the input files and results for one or more management questions to be studied. In this case, the project has the name Demo.prj, as shown by the heading at the top of the window. TreeVal automatically assigns a .prj extension to every project file. What constitutes a “project” is up to the user. It may range from a single stand and silvicultural regime, to a project composed of numerous stands and regimes. But the basic unit for analysis is the stand. You cannot sum results of individual stands together within TreeVal. Comparison of stands or regimes to evaluate alternatives is explained later under Scenario Results. 8 The buttons of the TreeVal toolbar allow the user to quickly invoke TreeVal commands to save or edit the project, or calculate and display results. When the cursor is placed on a button, a brief description of the button’s function is displayed in the status bar at the bottom left corner of the Project Window. There are three components to the Project Window: Market regimes Silvicultural regimes Scenario results Figure 3 illustrates where each component is located within the Project Window space. Harvest cost input Market regime: m3 Silvicultural regime: Scenario Result: Market regime = Stand input file FIGURE 3: TreeVal Project Window for Demo.prj. m3 Silv. regime = 9 Market regimes Market regimes are located in the upper right quadrant of the Project Window – rows 1-15 and all columns to the right of, and including, column E. Column E is reserved for labels; each subsequent column can contain a set of data that represents a unique Market Regime. In Figure 3, columns F, G, and H are three different market regimes. Market Regime components are briefly defined below. Use the TreeVal Help menu for more detailed explanations. Market ID: A two character code identifying the market regime. This code is used in results tables and the filenames of Results files. Market Title: A descriptive title for the market regime. This is an optional item. Market Description: An optional description of the market regime for your reference. You can enlarge the cell by activating the cell and double-clicking or pressing F2. Interest Rate: The interest rate in percent used in calculating the net present value and the soil expectation value. A positive value must be entered. Product List: The products options available for the market regime. 1 = visual grade lumber and veneer 2 = MSR grade lumber and veneer 3 = visual grade lumber only 4 = MSR grade lumber only 5 = veneer only TreeVal has nine market input files for price and cost information. The market files can be selected in any order and you need not use all nine to construct a market regime. For each file, users enter price, cost, and other relevant data for product allocation. In Figure 3, only six input files are used in each of the three regimes. TreeVal automatically assigns a file extension (listed below) to each type of input file, but the user can name each file (using up to eight characters). For example: hi93.lbr or demo.opr. The nine types of files are: Lumber (.lbr extension): Contains price and manufacturing cost for visually graded and machine stress rated (MSR) Douglas-fir lumber, and a table to define the minimum and maximum small end diameter (SED) limits for allocation of Douglas-fir logs to lumber. 10 Veneer (.vnr extension): Contains price and manufacturing cost for Douglas-fir veneer, and a table to define the minimum and maximum small end diameter (SED) limits for allocation of Douglas-fir logs to veneer. Other Products (.opr extension): Enter prices for Douglas-fir chip logs, residue chips, and other residues (sawdust). Negative prices are acceptable if, for example, residues must be disposed of at a cost. Other Species (.osp extension): TreeVal recognizes ten species besides Douglas-fir, but these can be valued only as logs. This file is where log prices for these other species are posted. This is also where a Douglas-fir log price can be entered, if you desire Douglas-fir valued as logs, and not manufactured products. Annual Cost (.maa extension): Represents annual management costs for the timber stand which are not associated with silvicultural treatments, harvesting, or activities included in the other cost files. Treatment Cost (.mat extension): The treatment cost file contains the cost of silvicultural treatments other than commercial harvest. These treatments are stand establishment (STAND EST), fertilization (FERTIL), pruning (LIFT1, LIFT2, LIFT3), and pre-commercial thinning (PC THIN). If you do not specify a cost, TreeVal assumes the cost of an activity to be zero. Harvest Cost (.hrv extension): Cost data associated with harvest activity is entered here. For each type of harvest conducted in a stand, you may allocate costs into any or all of the top four boxes, which represent the following activities: Harvest cost, dollars per acre ($/ac) Sale costs, $/ac Sale costs, dollars per thousand cubic feet ($/MCF) Haul cost, $/MCF Entries into multiple boxes will depend on whether the user allocates some costs on a volume basis, and others on a per acre basis. A single entry in one box can represent all costs, if so desired. However, all values entered will be included in the cost calculation. In addition to, or instead of, using the above harvest cost box ($/ac), you may fill out a table for costs in $/MCF. TreeVal interprets the table using two-way linear interpolation. If the value that TreeVal is seeking is outside of the limits of the table, TreeVal will use the closest value. The table recognizes four Harvest Types: Even-aged harvest, Uneven-aged harvest, Over-story removal, and Commercial thinning. Each Harvest Type included in a silvicultural regime must be assigned a set of harvest costs. To select a Harvest Type, use the pull down box in the upper left corner of the file. If you do not type a value for a particular harvest cost, TreeVal will assume a value of zero. Note: Any harvest activity of a particular Harvest Type must have a corresponding Harvest Cost file with the same Harvest Type designation. For instance, if a scenario includes Commercial thinning and Even-aged removals, but contains only a Harvest Cost file for the Even-aged Harvest Type, then Commercial thinning operations will be conducted at zero cost. Harvest costs for the Thin Harvest Type must be entered separately into the table or as a single value in order to record costs for commercial thinning. 11 Real Cost Change (.rcc extension): For the first rotation, you can specify the timing and magnitude of real rates of changes for manufacturing costs, harvesting and hauling costs, treatment costs, and sale and administration costs. Real cost changes will affect net present value and soil expectation value. For calculating the soil expectation value, costs and prices for the second and subsequent rotations are assumed to be constant. Real Price Change (.rpc extension): For the first rotation, you can specify the timing and magnitude of real rates of change for product prices. For calculating the soil expectation value (SEV), prices for the second and subsequent rotations are assumed to be constant. Look over the components of three market regimes M1, M2, and M3 which are presented in the Project Window. For these particular regimes, the Other Products (demo.opr), Annual Cost (demo.maa), Treatment Cost (demo.mat), and Harvest Cost (demo.hrv) files are identical, while the lumber and veneer files differ. The various lumber and veneer file combinations produce different scenario results, as you will see shortly. Silvicultural Regimes These are described in columns A-E, starting in row 17. These cells contain information on stand characteristics and silvicultural treatments. Column A holds a four character identification code. Column B displays the file names of imported stands. Column C holds optional silvicultural title information. Column D shows at what ages harvest activities take place, and column E lists the age and type of silvicultural activity scheduled for each scenario. A Stand input file identified in column B can be a wood quality file (a tab-delimited text file) generated by the ORGANON stand simulator. This type of file will have a .QUA extension. The files in cells B17, B18, and B19 (Figure 3) are ORGANON wood quality output files. See the Help topic Stand File Format, ORGANON for more details. Data for an individual tree or a stand can also be entered into TreeVal manually or by importing a Tab-delimited text file into a spreadsheet format Stand input file template named STIMPORT.XLS. This template is found in the TreeVal RESOURCE directory. The file MTEST.STD in cell B20 of the Project Window (Figure 3) is an example of this file type. The .STD extension 12 indicates the data is from a source other than ORGANON. A variety of tree data, including pruning information, can be entered into the template (see Figure 4). The Stand File Format, Input Stand Help topic provides explanations of the template column headings. The main difference between an ORGANON input file and a spreadsheet input file is representation of limb size. ORGANON output files show limb size at five year intervals up the tree, while the spreadsheets rely only on a branch index value for the butt log to be used in calculating knot size throughout the tree. See Help topics on Stand File Format, ORGANON and Stand File Format, Input Stand for details. Users may also enter data for an individual log by working within a Log Project with another spreadsheet template. Log Projects are discussed on page 37. Figure 4: TreeVal stand file using spreadsheet template. Scenario Results The cells displaying scenario results are the intersection of a Stand input file and Market Regime. For example, In Figure 3, the project window cell F17 displays a value of $2231, indicating the a Net Present Value (NPV) of $2231/acre for the stand CON60.QUA in row 17, harvested and processed under the specifications of the M1 Market Regime in column F. The project Demo.prj has twelve 13 scenarios, three market regimes (M1, M2, M3), and four Stand input files. Note the NPV values in cells F17, G17, and H17. All three scenarios utilize the same stand data (file CON60.QUA). Therefore, the different values must result from differences in one or more of the files that make up the three market regimes. Viewing the market and cost files reveals that different Lumber (.lbr) and Veneer (.vnr) files are used. Similarly, viewing the NPVs for cells F17, F18, F19, and F20 shows differences in value attributable to the silvicultural regimes and/or initial stand conditions associated with each stand. Scenario cells can also display results in terms of Soil Expectation Value (SEV) or the volume per acre harvested over an entire rotation. To view the Soil Expectation Value (in $/acre) or the volume per acre harvest over an entire rotation, click on the corresponding yellow button on the toolbar. The calculated results and the label in row 16 change to reflect your new choice. For example, for the scenario in cellF17, the SEV is $2357 and the volume 15745.9 cubic feet. You can also make these selections off of the View menu. Report Tables and Graphs In addition to per acre NPV, SEV, and harvest volume totals displayed in the scenario cells of the Project Window, TreeVal generates an array of Results tables detailing costs, revenues, and harvest volume by product type, product grade, and diameter class. TreeVal results also include calculations of costs and values of production for various stages from stump to finished product. Users can view volume and value results on individual trees and logs as well. Scenarios generate five types of Results tables: Summary Results Log Allocation and Value Product Recovery and Value 14 Stand Table Volume and Value Production Costs and Values To view a Results table, select the scenario cell (or cells) you want to view (for example, cell F17), and clicking on one of the five illuminated buttons located on the toolbar to the right of the volume button. (To compare multiple scenarios, click and drag the cursor over the cells in the row or column you are interested in. The cells must all be in the same row, or the same column, and the maximum number of scenarios you can include in one table is six.) You can also select the corresponding table choice off the Table menu. After users select a results table for viewing, they choose the reporting options (such as viewing volume or value results) and harvests they want. A scenario may include several commercial thinnings and other types of harvests. Users can compare any set of harvest results from multiple scenarios and TreeVal displays a table with the results for each scenario identified by the silvicultural and market labels given by the user in the Project window. You can view more than one table on your monitor screen by shrinking down the pop-up box containing each table. The five Results tables are briefly described below. Summary Results presents NPV, SEV, and total product volume in cubic feet. Users can compare the differences in silvicultural or market regimes of scenarios with NPV, SEV, and gross product value. Log Allocation and Value summarizes log volume and net value of logs at the mill. These results are listed by Douglas-fir product type: lumber, (either visually graded or machine stress rated), veneer, and chip logs; and logs of species other than Douglas-fir. Product Recovery and Value summarizes gross value and volumes by the grade in each product type. Chip logs are a single product with no grades. These results show how different silvicultural regimes may affect the growth of quality wood. Stand table, volume and values shows trees per acre, gross value, product volume, clearwood volume, juvenile wood volume, and largest limb diameter by diameter at breast height classes. These results show how silvicultural regimes affect the growth of different sized trees and their growth in clearwood and juvenile wood volume and limb diameter. Also, these results show the diameter classes contributing the most volume and value. 15 Production costs and values shows values and costs (in $/cubic foot or $/acre) from gross product value to conversion return to stumpage. These results show the relationship between silvicultural treatment, manufacturing, harvesting, and hauling costs. Higher cost silvicultural treatments generally produce larger log sizes that are associated with lower unit cost of harvest and manufacture. Note: If you choose selected harvests for table viewing, the Harvest Ages tab will appear at the top of the dialog box. Click on this tab and select the particular harvests for which you want to see results. Results can be presented for only one harvest at a time within a scenario. However, for each scenario you select, you can choose a specific harvest. The table viewing procedure must be repeated to see the results from each harvest in a multiple harvest scenario. Users can also view graphic representations for all results tables except the Production Costs and Values Table. To bring up a graph, first view a results table as described above. While that results table window is active, select View from the Graph menu, or click on the Graph button on the toolbar. Only one results table and corresponding graph can be viewed at a time. Clicking back on the Project Window will delete the results table and graph windows you created. Graphs may be modified by using the Format option found under Graph on the File menu. TreeVal allows users to view value and volume information of individual trees from multiple scenarios. It is also possible to analyze log output at the individual log level instead of the aggregate stand level. This is accomplished by accessing the Tree List File and associated Results Files. When a scenario is calculated, TreeVal generates six data files (Tree List, Log Allocation Detail, Product Volume Detail, Product Value Detail, Stand Detail, and Production Cost and Value Detail) that can be viewed by clicking on the right mouse button and double clicking on the highlighted selection. A Tree List file (with a ".tre" extension) is generated for each calculated scenario, and can be several hundred kilobytes in size. Each of the five files contains data for all 16 scenarios in a project. The files are briefly described below. Definitions of all labels used in reporting are listed in Appendix C of the TreeVal Analysts Guide. Tree List: Displays product, volume and value information for every log of each harvested tree in the Stand file for the selected scenario. Unless otherwise indicated, designations refer to tree-specific data and results pertaining to trees included in the Stand file. Log Allocation Detail: Reports all calculated scenarios. Displays allocation of harvest by log type, volume, and value for every harvest activity, and the total of all harvests. Total harvest data is given first, then each harvest activity, beginning with the final harvest. All reporting is at the stand level. Product Volume Detail: Reports all calculated scenarios. Displays product volume allocation by type and grade for every harvest activity, and the total of all harvests. Total harvest data is given first, then each harvest activity, beginning with the final harvest. All reporting is at the stand level. Product Value Detail: Reports all calculated scenarios. Displays product value allocation by product type and grade for every harvest activity, and the total of all harvests. Total harvest data is given first, then each harvest activity, beginning with the final harvest. All reporting is at the stand level. Stand Detail: Reports all calculated scenarios. Displays aggregate volume and value data for pruned and unpruned trees by diameter class. All reporting is at the stand level. Production Cost and Value Detail: Reports all calculated scenarios. Displays Douglas-fir log revenue and harvest and manufacturing costs on a per acre and per cubic foot basis for every harvest activity, and the total of all harvests. Total harvest data is given first, then each harvest activity, beginning with the final harvest. All reporting is at the stand level. Viewing market input files To view any market input file displayed in the Project Window, select the cell containing the file and do one of the following: (1) click on the right mouse button and select View (2) double click (3) select File from View menu on the toolbar. Once you open a file to view, you can edit cells within it and save it with the same file name (just close the file or choose Save from the File menu), or save it with a different file name (choose Save As from the File menu). TreeVal Help topics describe each type of input file in detail. Let's look at 17 the two Lumber input files to see how they differ. The Lumber input file is where Douglas-fir lumber product prices and manufacturing costs are entered, and where minimum and maximum SED restrictions can be specified. Designating diameter limits allows users to allocate logs by another mechanism besides price. A specific diameter range can be considered for a particular product (or products). Select cell F7, containing Hi93.lbr, and view it using one of methods described in the proceeding paragraph (Figure 5). Figure 5: Lumber input file Hi93.lbr. In Hi93.lbr, any log with a SED between 4.2” and 30“ inclusive is eligible to be sawn into dimension lumber. Whether the log is actually made into lumber depends on how the NPV of the lumber compares to the NPV from any other product option specified for the scenario. Now close Hi93.lbr 18 by clicking on the X in the upper right corner, double click on cell H7 and view Max18.lbr (Figure 6). Figure 6: Lumber input file Max18.lbr Notice that the Max SED is 18” instead of the 30” in Hi93.lbr. This means that logs over 18” SED cannot be considered for lumber production, only veneer, other products, or logs, if those options are active. Close Max18.lbr, return to the Project Window, and view Midprice.lbr, the lumber file for M2. It is identical to Hi93.lbr except that it lists lower prices for lumber grades. Take a few minutes and view the contents of the other market files. Descriptions of each file type can be found in the Help topics. Note that the file for veneer in market M3 is different than the one for M1 and M2. Market regime M3 allocates logs on the basis of SED instead of net value. All logs above 18 inches DBH go to veneer, regardless of what lumber prices are. All logs less than 18 inches SED go to lumber, even if veneer prices were high enough to make peeling logs less than 18 inches SED the most profitable option. Figures 7-13 show other input file options available for Demo.prj. 19 Figure 7: Veneer input file. Figure 8: Other product prices input file. 20 Figure 9: Other species input file. Figure 10: Annual management cost input file. Figure 11: Treatment cost input file. 21 Figure 12: Real cost change input file. Figure 13: Real price change input file. Viewing Stand Input Files Viewing Stand input files within TreeVal is possible, but restricted by file size. View Stand input files by right-clicking on the cell containing the file and selecting View. If the file is less than 32KB, it will be displayed. For files larger than 32KB, exit TreeVal and try opening the file with Wordpad or a similar program. Most ORGANON output files are quite large and will require viewing outside of TreeVal. Modifying an Existing Project Users can expand a TreeVal project by adding additional silvicultural and/or market regimes. Let’s look at what happens when adding a new market regime, one with the following changes: (1) only veneer and chips as products – no lumber 22 (2) a 4% interest rate (3) a haul cost of $100/MCF Since there are only three changes to make, the quickest way to set up the new regime is to (1): copy an existing one and then (2): go in and edit the specific locations of these three items. Copying a Market Regime To copy an existing market regime (let’s use market ID M3, in column H for this example): 1) Make any cell in rows 1-15 in column H active 2) From the Edit menu in the menu bar, select Copy Market 3) Place the cursor in any cell in rows 1-15 of column I 4) From the Edit menu in the menu bar, select Paste Market…..a dialog box asking for a market ID should pop up. 5) Enter the ID for the new market regime (M4 is used here). The market input files and related information from market regime M3 should appear in column I. Cells I17-I20 should say “calc”, indicating you need to calculate these scenarios. Modifying the new Market Regime M4 will not have lumber as a product option, so click on cell I4 and type in “veneer” to replace “lum & ven” for the market description. Change the interest rate by clicking on cell I5 and typing in “4” to replace “5.0” (the program will add one decimal place to the 4). Change the product list by clicking on cell I6 and right-clicking on the mouse to reveal the product list choices. Select “veneer”, and a 5 will appear in the cell representing the veneer choice. 23 Removing an existing file Because we are not producing lumber, the lumber input file max18.lbr needs to be removed. To remove an existing file, select the cell with the file, then right-click and select Remove File. The cell becomes blank. Next, remove the file min18.vnr from cell I8. We will replace it with the veneer input file veneer.vnr used in regimes M1 and M2. NOTE: The files max18.lbr and min18.vnr are removed from the market regime but they still exist in the SAMPLE directory and are available for future use in this project. Selecting a market input file To add veneer.vnr to the new regime, select cell I8, right-click, and choose Select Market File. From the dialog box that pops up, make sure that Project Directory is the active option for the Select From section of the dialog box, then click on the dot to the left of “veneer”. Veneer files that have been created for this project (there are two – min18.vnr and veneer.vnr) will be displayed. Highlight veneer.vnr by clicking on it, then click on the Select button at the bottom of the dialog box and the file name will appear in cell I8. To create a veneer file from scratch, select the TreeVal File Pool choice found in the upper right portion of the dialog box, and then click on the dot to the left of “veneer” to have blank.vnr listed as a file choice. See Creating a Market File on page 35 to learn how to enter data into the veneer file and add it to the market regime. Editing a market input file We want to change the harvest cost file for the m4 market regime to show the new, lower haul cost of $100/MCF. We could construct a new harvest cost table from scratch, but since all that needs to be changed is one value, it is much quicker to edit the existing demo.hrv file. Select cell I12, and 24 view the harvest cost file by either right-clicking and selecting view, or simply double click on the cell. The harvest cost file demo.hrv will be displayed in a portion of the Project window (Figure 14). Figure 14: Harvest cost input file. IMPORTANT: the harvest cost file in cell I12 must first be saved under a new name and then edited. This is necessary because demo.hrv is also a part of market regimes m1, m2, and m3, the results for all the scenarios associated with demo.hrv will then be changed since the same input file used by all three market regimes has been altered. Let’s rename the new harvest cost file newharv.hrv. To rename and save the file, choose Save File As from the File menu, and type in newharv. (You can use up to eight letters for a file name.) Do not add an extension. Then save the revised harvest cost file as newharv. Once you do this, the file name shown in cell I12 should be newharv.hrv, and the renamed harvest cost is still displayed on your screen. Place the cursor in the Haul cost/MCF box and change the value from 150 to 100 and 25 press enter. A box will pop up warning you that the suggested range of values is 0-99. Close the box by clicking on OK. The value will be accepted. Now save the file to preserve the change you made. Calculating a new Scenario The four scenario cells under the m4 market regime still need to be calculated. To calculate each of the four scenarios, select a scenario cell (I17-I20), and do one of the following: (1), right-click and select Calculate (2) Click on the Calculate button on the button bar (3) Select Calculate Scenario from the Data menu on the toolbar. (The other choice lets you calculate all scenarios at once – that could take a long time.) You can calculate scenarios as many times as you wish. If any input files in a scenario have been altered, TREEVAL will automatically discard the value displayed in the cell and replace it with the term “CALC”, to indicate changes have been made to the inputs. The Demo.prj project window should look like Figure 15, after the scenarios under market regime m4 have been calculated. 26 Figure 15: Demo.prj with new market regime (m4) added Saving and Closing a project We have made many changes to the original project file (Demo.prj). You can save the project as modified so it will continue to display the additional market regimes and stand, or you can save it so next time the project is opened, it displays only the files and scenario results in the original file. There are two important points to remember when saving a project. (1) Even if you choose to close the project without saving changes, any files you created (such as newharv.hrv) will still be retained in the appropriate file directory and available for future selection in this project or any other project. Also, If you have changed an input file and saved the changes when closing that input file, the changes to that input file are retained, even if you close the project 27 without saving changes. You must re-edit the input file to have it display the data it had when the project was opened. (2) If you have re-calculated a scenario during a TreeVal session, the files generated by any scenario calculations since the last file save are kept even if you close the project without saving changes. However, if you do close the project without saving changes, values displayed in the scenario cells will be the ones shown at the start of the session. This occurs because TreeVal over-writes the scenario results each time it is calculated. Closing the project without saving changes retains the scenario value in the project Window that existed at the start of the session but results files will be that from the most recent calculation of that scenario, so the results file information will not be consistent with net stumpage value in the scenario cell. You can avoid this problem by either always saving changes to your project at the end of each TreeVal session, or if you are interested in testing the impact of changing inputs on the results of a scenario, simply copy the market and/or stand files to create a new scenario which you can manipulate. If you do not wish to keep changes to the new scenario, you can close the project without saving and all the components of the original scenario remain intact because you did all the re-calculating on the copied files. Saving a Project Under the Same Name To save your project at any time, click on the File menu on the menu bar, select Save Project, and the file will be saved. To close a project, click on the X in the upper right corner of the Project Window, or click on the File menu on the menu bar, select Save Project. A box will ask if you want to save changes to Demo.prj. If you do, click on yes. 28 Saving a Project Under a New Name This allows you to copy the files from an existing project to a newly named one. While the project name changes, the input file names remain unchanged. To save a project under a new name, click on the File choice on the menu bar and select Save Project As. The Project Save As dialog box will appear with spaces to enter new project file ID, name, and directory information. Use the Tab key to move through the fields of the dialog box. For explanations of the terms in the dialog box, look up New Project File Information dialog box in the Help topics. For file management purposes you will want to create a new directory for the project you copy so all the files that pertain to it are separate from other projects. In Figure 16, the sub-directory demo2 has been created under the projects directory in the Project Directory field by typing in “demo2\” after the existing contents of the field (\TREEVAL\projects\). 29 Figure 16: Project Save As dialog box Creating a New Project To create a completely new project, select the New command from the File menu on the Menu bar, or click on the button at the left end of the toolbar. You must complete a sequence of dialog boxes before a new Project Window is created for your screen. Each dialog box has a corresponding Help topic explaining the specific fields within the box. There are two types of projects: Log Projects and Stand Projects. A Log Project evaluates individual logs. The data needed consists of log attributes. A Stand Project evaluates from one up to several hundred tree entries. The data required pertain to tree attributes (DBH, etc.). The procedures for creating each type of project are outlined below. The procedure for creating a Stand project is described first. Creation of a Log project is discussed on page 38. 30 Creating a Stand Project Now, let’s create a simple Stand project. Begin by clicking on New from the File menu and filling in the first of the four dialog boxes we must work through. Project Name: Assigns a name to the project and designates whether it evaluates a number of trees or a single log. [Enter Demo3 for the project name and hit the Tab key to enter the Description field. You could enter a brief list of details of the project, but we will leave it blank this time. Stand Data Type should be Organon or input stand. Hit the Next button.] New Project File Information: Provides file name and identification and a path where the project files will be stored. [Use D3 for the Project File ID Code. Tab to the Project File Name and enter Demo3. Tab to the Project Directory and type in Demo3 after projects\ so the field reads: \TREEVAL\projects\Demo3. Ignore the box listing directories since we have typed the path in above. Click on the Next button.] Copy New Project: Allows you to copy the files from an existing project into a new project directory. This is similar to the Copy Project As command, except here only files are copied and the user selects a new set of measurement and reporting parameters in the Project Setup dialog box. [We will start completely from scratch so click on the Next button.] Project Setup: Allows you to select a set of measurement and reporting parameters for the project. TreeVal calculates all scenarios within a project with the same project-wide parameters. The parameters are: stump height, nominal sawlog length, stand age for discounting, and diameter class limits. Users set stump height for all trees and the nominal sawlog length at 16 or 20 feet. Veneer log length is fixed at 17 feet (including trim). Users choose to discount the stand to stand age zero (stand establishment) or the first stand age in the Stand file (ORGANON), which is usually when the stand was last inventoried or when a growth model started growing the stand. We call the age to which discounting is done the analysis age. Soil expectation values are calculated only if analysis age is zero. Finally, TreeVal shows results by diameter using the same diameter limits for all scenarios within the project. [Choose English for Input measurements; Start = 4, Interval = 2 for Diameter ranges for reports; 16 for Preferred nominal sawlog length;1 for Stump height; and Stand age zero for the Analysis Year. Clicking on the Done button brings up a blank Project Window.] Scenarios in the Project Window are constructed by selecting input files for silvicultural and market regimes. In the Project window, silvicultural regimes are represented by rows below the "SILVICULTURAL REGIME" title. Market regimes are represented by columns to the right of the "MARKET REGIME" title on the first row. Each silvicultural regime contains a stand file, and each market regime consists of up to nine types of market files. The intersection of a silvicultural regime, which takes up a row in the Project window, and a market regime, which takes up a column, is a 31 scenario cell. Once you have set up both regimes of a scenario, TreeVal can calculate the scenario. If file names or descriptions exceed the borders of a cell, you can expand the height or width of a column or row. See the Row Height or Column Width commands in TreeVal Help for details. Setting up a silvicultural regime The contents of the stand file determine the silvicultural component of the forest management question. A silvicultural regime consists of one stand file. Existing silvicultural regimes can be cut, copied, pasted and deleted. Once users type in a four character code, which TreeVal uses to name results files and put titles on results tables, they can select a stand file by selecting the cell to the right of the code (in the column labeled Stand File), right clicking, and choosing Select Stand File. The Select Stand dialog box pops up allowing the user to locate and select any stand file by navigating through the paths displayed in the box. NOTE: This feature allows you to choose a stand file from another project, or from any directory on your computer. You do not have this flexibility when selecting market input files. After the selection, TreeVal reads the stand history and lists the thinning and harvest ages in descending order, so you can readily recognize the stand file by final harvest age and thinning ages. The stand file you select will be either a wood quality output file from the ORGANON growth model, or data in a file you create (see below) by importing or manually entering data into a spreadsheet template. 32 The ORGANON growth model produces an output file that can be directly read into TreeVal as a Stand file. The output file contains data on forest inventory, tree whorls, pruning, and stand history. The stand history lists the treatments and stand age when treatments occurred. Every tree in the stand file has a line of inventory data, including diameter at breast height, total height, and crown ratio, and one or more lines describing measurements at whorls: height of whorl, diameter of largest branch, diameter of juvenile wood, and diameter of bole. Also, for each time the tree was pruned, the stand file has one line of pruning data. The three columns labeled Silv ID, Harvest Ages, and Desc will be automatically filled with information from the stand file – you need not type anything in. The column labeled Silv Title is for an optional user-supplied descriptive title for the stand. Data can also be manually-entered into TreeVal using a procedure which utilizes an Excel spreadsheet template. The template will accept pruning information. The main difference between the manual entry and ORGANON data is in representing limb size. ORGANON output files show limb size at five year intervals up the tree, while the spreadsheets rely only on a branch index value for the butt log to be used in calculating knot size throughout the tree. To create a stand using the template, do the following: 1. Outside of TreeVal, open the Excel file STIMPORT.XLS found in the TreeVal RESOURCE directory. NOTE: Unlike the blank templates for market files, the stand template is not found in the File Pool sub-directory. 2. For this project, we use the template to create a simple stand file with two tree entries (Figure 17). Fill in the template you create with the data shown in Figure 17 (see the “Stand File Format, Input Stand” Help topic for a list of attributes and their definitions). 3. Rename and the file as EXCEL .XLS and save it as an Excel version 4.0 file (TreeVal does not recognize later versions of Excel). You may save it in the Resource directory or in the 33 project directory where other stand files for your project are stored. For example, in the Sample Project, data entered into STIMPORT.XLS was saved as MTEST.XLS in the Resource directory. 4. Place the cursor in cell A17 and type in “exel” for the four character Silv. ID. (Or use your own four character code if you wish). 5. Select a cell in the column labeled Stand File, right-click, and choose Select Stand File. The Select Stand dialog box pops up. Under the List Files of Type heading, choose EXCEL4 files (*.XLS), and locate your file with the .XLS extension by navigating through the paths displayed in the box. Highlight the file and TreeVal will assign the file a .STD extension. The file MTEST.STD in cell B20 of the Sample Project is an example of this (Figure 4). Figure 17: Stand input file from stand file Setting up a market regime A market regime consists of up to nine market files and additional required information such as the interest rate for discounting in calculation of net present value and soil expectation value, and the list of products to manufacture. Existing market regimes can be cut, copied, pasted and deleted. To set up a market regime, begin by putting the cursor in cell F2 and typing a two character market ID code which TreeVal uses to name results files and put titles on results tables. For this project, 34 type in “d1”. This code needs to be assigned before any other data can be entered in the column. The Market Title and Market Desc (rows 3 and 4) allow you to label and describe the market regime, but neither item is required. The Interest Rate (row 5) is also optional, but you will likely want to type a value in to capture the effects of inflation over time. Type in “3.0” for use is this project. The Product List is required before you can calculate a scenario and it must correspond to the combination of lumber and veneer market files you plan to use in the regime. Type in “3” (Visual) for the Product List. Once you have the information entered in rows 2-6, you can create or select market files. We will use the Lumber input file hi93.lbr from our original sample project, Demo.prj. To copy that file to Demo3.prj, proceed as follows: If you wish to use a market file which already exists in another project, you must first save a copy of it from that project to the TreeVal File Pool sub-directory (TREEVAL\FILEPOOL), which can be accessed from any project. You cannot directly access market files in other project directories – the only selection options are the current project or the File Pool. To save a market file to the File Pool, have the market file in View mode, click on the Save to File Pool button on the toolbar, or select the Save to File Pool command off the File menu. An advantage of keeping files in the File Pool is that they may be called up for successive analyses without modification. If a scenario or market regime is deleted, the market files for that scenario or market regime are automatically deleted as well (unless they are used by other market regimes). The files in the File Pool remain intact until deleted by the user. Once the file is in the File Pool, select it for the new market regime by clicking on a cell in rows 715 in column F. Right click and choose Select Market File –the Select Market File dialog box should pop up. If this does not happen, check to see if you have Market ID entered into cell F2. When the dialog box comes up, click on the circle to the left of file type you wish to select form the 35 File Pool. The default selection directory in the dialog box is the Project directory, but we want the File Pool so click on the circle to the left of TreeVal File Pool. The file name (hi93.lbr) you previously saved to the File Pool should be among those listed. Highlight the file name, click on the select button, and the file should show up in the Project Window. Now repeat the procedure for the harvest input file demo.hrv. We now have a market regime, “d1” with two market files: hi93.lbr, and demo.hrv. Creating a market file What if the project requires new market price and cost information that is not in any other market files you have created? You must create new market files by entering data into a file template and then assigning a name for the file and saving it. For instance, suppose the project requires accounting for cost changes over the course of the rotation. Begin by selecting an empty cell in rows 7-15 in column F. Right click and choose Select Market File – the Select Market File dialog box should pop up. If this does not happen, check to see if you have a Market ID entered into cell F2. When the dialog box comes up, click on the circle to the left of Real Cost Change. The default selection directory in the dialog box is the Project directory but since this is a brand new project, there are no files in it. We must construct one from the file templates contained in the TreeVal File Pool directory, so click on the circle to the left of TreeVal File Pool and the file blank.rcc should be listed. It is the blank template we need. Highlight the file name, click on the select button, and blank.rcc shows up in the Project Window. If you like, click on other file types in the Select Market File dialog box to see the corresponding templates listed (Click on Harvest Cost, and a file named blank.hrv is displayed.) NOTE: The template for stand files (STIMPORT.XLS) is not located in the File Pool but in the Resource sub-directory. 36 Double click on the cell containing blank.rcc, and the file template pops up. We can enter the time and amount of change (expressed as a percentage) for four different cost centers. The change can be positive or negative, and time of change can vary for each cost center. Refer to Real Cost Change in TreeVal Help for specific definitions and details. Once you have entered the cost changes and the years they take place, rename and save the file using the Save File As command off the File menu, or click on the X in the upper right corner of the dialog box. In Figure 18, the Real Cost Change file 2percent.rcc shows a possible combination of cost changes ranging from -2% to 3%. Figure 18: Real cost change file Using the same procedure, you create the other market files you need to form a market regime. The important thing to remember is that while you don’t need to include all nine market files in a market regime, you must always make sure that you have included the files containing the price and cost data necessary to ensure the scenario results you calculate reflect the set of market conditions you desire. TreeVal will give an error message if the market regime does not include lumber or veneer files that match the Product List choice that has been selected. But if other files (for example, the Harvest Cost file) are not included in a market regime, no warning or error message will be issued. If you create a file which might be used by other projects, save it to the 37 File Pool directory (using the Save to File Pool command off the File menu). That way the file will be listed as a choice in the Select Market File dialog box when you go to build market regimes in other projects. The Project Window for the new Stand Project should now have three market files, and look like Figure 19. The NPV for the scenario is -$172. Figure 19: Project Window for Stand Project Demo3.prj. Creating a Log Project The purpose of a Log Project is to evaluate product grade and volume recovery for a particular set of Douglas-fir log specifications. Only Douglas-fir logs can be evaluated. To create a new Log Project, select the New command from the File menu on the Menu bar, or click on the button at the left end of the toolbar. Like the Stand Project, a series of dialog boxes must be completed. They are described below: Project Name: Assigns a name to the project and designates whether it evaluates a number of trees or a single log. [Enter Log1 for the project name and hit the Tab key to enter the Description field. You could enter a brief list of details of the project, but we will 38 leave it blank this time. Select the Log choice listed under Stand Data Type. Choose English for Input measurements; then hit the Next button.] New Project File Information: Provides file name and identification and a path where the project files will be stored. [Use L1 for the Project File ID Code. Tab to the Project File Name and enter Log1. Tab to the Project Directory and type in Log1 after projects\ so the field reads: C:\TREEVAL\projects\Log1. Ignore the box listing directories since we have typed the path in above. Click on the Next button.] Copy New Project: Allows you to copy the files from an existing project into a new project directory. [We will start completely from scratch so click on the Done button. A project window for log projects will appear. Note: there is no Project Setup dialog box (required for creating Stand Projects) because we are working with single logs only.] Notice that the features of the Log Project Window are somewhat different from the Stand Project Window. Cell B16 is labeled Log File instead of Stand File. The tool bar has fewer buttons. SEV is eliminated because logs are being analyzed at a single point in time. Buttons for table and graph display are absent because Log results are viewed in a single table. Let’s create a Log File and conduct a simple analysis. Place the cursor in cell A17 and type in a Silv ID of log1. Next place the cursor in B17, right-click and choose Select Log File. The Select Log File dialog box will be displayed. To enter log data we need the log file template (Blank.log) found in the Resource subdirectory. Navigate through the directory diagram and click on the Resource folder. Blank.log will appear in the file list at the left part of the dialog box. Highlight it, then click OK and close the dialog box. The file Blank.log fills cell B17. Right-click and choose View to bring up the file. The file template has ten labeled data columns. These parameters are explained in the Log File Help topic. TreeVal will fill values for the first two columns (log number and species). Enter data for the other eight columns as shown in Figure 20, and save the file with a new name testlog.log. 39 Figure 20: Log file Because the primary focus of a log project is the grade and volume recovery from a specific log size, selection of market files should be confined to choosing a product file (either lumber, veneer, or other products). The market regime still requires identification information. Place the cursor in the appropriate cell in column F and enter in the following data: Mkt ID: type in t1 Mkt Title: type in test Mkt Desc: type in log Product List: type in Visual (the number 3 will be displayed) For this example, create a lumber file (testlog.lbr) and other products file (testlog.opr) so that they match the ones shown in Figures 21 and 22. 40 Figure 21: Lumber file testlog.lbr Figure 22: Other products file testlog.opr Once you have created the market regime, calculate the scenario by right-clicking on cell F17. The NPV will be $154 and harvest volume 30 cubic feet. Figure 23 shows the Log Project Window with the calculated NPV value. Figure 23: Log Project Window for Log.prj 41 To view result details, right-click on the scenario cell and choose View Log List. The information dislayed in Log List is similar to that found in the Tree List generated by calculating a scenario in a Stand Project. Save a Log Project the same way you save a Stand Project. Summary The main purpose of TreeVal program is to evaluate silvicultural regimes for Douglas-fir stands including the effect of those regimes on wood quality and value. This tutorial describes how to start the TreeVal program, and how to create and run a project to familiarize the users with TreeVal program. This tutorial assumes basic knowledge of Windows operating system, the mechanics of directory change, file naming and file saving, and a good understanding of forest management and timber harvest practices. This tutorial contains a very detailed description of a sample project and also gives step-by-step details in the project analysis from start to end with the help of an example project.