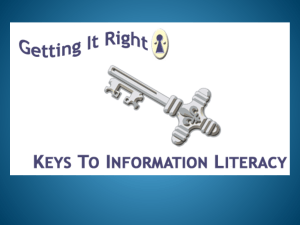Blackboard Basics To Access Blackboard
advertisement

Blackboard Basics To Access Blackboard Go to http://pc.my.vccs.edu/. Enter your username. If you do not know your username, click on the link titled “I cannot access my account” and then the “What is my username” link. Enter your password. o If you are new, this will be your six digit date of birth; if you do not know your password, or have forgotten, click on the “I cannot access my account” link and then the “My password does not work” link and finally “Reset your password here.” Click on “Log In”. Click on “Blackboard 8”. To Take a Quiz, Test, Exam, or Survey Log in to blackboard (refer to above). Click on your course under My Courses. Click on the folder which contains the Quiz, Test, Survey or Exam that you are about to take; most professors have a special area created that will be called ‘Tests’ or ‘Quizzes’. Some instructors may put tests and quizzes in different folders so check with your instructor for specific folder locations. Locate the test or quiz in the folder. Click on Take Quiz. Your instructor may have set a password; if so, enter the password and click Submit. Click Ok on the “Take this assessment now” screen. Answer all questions. Click Submit. If the Save option is available, it is suggested that you save every five minutes to update your progress. Click on OK. Your grade will immediately be recorded in your online grade book. If you would like to see specific details, you can click on your grade in your grade book. If you see a grade of “!” it means that the instructor will need to check part of your quiz before you see a final grade. To Submit an Assignment Click on Assignments. Locate the assignment that is to be submitted. Click on “>> View/Complete Assignment: “ under the assignment. Scroll down and find the section labeled “(2) Assignment Materials”. o Add a comment in the Comments section. NOTE: This must contain a comment of some sort. o Click on the Browse button to browse to the location of the file that you are submitting in the File To Attach section. o Should you need to submit three or more files, it is suggested that you zip the files together (refer to below) or click the Add Another File and browse to the location of the file(s). o After you have added all of the files for the assignment, click on the Submit button to send them to the professor. NOTE: Remember that you must click Submit in order for the professor to get the files! o Alternatively, if you are working on parts, and just want to save your progress, click on the Save button. After files have been submitted, click the Done button. Paul D. Camp Community College | Distance Education ZFW, Spring 2009 1 To Zip/Compress Files with Windows XP or Windows Vista Locate the file(s) that need to be zipped. Highlight each file either by using the mouse and highlighting a group of files or by holding down CTRL and single left clicking each file name. It is easier if all of the files are in the same directory. Right click on the group of highlighted files. Select Send To on the context sensitive menu that appears. Select Compressed (zipped folder). Rename the .zip file to match that of the assignment for which is being submitted. Do not forget the .zip filename extension when renaming the file! How do I get help with Blackboard? If you are having difficulty accessing Blackboard, please contact: Shelia M. Hobbs Zakary F. Wade shobbs@pc.vccs.edu zwade@pc.vccs.edu 757.569.6739 757.569.6718 To Submit a Help Ticket for Blackboard support: Enter https://support.vccs.edu/support/jsp/index.jsp in the address bar. Click on “Paul D. Camp”. Fill out the form with the requested information and be sure to choose “Blackboard” in the “With which product do you need support” section. Click the “Request Support” button. Information needed when submitted a help ticket (calling or email): Your Name. Your VCCS ID (username) Your EMPLID. Your e-mail address. Your date of birth. The time of the error. A brief description of what happened and what you were doing at the time the error occurred. Any actual text that was displayed when the error occurred. What internet browser you are using. What Internet Service Provider you are using. Help can also be found in the form of Frequently Asked Questions and online tutorials by visiting the following websites: o Blackboard 8.0 Student Manual http://library.blackboard.com/ref/5f1bc8fa-3f32-4f83-8e87-8c94790c77f6/index.htm o Blackboard Knowledge Base http://kb.blackboard.com/dashboard.action o VCCS Blackboard Help http://bbhelp.vccs.edu/ 2 Paul D. Camp Community College | Distance Education ZFW, Spring 2009 How do I get help concerning my Student Email? If you are having difficulty accessing Student Email, please contact: Computer Labs Debra Gagner Franklin Campus Suffolk Campus dgagner@pc.vccs.edu 757.569.6788 757.925.6318 757.569.6734 To Submit a Help Ticket for email support: Enter https://support.vccs.edu/support/jsp/index.jsp in the address bar. Click on “Paul D. Camp”. Fill out the form with the requested information and be sure to choose “@mail (email)” in the “With which product do you need support” section. Click the “Request Support” button. How do I get help with VCCS SIS89: Student Information System? If you are having difficulty accessing VCCS SIS89: Student Information System, please contact: Admissions Office Franklin Campus Debra Gagner dgagner@pc.vccs.edu 757.569.6707 757.569.6722 757.569.6734 To Submit a Help Ticket for VCCS SIS89: Student Information System: Enter https://support.vccs.edu/support/jsp/index.jsp in the address bar. Click on “Paul D. Camp”. Fill out the form with the requested information and be sure to choose “Student Information System” in the “With which product do you need support” section. Click the “Request Support” button. Where can I access Distance Learning Orientation materials online? Go to the Paul D. Camp Community College homepage: http://www.pdc.edu/ Click on “Distance Education”. View the “Distance Education Orientation” section. 3 Paul D. Camp Community College | Distance Education ZFW, Spring 2009