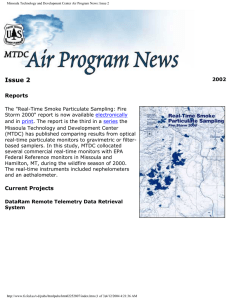DataRAM4 Particulate Monitor Forest Service User’s Guide
advertisement

United States Department of Agriculture Forest Service Technology & Development Program DataRAM4 Particulate Monitor Forest Service User’s Guide 2500 Watershed July 2002 0225-2810-MTDC Mary Ann Davies Project Leader USDA Forest Service Technology & Development Program Missoula, MT TE82F55—Watershed, Soil, and Air Technical Services July 2002 The Forest Service, United States Department of Agriculture (USDA), has developed this information for the guidance of its employees, its contractors, and its cooperating Federal and State agencies, and is not responsible for the interpretation or use of this information by anyone except its own employees. The use of trade, firm, or corporation names in this document is for the information and convenience of the reader, and does not constitute an endorsement by the Department of any product or service to the exclusion of others that may be suitable. The U.S. Department of Agriculture (USDA) prohibits discrimination in all its programs and activities on the basis of race, color, national origin, sex, religion, age, disability, political beliefs, sexual orientation, or marital or family status. (Not all prohibited bases apply to all programs.) Persons with disabilities who require alternative means for communication of program information (Braille, large print, audiotape, etc.) should contact USDA’s TARGET Center at (202) 720-2600 (voice and TDD). To file a complaint of discrimination, write USDA, Director, Office of Civil Rights, Room 326-W, Whitten Building, 1400 Independence Avenue, SW, Washington, D.C. 20250–9410, or call (202) 720-5964 (voice and TDD). USDA is an equal opportunity provider and employer. Contents Introduction _____________________________________ 1 The DataRAM4 ___________________________________ 2 Items to Take to the Field __________________________ 3 Preparing the DataRAM for Field Operation ___________ 4 Charging the Battery ________________________________________ 4 Uncapping the Inlet _________________________________________ 5 Switching the Power Selector _________________________________ 5 Configuring the Instrument at the Office _____________ 6 Setting the Date and Time ____________________________________ 6 Zeroing the DataRAM _______________________________________ 6 Setting Parameters _________________________________________ 7 Siting the DataRAM _______________________________ 9 Logging Data ___________________________________ 10 Terminating a Run _______________________________ 11 Transferring Data to the Laptop Using DataRAM4 Software ____________________________ 12 Downloading DataRAM4 Software to the Laptop _________________ How to Use the DataRAM4 Software __________________________ Download Data From the DataRAM4 to the Laptop _______________ Transferring Data Into Excel _________________________________ 12 12 12 11 Transferring Data to the Laptop Using HyperTerminal ____ 13 Setting Up the Laptop at the Office ____________________________ 13 Transferring Data Into Excel _________________________________ 14 Deleting Data from the DataRAM ___________________ 15 Remote Satellite Telemetry System for the DataRAM __ 16 Telemetry Equipment ____________________________ 17 Data Retrieval From the Internet ___________________ 18 DataRAM and Remote Telemetry Setup _____________ 19 DataRAM Configuration for the Telemetry Unit _______ 20 Verifying Satellite Setup and Communications _______ 21 Laptop Setup for Telemetry Communications ________ 22 Appendix A—Smoke From Forest Fires _____________ 23 Appendix B—Operating Instructions for the AQD4-2000 Remote Telemetry Unit ________________ 24 Troubleshooting ________________________________ 25 ii Introduction This guide explains: • Where to site the DataRAM4 to collect local smoke data • How to assemble the instrument • How to start a run • How to stop a run • How to set up the laptop • How to download the data into the laptop • How to transfer the data into an Excel spreadsheet. The guide will also help you set up the remote satellite telemetry system, assemble and configure the DataRAM for proper communication with the telemetry system, and verify that the system is sending data before you leave the site. The DataRAM4 instrument and accessories. 1 The DataRAM4 The DataRAM4 particulate monitor is a compact, self-contained instrument that internally estimates the mass concentration of particulate in the air from the measured scattering of light. The DataRAM4 is a two-wavelength monitor. The stored data information includes average and maximum concentration values, particle size, internal temperature, and relative humidity with the time information as well as tag numbers. The instrument can estimate particulate concentrations from 0.1 to 400,000 micrograms per cubic meter of air. The instrument continuously displays the current and time-weighted average (TWA) mass concentration while logging up to 10,000 data points. Data can be transferred from the instrument to a laptop computer through the laptop’s RS-232 serial port. A custom software package is provided with the DataRAM4 for communications to and from a personal computer. Inline impactor head model DR-PM10/2.5 PM2.5 conversion nozzle 25-millimeter-diameter glass fiber filter holder Figure 1—Inline impactor head with the PM2.5 nozzle installed. The DataRAM can be configured with either a PM10 or PM2.5 instrument using the funnel-shaped DR-PM10/2.5 inline impactor head (figure 1). To change the configuration, use the hex wrench provided to open the funnel and remove the three screws. A threaded stainless restrictor that is shipped with the instrument can be screwed inline inside the top of the funnel to convert the instrument to a 2.5-µm sampler. Most Forest Service DataRAMs will have this restrictor already in place. Use the 2.5-µm restrictor for monitoring wildland fire smoke. For either the PM10 or the PM2.5 configuration, a 25-mm glass fiber filter sits on a plastic cassette filter holder inside the bottom of the funnel. In smoky conditions, check this filter every few days. If the filter has dark brown or black spots, discard it and replace it with one of the new ones provided. When the DataRAM is running in relatively clean air, the filter should be replaced about every 30 days. In the bottom of the instrument, a large screw cap protects another filter. Two types of filters can be inserted—one is a metal cartridge HEPA filter and the other is a 37-mm filter in a plastic cartridge. The HEPA filter should be used for routine smoke sampling. The 37-mm filter is intended to catch particles to be analyzed later. Although the 37-mm filter and cartridge are shipped with the DataRAM, do not use it unless you have consulted with an air quality specialist. An inline heater should be installed for conditions above 70percent relative humidity. The inline heater requires 120-volt line power. Humidity of 70 percent and above may occur at any time in the early morning, even during low-humidity days. 2 The tubular heater is designed to evaporate liquid water from airborne particles or to eliminate fog droplets. The Data-RAM is powered by an internal rechargeable battery or by an external dc or ac power source. The Missoula Technology and Development Center (MTDC) recommends having 120volt line power available for the DataRAM and inline heater even though the DataRAM can be operated on a battery for about 20 hours. The DataRAM is not approved by the U. S. Environmental Protection Agency (EPA) as a reference (or equivalent) fineparticle monitoring sampler. The DataRAM provides general trends of smoke particulate concentration. These data can enable the user to verify whether the impacts of smoke particulate are increasing or decreasing. The estimated DataRAM particulate concentration can be adjusted internally using a correction factor. For wildland fire smoke PM2.5, the correction factor is 0.48 for a flow of 2.0 liters per minute. To check and adjust these parameters, see ‘Setting Parameters’. The center published Real-Time Smoke Particulate Sampling: Fire Storm 2000 (0125-2832-MTDC) which explains EPA airquality standards and how the DataRAM4 correction factor of 0.48 was determined. Items to Take to the Field These accessories are required for monitoring PM2.5: • DataRAM4 instrument • PM2.5 inlet head (optional accessory for the MIE model DR-PM10/2.5) Omnidirectional sampling inlet model DR-OSI • Temperature conditioning heater (optional accessory for the MIE model DR-TCH, figure 2) (120-volt line power) • Omnidirectional sampling inlet (optional accessory for the MIE model DR-OSI) • Universal charger/power supply (120-volt line power) Inline impactor head model DR-PM10/2.5 • Serial output cable (gray nine-pin communication cable for connecting to a laptop) Additional items needed: • Laptop computer • Small table Temperature conditioning heater model DR-TCH • Extension cord • Four-plug power strip • Rain shelter cover (available from Mary Ann Davies at MTDC) DataRAM4 particulate monitor • 120-volt line power for extended operation • Cable lock for security (wrap the cable around the DataRAM’s leg and another secure object) • Remote telemetry unit Figure 2—The DataRAM with all three ambient monitoring accessories. 3 Preparing the DataRAM for Field Operation Charging the Battery • The ‘BATT CHARGE’ will display ‘mA’ (milli-amp) when the instrument is plugged in to 120-volt line power. If the DataRAM has not been used for more than 1 month, the battery will need to be fully recharged. Plug it into a 120-volt line for about 12 hours to restore it to full operating capacity. A new and fully charged battery can provide at least 20 hours of continuous operation at temperatures above 60 °F. The DataRAM can operate continuously using its universal charger/power supply—simply attach the universal charger/power supply to the DataRAM and plug it into a 120-volt power source. Never let the internal battery run completely down. If this happens, the unit may need to be sent to MIE for repair. • To determine the battery capacity, turn the DataRAM on. Select ‘START RUN’ and press ‘ENTER’. The instrument does not need to be logging. • Press the ‘NEXT’ button. The following diagnostic screen displays. MEMORY LEFT BATT CHARGE FLOW RATE TEMP= 82.4 F 4 100% 94mA 2.00LPM RH= 40% • Unplug the line power from the DataRAM. The ‘BATT CHARGE’ will display ‘%’ (percent). If the internal battery charge is less than 50%, the instrument should be plugged in to 120-volt line power and charged for 12 hours. • Press ‘NEXT’. An additional diagnostic screen displays. FLOW: SOURCE1: SOURCE2: DETECTOR: NORMAL NORMAL NORMAL NORMAL • If ‘FAILURE’ is displayed, perform a ‘ZERO/INITIALIZE’. When the ‘ZERO/INITIALIZE’ is complete, return to this screen to check for ‘NORMAL’ status. • If ‘NORMAL’ is not displayed for all the items on this screen, contact MTDC for troubleshooting. Preparing the DataRAM for Field Operation Uncapping the Inlet Switching the Power Selector Before operating the DataRAM, the protective Swagelok stem cap must be removed from the air inlet and stored on the gray pod on the back panel (figure 3). The DataRAM should never be operated with the stem cap covering the inlet. The three-position, locking power-selector switch on the rear panel should be switched ‘OFF (0)’ (middle position) when the unit is stored or transported. To enable the DataRAM to operate with its internal battery or the charger, the power selector switch must be ‘ON (1)’ (up position). The ‘EXT (1)’ (down position) is used only when an external dc source (such as solar power or an external battery) is powering the unit. To change the locking position, pull the handle out while moving the power selector switch to the desired position. Power selector switch Swagelok cap on keeper Universal charger/power supply RS-232 communication cable to laptop (gray nine-pin cable) Figure 3—Back-panel view of the DataRAM4. 5 Configuring the Instrument at the Office First, remove the Swagelok protective cap from the air inlet on the top of the DataRAM. The Swagelok cap should be stored on the keeper pod on the back of the unit. Push and hold the ‘ON/OFF’ button on the front panel to power up the DataRAM. The up/down arrow buttons (‘ ’ or ‘ ’) are used to move the cursor in a vertical direction. The ‘<’ or ‘>’ arrow buttons move the cursor left or right. The ‘+’ or ‘–’ keys will increase or decrease number values. To set, press ‘ENTER’. Press the ‘EXIT’ button to return to the ‘EDIT’ menu. Press ‘NEXT’ to return to ‘MAIN MENU’. > The ‘MAIN MENU’ screen (figure 4) automatically displays at powerup. 18:16:33 08-Aug-2001 TIME: 18:15:31 DATE: 08-Aug-2001 TO SET PRESS => ENTER < Setting the Date and Time Move the cursor using the down arrow button to ‘SETUP PARAMETERS’. Press the ‘ENTER’ button. Press the ‘NEXT’ button until you arrive at the date and time screen (three presses on the ‘NEXT’ button). Zeroing the DataRAM At the MAIN MENU, select ‘ZERO/INITIALIZE’ by moving the cursor using the up/down arrow buttons and then press ‘ENTER’. The following will be displayed: ZEROING/INITIALIZING COUNTDOWN: 657 sec MEMORY LEFT: 100% BATT. CHARGE 30mA ‘COUNTDOWN’ indicates the time required to complete the automatic zeroing/initializing sequence. Figure 4—The DataRAM’s main menu screen. ‘MEMORY LEFT’ indicates the percentage of available memory. MAIN MENU > START RUN > ZERO/INITIALIZE > VIEW/TRANSFER DATA Press the ‘NEXT’ button to bring up the ‘Edit’ menu. EDIT MENU > LOGGING PARAMETERS > SETUP PARAMETERS 6 ‘BATT. CHARGE’ indicates either the charging amperage (if connected to an ac power source using charger/power supply) or the remaining percentage of internal battery life. After a few seconds, the display will automatically change to the following: ZEROING/INITIALIZING COUNTDOWN: 451 sec SOURCE 1: NORMAL SOURCE 2: NORMAL Configuring the Instrument at the Office After completing the ‘ZEROING/INITIALIZING’ run, the following screen displays: ZEROING/INITIALIZING READY!: SOURCE 1: NORMAL SOURCE 2: NORMAL If the second line of the screen indicates ‘BACKGROUND HIGH’ instead of ‘READY!’, it is probable that the lens in the sensing chamber needs cleaning. Send the unit to ARS for cleaning and maintenance. If ‘ERROR’ displays, contact MTDC or MIE, Inc. for instructions. Press ‘EXIT’ to return to ‘MAIN MENU’. The DataRAM should be returned to MIE, Inc. every 2 years for routine cleaning, testing, and calibrating. Setting Parameters Access the ‘EDIT MENU’ by pressing the ‘NEXT’ button when at the ‘MAIN MENU’ screen. The following screen displays: EDIT MENU > LOGGING PARAMETERS > SETUP PARAMETERS > VIEW/TRANSFER DATA Select ‘SETUP PARAMETERS’ by moving the cursor and press ‘ENTER’. The following screen displays: DISPLAY AVG: 60 SEC CAL FACTOR: 0.37 UNITS: (MASS) µg/m3 SIZE CORRECT: ENABLE ‘DISPLAY AVG’ determines the smoothing of the displayed data. Set ‘DISPLAY AVG’ to 60 seconds. The time can be selected between 1 and 60 seconds. Short averaging times provide faster response but noisier data. ‘CAL FACTOR’ is the multiplier of the calibration slope. Set ‘CAL FACTOR’ to 0.37. Experimental data analyzed with the Federal Reference Method indicates a CAL FACTOR of 0.37 is approximate for western fuel types. ‘UNITS’ allow the DataRAM to be changed from mass concentration (µg/m3), scattering coefficient (Mm-1), or visual range (km). Set ‘UNITS’ to (MASS) µg/m3. The mass concentration (µg/m3) should be used when monitoring smoke from forest fires. See appendix B, page 42 of the owner’s manual for more information. ‘SIZE CORRECT’ refers to the computation of the mass concentration. Set ‘SIZE CORRECT’ to ‘ENABLE’. (Note: When the DataRAM is turned off, upon powerup, the ‘SIZE CORRECT’ defaults to ‘DISABLED’.) Check this any time you start a new run. When ‘ENABLED’, the measured mass concentration determines in real time the scattering irradiances at the two wavelengths (660 nm and 880 nm). When ‘DISABLED’, the DataRAM behaves as a single wavelength (880nm) similar to the DataRAM model DR-2000. 7 Configuring the Instrument at the Office Press the ‘NEXT’ button to arrive at the second setup screen. The display should read: RH CORRECTION: DISABLE TEMPERATURE UNITS: F FLOW RATE: 2.00 LPM ‘RH CORRECTION’ refers to the relative humidity correction. Set ‘RH CORRECTION’ to ‘DISABLED’. When this function is enabled, the particle growth effect due to high humidity is corrected by computing the mass concentration based on the original dry environment particle population. ‘TEMPERATURE UNITS’ can be selected between degrees Celsius (C) or degrees Fahrenheit (F). Set ‘TEMPERATURE UNITS’ to ‘F’. ‘FLOW RATE’ can be adjusted over the range 1.00 to 3.00 liters per minute (LPM). Set ‘FLOW RATE’ to ‘2.00 LPM’. ‘SERIAL MODE’ selects the digital communications. Set the ‘SERIAL MODE’ to ‘RS-232’. The ‘SERIAL MODE’ can be selected between RS-232 and RS-485. ‘DEVICE #’ is an identification number that the user can select to label the particular DataRAM. Set ‘DEVICE #’ to ‘1’. This number will accompany the logged information data. Pressing the ‘NEXT’ button will display the time and date screen (refer to the ‘Setting the Date and Time’ section). Press ‘NEXT’ again to display the following screen: ALARM: LEVEL: µg/m3 AUTO ZERO: INTERVAL: DISABLED 0 ENABLED 12 HRS An ‘ALARM’ and ‘LEVEL’ in units of µg/m3 can be enabled when the user needs to be notified when the particulate level exceeds a certain level. Set ‘ALARM’ to ‘DISABLED’. Press the ‘NEXT’ button. The following screen displays: ANLG OUT: SERIAL MODE: DEVICE# 1.00 mg/m3 RS-232 1 Set ‘ANLG OUT’ to 1.00 mg/m3. ‘ANLG OUT’ refers to the fullscale concentration of the analog output signal (0 to 5 V and 4 to 20 mA). This full-scale concentration can be selected between 0.100 and 1,000 mg/m3. Set ‘AUTO ZERO’ to ‘ENABLED’ to automatically purge the DataRAM with particle-free air. The time ‘INTERVAL’ is selectable in 1-hour intervals up to 199 hours. Set ‘INTERVAL’ to ‘12 HRS’. The instrument will purge with particle-free air and subtract its optical background from all subsequent measurements. Setting the interval to 12 hours for data collection over a few days will ensure accurate data. If the data is collected over a few hours, this interval could be set to 1 or 2 hours. Press the ‘EXIT’ button to return to the ‘EDIT MENU’. Press the ‘NEXT’ button to return to the ‘MAIN MENU’. 8 Siting the DataRAM The DataRAM should be placed at least 3 feet off the ground and away from obstructions (such as trees or buildings) that may influence airflow. It should be in an area where it will not be influenced by local road dust, industrial pollutants, or other sources of particulate that could increase its readings. The DataRAM should usually be sited several miles downwind of the burn in areas of greatest interest, such as communities or protected areas. The best use for the DataRAM is to determine whether the local particulate concentration is relatively high or low, and whether concentrations are going up or down. Acquire ambient background particulate concentrations before the burn to determine clean background conditions. If the instrument is to be left unattended, place it in the weather-resistant shelter. Be careful to insert the uncapped inlet port through the hole in the shelter. Once the DataRAM is in the shelter, place the heater, 2.5-micrometer cut-point device, and omnidirectional inlet on the DataRAM inlet port. The DataRAM power charger and power strip can fit inside the cover behind the instrument. If the DataRAM and shelter will be in direct sunlight, it is advised to leave the bottom of the shelter partially unzipped to prevent excessive heat buildup. The DataRAM should not be operated in a location where the temperature may be higher than 120 °F, such as on a hot rooftop in summer. Find a cool spot with good ventilation. If the DataRAM is located away from the desired sampling area, remove the omnidirectional sampling inlet and attach tygon tubing to run the end out to the sampling area. Keep bends and length of the tubing to a minimum. The DataRAM is sited in an open field for collecting smoke data. 9 Logging Data From the ‘MAIN MENU’, press the ‘NEXT’ button to access the ‘EDIT MENU’. Select ‘LOGGING PARAMETERS’ by moving the cursor and press ‘ENTER’. The following screen displays: LOG DATA: LOG PERIOD: TAG #: AUTO START: ENABLED 00:05:00 01 DISABLED ‘LOG DATA’ can be enabled or disabled by using the ‘+’ or ‘–’ buttons. To record data to memory, set the ‘LOG DATA’ to ‘ENABLED’. When ‘LOG DATA’ is set to ‘DISABLED’, the instrument can still perform a run, but the data will not be recorded to internal memory. ‘AUTO START’ allows the DataRAM to start logging data at a specified time. Set ‘AUTO START’ to ‘DISABLED’ to start logging data immediately. To start logging sometime later, for example, to coincide with the start time of a gravimetric sampler, change the ‘AUTOSTART’ to ‘AUTO’ and set the desired start time. Press the ‘EXIT’ button to return to the ‘EDIT MENU’. Press the ‘NEXT’ button to return to the ‘MAIN MENU’. At the ‘MAIN MENU’ move the cursor to ‘START RUN’ and press ‘ENTER’. The following screen displays: 18:20:37 CONC: L TWA: RUN TIME: 08-Aug-2001 4.5 ug/m3 4.4 ug/m3 00000:06:12 The top line indicates the current date and time. ‘LOG PERIOD’ represents how often a point will be written to the DataRAM’s internal memory. Set the ‘LOG PERIOD’ to 5 minutes (00:05:00). For example, if the log period is set to 5 minutes, the DataRAM will average all concentration values over that 5-minute interval to obtain one data point. ‘LOG PERIOD’ can be set to any period between 1 second to 4 hours. Five minutes is a reasonable average reporting time for smoke management. It will provide enough detail about the smoke concentration dynamics of smoke management without the large variability found for shorter averaging times. To move the cursor in the horizontal direction from one significant digit to another, press either the ‘>’ or ‘<’ buttons. When the cursor is flashing over the numeral, use the ‘+’ or ‘–’ buttons to increase or decrease the number. ‘TAG #’ represents the storage location for each individual sampling run. This allows the DataRAM to store data from multiple runs while providing the user with the means to identify them. The TAG # displayed is always the next one available. Set the ‘TAG #’ to ‘01’. If the TAG# will not set to 01, there is stored data in that TAG#. If the data has been transferred to a laptop, delete the data from the TAG# (refer to the ‘Deleting Data From the DataRAM’ section). 10 ‘CONC’ indicates the instantaneous mass concentration value. ‘TWA’ indicates the time-weighted average of mass concentration. The ‘L’ in front of ‘TWA’ indicates that the DataRAM is logging data to the internal memory. An L will not be displayed if ‘LOG DATA’ is not set to ‘ENABLED’. ‘RUN TIME’ indicates the elapsed run time in hours, minutes, and seconds since the ‘START RUN’ was last pressed and as indicated on the clock. If the data results in negative numbers, return to ‘ZERO/INITIALIZE’ and perform another ‘ZERO’ session. If the ‘ZERO’ session is done in a polluted environment, the background will register high and subsequent data from a less-polluted environment will also be negative. Terminating a Run To terminate a current run, press the ‘EXIT’ button. The following screen displays: TERMINATE RUN? TERMINATE CANCEL Confirm run termination by pressing ‘ENTER’. The DataRAM will perform a purging sequence lasting about a minute. The ‘MAIN MENU’ will be displayed. If the user did not want to terminate the run, the ‘EXIT’ key will return back to the ‘RUN’ screen. => ENTER => EXIT 11 Transferring Data to the Laptop Using DataRAM4 (Version 2.5.0.0) Software Downloading DataRAM4 Software to the Laptop Download Data From the DataRAM4 to the Laptop The DataRAM4 software (version 2.5.0.0) can be downloaded from the MIE, Inc., Web site at: http://www.a-i-i.com/mieinc_ com.htm • From the panel display screen on the laptop or using the DataRAM window, move the cursor to ‘VIEW > TRANSFER DATA’ and press ‘ENTER’. • Click on the ‘Software’ button and download the DataRAM4 version. This is a 1,996 kB zip file that needs to be ‘unzipped’ and all files downloaded onto a CD or multiple floppy disks so that you can transfer the software to the laptop. • Move the cursor to ‘TRANSFER TEXT FILE’ and press ‘ENTER’. • Data will appear on the ‘Data Text’ tab. • After the software is loaded onto the laptop, open the ‘MIE’ folder and move the ‘DR4com.exe’ icon to the desktop for easy access. • Check the MIE Web site periodically for software updates. Transferring Data Into Excel • Click on ‘File > Save As’ on the top task bar. • Type in a file name in the ‘Filename’ box. How to Use the DataRAM4 Software • Select ‘Save As Type’ and use the ‘CSV’ file extension. • Attach the RS-232 cable (gray nine-pin cable) from the DataRAM to the laptop. • The ‘Data Graph’ tab in the DR4com software will automatically graph the particle diameter, mass, temperature, and humidity. Because the scale of the graph cannot be reset, use the Excel software for additional graphing options. • Open the ‘DR4com.exe’ on the desktop of the laptop. A multitabbed window will open. • Open Excel and select ‘File > Open’ from the task bar. • At the ‘MAIN’ tab, select ‘Com1’ or ‘Com2’, depending on your laptop setup. • With the DataRAM on, click on ‘Show Panel Display’ from the ‘MAIN’ tab. A screen identical to the front panel of the DataRAM4 displays. You can initiate a run, prepare setup, enable logging, and so forth. The DR4com software cannot power up the DataRAM. 12 • Go to where you saved the CSV file and double click on it. The data will open in an Excel spreadsheet. You can now perform additional manipulation for graphing. Transferring Data to the Laptop Using HyperTerminal Setting Up the Laptop at the Office Before transferring logged data to a laptop, you need to set up the laptop to receive the data. Disabling the Infrared Port— To disable the infrared (IR) port on a newer IBM ThinkPad: • Click on ‘Start’ (at the bottom left corner on the startup screen). • Double click on ‘Settings > Control Panel > Infrared’. • The ‘Infrared’ box is displayed. • Click on the page tab for ‘Options’. Uncheck the box ‘Enable infrared communication’. • Click ‘OK’. • The HyperTerminal window will open and show ‘Connected’ on the button at the bottom of the window. • Leaving the HyperTerminal window open, click on ‘File’ at the top of the window. Choose ‘Properties’. The ‘Name you gave to identify your HyperTerminal’ properties box will appear. • Click on the ‘Settings’ tab. • Check the ‘Terminal keys’ box. • Click on the arrow next to ‘Emulation’ and choose ‘TTY’. • The ‘Backscroll buffer lines’ box needs to be set to 500. Type ‘500’ or use the increase/decrease arrows (‘ ’ or ‘ ’) to get to 500. • Click on the ‘ASCII Setup’ box. • Check ‘Send line ends with line feed’. • Close the control panel by clicking on the ‘X’ at the upper right corner of the window. • Check ‘Echo typed characters locally’. Setting Up a HyperTerminal Connection— • Check ‘Wrap lines that exceed terminal width’. • Click on ‘Start’ (at the bottom left corner on the startup screen). • Click ‘OK’. • Click on ‘Programs > Accessories > HyperTerminal (single click) > Hypertm.exe’ (double click). • The ‘HyperTerminal’ screen will display. • The ‘Connection Description’ box will appear. Type in a name and pick an icon to identify your HyperTerminal. • Click ‘OK’. • The ‘Phone number’ box will appear. At the bottom of this box, click on the arrow beside ‘Connect Using’ and choose ‘Direct to Com 1’. Click ‘OK’. • The ‘Com 1 Properties with Port Settings’ box will appear. Click on the arrow next to ‘Bits per second’ and choose ‘9600’. • Data bits > 8. • Parity > none. > • The other two boxes on the ‘Preferences’ page can be left checked. Click ‘OK’. • Flow control > Xon/Xoff. < • Click on the page tab for ‘Preferences’. Check the box ‘Display infrared icon on task bar’. This places an infrared icon with a slash across it at the bottom right of the startup screen to verify that the infrared port is disabled. • Stop bits > 1. • Check ‘Append line feeds to incoming line ends’. • Click ‘OK’ on the ‘Properties’ page. • On the button bar at the top of the HyperTerminal window, click on the phone that has the receiver off. This will disconnect communications for now. The bottom bar in the HyperTerminal will display ‘Disconnected’. • On the menu bar at the top of the HyperTerminal window, click ‘File > Save As’. • Click on the down arrow on the right side of the ‘Save In:’ dialog box and choose ‘Desktop’. • The name you chose for your HyperTerminal will appear in the ‘File name:’ dialog box. • Click ‘Save’. • Close the HyperTerminal window by clicking ‘File > Close’ on the menu bar at the top. • Attach the RS-232 cable (gray nine-pin cable) from the DataRAM to the laptop. 13 Transferring Data to the Laptop Using HyperTerminal • On the laptop, open the ‘HyperTerminal’ icon created in the ‘Laptop Setup’ section. • ‘Connected’ should display at the left side of the bottom bar of the HyperTerminal window. • If not, connect by clicking on the phone button on the button bar at the top of the HyperTerminal window—or by clicking on ‘Call > Connect’ in the menu bar above the button bar. • On the menu bar, click on ‘Transfer > Capture Text’. Stop’ on the menu bar at the top of the HyperTerminal window. • Disconnect the connection by clicking on the disconnected phone button on the button bar at the top of the HyperTerminal window. • Close or minimize the ‘HyperTerminal’ window. • Double click to open the ‘[your filename].TXT’ file to verify that the data were transferred to the laptop. • The ‘File’ window should read: Capture Text Folder: C:\windows\desktop\ File: \windows\desktop\Capture.TXT Start • If the ‘File’ window doesn’t read as shown above, type the information into the box. • Click the ‘Start’ button in the ‘Capture Text’ window. • [Capture].TXT is the default filename given to the data being downloaded. You can type in a different name if you wish. End the filename with the ‘.TXT’ extension. Transferring Data Into Excel • Click on the ‘Start’ button on the bottom left of the screen. Select ‘Programs > Excel’. • On the Excel menu bar, click ‘File > Open’. • If you placed the ‘Capture.txt’ file on the desktop, the ‘Open’ window will have the desktop icon on the left taskbar. Click on desktop. • Click on the triangle beside the ‘Files of type’ dialog box. Select: ‘All Files (*.*)’. • Click on the ‘START’ button on the laptop. • Find the ‘Capture.TXT’ file and double click on it. • The DataRAM screen should be at the ‘MAIN MENU’. Move the cursor to ‘VIEW/TRANSFER DATA’ and press ‘ENTER’. MAIN MENU > START RUN > ZERO/INITIALIZE > VIEW/TRANSFER DATA • The ‘Text Import Wizard’ box will appear. Check ‘Delimited’. • Click ‘Next’. • Check the ‘Comma’ box. The ‘Tab’ box can stay checked. • Scroll down past the header information to view the data being imported. • The following screen displays: • Click ‘Finish’. TAG #01 > VIEW LOGGED DATA > TRANSFER TEXT FILE > DELETE LOGGED DATA • The ‘Capture.TXT’ file should come into the Excel program with the data in separate columns. • Click ‘File > Save As’ on the menu bar. • Scroll to ‘TRANSFER TEXT FILE’ and press ‘ENTER’. • Give the file a useful name (date, fire, and so on) with an ‘.XLS’ extension. • ‘Sending data’ will display on the DataRAM screen. • At the laptop, the data being transferred will scroll down the screen. • Stop the ‘Capture’ by clicking on ‘Transfer > Capture Text > 14 • When the data has been saved in Excel, the ‘Capture.TXT’ file can be deleted. • Left click to highlight the ‘Capture.TXT’ icon. Right click on the icon and select ‘delete’ from the popup menu. Deleting Data From the DataRAM • At the ‘MAIN MENU’, move the cursor to ‘VIEW/TRANSFER DATA’ and press ‘ENTER’. DELETING LOGGED DATA CLEAR ALL TAGS ENTER TO CONFIRM EXIT TO CANCEL MAIN MENU > START RUN > ZERO/INITIALIZE > VIEW/TRANSFER DATA • Press ‘ENTER’ to confirm. The following screen will display: • The following screen displays: TAG #01 > VIEW LOGGED DATA > TRANSFER TEXT FILE > DELETE LOGGED DATA • Move the cursor to ‘DELETE LOGGED DATA’ and press ‘ENTER’. • The following screen will display: DELETE LOGGED DATA TAG #01 > DELETE TAG DATA > DELETE ALL DATA • Select ‘DELETE ALL DATA’ by pressing ‘ENTER’. The following screen will display: ALL TAGS CLEARED PRESS EXIT • Press ‘EXIT’. • The ‘VIEW/TRANSFER’ screen displays. Press ‘EXIT’ to return to the ‘MAIN MENU’. • Turn the DataRAM off by pressing the ‘ON/OFF’ button. The following screen displays: TURN POWER OFF ? POWER OFF CANCEL: => ENTER => EXIT • Press ‘ENTER’ and the instrument will turn off. Disassemble the DataRAM and place the protective Swagelok cap on the air inlet before storing the DataRAM. 15 Remote Satellite Telemetry System for the DataRAM The remote satellite telemetry system uses a low-orbit satellite system to send data from the DataRAM to a base station where the information can be viewed and retrieved on the Internet. The system sends 5-minute average mass concentrations hourly by satellite to the Web site where the data will be posted 16 for up-to-date, easy access. The data can be copied from the Internet site into a database or spreadsheet application for analysis. See appendix B for operating instructions for the satellite modem. Telemetry Equipment ntenna a Satellite All the equipment needed for the remote telemetry unit (figure 5) is in a rugged black Pelican briefcase. The system consists of a satellite modem, two batteries and a charger for backup power, a satellite antenna, power cable, and a serial cable for communications between the satellite modem and the DataRAM. Power cord ‘ON’ button Serial cable to DataRAM Figure 5—Remote telemetry unit used with the DataRAM4. 17 Data Retrieval From the Internet The remote satellite telemetry system sends the data from the DataRAM by satellite to a base station where the data can be retrieved by the Internet. The Web site requires a username and password. You will also need to have the unit number of the satellite system which is located inside the briefcase (for example, unit USFS 35). The Web site will show the current ambient particulate concentrations for your unit. Data from previous days may be viewed by changing the date. Times are in Greenwich Mean Time (table 1) and must be converted to your location. You can use this chart or use the conversion chart at the Internet site to convert Greenwich Mean Time to your time zone. A separate Web page shows data in a tabular form. These data may be copied into a spreadsheet application like Microsoft Excel. The Internet address is http://www.satguard.com/usfs. 18 Table 1—Conversion from Greenwich Mean Time to time in United Sates time zones. Time Zone Subtract Eastern Standard Time 5 hours Eastern Daylight Time 4 hours Central Standard Time 6 hours Central Daylight Time 5 hours Mountain Standard Time 7 hours Mountain Daylight Time 6 hours Pacific Standard Time 8 hours Pacific Daylight Time 7 hours DataRAM and Remote Telemetry Setup • Open the remote satellite telemetry briefcase (figure 6) and remove the required cables from the pouch. • Remove the satellite antenna in the top of the briefcase by slowly threading it through the retaining clips. • Screw the antenna into its magnetic base and attach the base’s cable to the briefcase. The base of the antenna should be at least 3 feet off the ground for best results. • Attach the serial cable to the RS-232 port on the back of the DataRAM and to the serial connection on the briefcase. • Attach the power cord to the three-prong connector on the side of the briefcase and plug the cord into a 110-volt power outlet. • Ensure that all battery connections are snugly attached to the battery terminals. Figure 6—DataRAM4 connected to the telemetry unit. 19 DataRAM Configuration for the Telemetry Unit Because the data will be available over the Internet and are stored indefinitely, it is not necessary to log the data. However, you may still want to log the data for backup or in case the satellite system has technical problems. If so, refer to the Logging Data section for instructions. 20 Verifying Satellite Setup and Communications The DataRAM4 must be in run mode prior to turning on the remote satellite system. Select ‘START RUN’ from the ‘MAIN MENU’ and press ‘ENTER’. MAIN MENU > START RUN > ZERO/INITIALIZE > VIEW/TRANSFER DATA • Remember to ‘ZERO/INITIALIZE’ the instrument before starting a ‘RUN’. • To capture the data to the DataRAM’s internal memory as a backup, ‘ENABLE’ the ‘LOG DATA’. The satellite system is equipped with LED indicators to verify that the satellite modem has power, the modem is receiving information from the DataRAM, and the antenna is properly placed for the modem to “see” the satellites. After starting a run on the DataRAM and then turning on the power to the remote telemetry satellite system, the first red LED should illuminate after a few seconds. This indicates the modem has power. Within five minutes, the middle LED red light should illuminate indicating the modem is receiving information from the DataRAM. This LED will remain on for one minute and then turn off. This on/off cycle will continue throughout the receiving period. The green LED light will turn on and off as satellites become in “view” of the antennae. If this green LED light does not illuminate within ten minutes, reposition the antenna to a higher and unobstructed position. Within 2 hours the data will be posted on the Internet site and will be updated hourly. 21 Laptop Setup for Telemetry Communications To verify that the satellite is sending data to the Internet site, the HyperTerminal communications will need to be set up differently than when it is used for DataRAM communications. Refer to the Setting Up a HyperTerminal section for the basics. • At the ‘Port Settings’ box, click on the arrow beside ‘Bits per second’. Choose ‘19200’. • Look for the ‘Last value’ number displayed in the scrolling data. It should match the displayed concentration value on the DataRAM. value 58.9; Rx[12Oct01 ➥Last 16:23:22|269.00]Sync(20* 90 02): Dplr -2800 Pwr -10 • Data Bits > 8. 0 Ebno 18.6 0/50 • Parity > none. Rx[12Oct01 16:23:23|270.00]Sync(20* 90 03): Dplr -2800 Pwr -100 Ebno 18.0 0/ 50 • Stop Bits > 1. • Flow Control > none. Rx[12Oct01 16:23:24|270.08]Ephem: Sat 20 Week 1135 Time 491003 Delta-1 • Click ‘OK’. • Attach the RS-232 cable (gray nine-pin cable stored inside the Pelican case) from the modem to the laptop. The HyperTerminal window should show ‘Connected’ at the bottom of the laptop screen. The data displayed on the screen will show: Rx[12Oct01 16:23:21|268.00]Sync(20* 90 01): Dplr -2800 Pwr -100 Ebno 18.5 0/ 50 Rx[12Oct01 16:23:22|268.38]UL Chan Info(1/1): ACsz 4 ACrtry 5 375,275,0,0 Update ser stats Received f_val = 58.900002 22 • Disconnect the RS-232 cable and place it back in the case. If you do not obtain the data, contact MTDC for help. Appendix A—Smoke From Forest Fires Particulate matter (PM) from burning biomass is comprised largely of elemental and organic carbon, as well as polycyclic aromatic hydrocarbons and trace minerals. Particulate matter is the major pollutant from wildland fire smoke. Smoke particles tend to be very small—less than 1 micron in diameter. Particulate matter from wood smoke has a size range near the wavelength of visible light (0.4 to 0.7 micrometers). These particles are the right size to scatter light and reduce visibility. Respiratory-related health effects have been associated with biomass burning, particularly for sensitive groups (persons with respiratory or cardiovascular diseases, the elderly, and children). Airborne concentrations of particulate, especially particulate smaller than 2.5 micrometers in diameter (PM2.5), pose health, visibility, safety, and nuisance problems. The proposed U.S. Environmental Protection Agency standard for PM2.5 is 65 micrograms per cubic meter for a 24-hour average. At PM2.5 levels higher than 65 micrograms per cubic meter, visibility is reduced to 2.5 to 3 miles and air quality may be considered unhealthy. For help answering smoke-related questions, see Wildfire Smoke: A Guide for Public Health Officials: http://www.deq.state. mt.us/FireUpdates/Guide_for_Public_Health_Officials.doc Smoke Management Plans—A comprehensive smoke management plan is essential for the successful use of fire as a wildland management tool. Monitoring ambient air to ensure that smoke does not threaten people or protected areas is an essential element of each prescribed burn plan. The proper use of ambient air monitoring can help ensure that wildland burning complies with State and Federal air-quality laws and regulations while satisfying land management objectives. The real-time estimated mass concentrations of particulate from smoke can be used by the Forest Service to help manage a burn and its production of smoke. If concentration levels show rising trends that may affect a local community, fire managers may alter the lighting technique to produce better smoke dispersion or they may decide to extinguish the fire. During wildland fires, the DataRAM can be sited near population centers or rural communities to provide PM2.5 concentration estimates for land managers and public health officials. Such data can be used to determine the need for health advisories for the general public. Health advisory categories for Montana with corresponding air-quality index (AQI) and visibility values (Check the values for your state; they may be different.) Visibility (miles) Categories Good Particulate levels PM2.5 (averaged 1 hour, micrograms per cubic meter) Particulate levels PM2.5 (averaged 8 hours, micrograms per cubic meter) Particulate levels PM2.5 (averaged 24 hours, micrograms per cubic meter) 10 or more 0 to 40 0 to 22.0 0 to 15.4 Moderate 6 to 9 41 to 80 22.1 to 57.7 15.5 to 40.4 Unhealthy for sensitive groups 3 to 5 81 to 175 57.8 to 93.4 40.5 to 65.4 Unhealthy 1.5 to 2.5 176 to 300 93.5 to 214.9 65.5 to 150.4 Very unhealthy 0.9 to 1.4 301 to 500 215.0 to 357.7 150.5 to 250.4 0.8 or less Over 500 Over 357.7 Over 250.5 Hazardous (Based on Helena, MT, empirical study (July 2000 Montana Department of Environmental Quality) 23 Appendix B—Operating Instructions for the AQD4-2000 Remote Telemetry Unit 1—Connect the transmit antenna to the external connector located next to the handle on the AQD4-2000 case. 2—Antenna placement is extremely important and should be placed in the highest location with a clear view of the sky. Obstructions such as buildings and large natural barriers (a sheer mountain wall) will affect the ability of the modem to acquire a satellite link. The following diagram shows the various states of the satellite modem and corresponds to the LED indicators located in the left-hand side of the case. The top or right LED will illuminate red when power is being supplied to the satellite modem and the modem has booted up. The middle LED will illuminate red when communication is established between the satellite modem and the DataRAM4. The bottom or left LED will illuminate green when the satellite modem has established a strong communication link with the orbiting satellite. 3—The unit is equipped with internal batteries. An external power cord has been supplied to power the unit and charge the batteries. The connector is located on the right-hand side of the case. This will require a 110-volt ac power supply. Whenever possible, the external ac power should be connected to the AQD4-2000. When using the internal batteries make sure they are fully charged before placing the unit in the field. When using the internal battery, monitor the battery status from the Internet address: http://www.satguard.com/usfs. When the internal battery is at 11 volts, the telemetry unit will need to be plugged in and the battery recharged. Connecting the AQD42000 to ac power and viewing the indicator on the battery charger located inside the AQD4-2000 can determine the state of charge. 4—A serial cable is supplied to connect the unit to the DataRAM4. Connect this cable to the DataRAM4 serial port (DB 9 connector) and the four-pin connector to the AQD4 case connector located to the left of the case handle. Power-on LED RED DataRAM4 communication LED RED Satellite link LED GREEN 5—Power up DataRAM4. IMPORTANT: The DataRAM4 must be powered up and in ‘run’ mode before you power up the AQD4-2000 remote telemetry unit. 6—With the DataRAM4 on, verify onscreen that the unit has Version 98 (or higher) firmware and start a ‘run’. 7—You are now ready to power up the AQD4-2000 unit. The power switch is located inside the case on the front left side. When the switch is in the proper position, the red light on the switch will illuminate. 8—The AQD4-2000 unit will begin automatically collecting By watching the LEDs, the user can determine that the unit is working properly. The top power-on LED should always be illuminated. The middle LED will illuminate red at the completion of each 5-minute serial measurement. The LED will stay lit for 1 minute and then turn off. The green satellite LED will be lit as long as the unit has acquired a satellite signal and established a communication link. The green LED will not illuminate when no satellite link is established, but this condition should not last more than 10 to 15 minutes. If the green satellite LED does not illuminate within 10 minutes, check that the cables are hooked up properly and that the antenna has a clear view of the satellite and is not obstructed by buildings and large trees. and transmitting data. For questions regarding the AQD4-2000 remote telemetry unit, contact Airsis, Inc., phone: 619–585–0435. 24 Troubleshooting • When transferring the data file, the ‘TAG#’ reads ‘na’. • The temperature and relative humidity seem to be wrong. —The ‘LOG DATA’ function was probably not enabled so there is no stored data to transfer. Remember to look for the ‘L’ on the data screen to ensure the ‘LOG DATA’ function is enabled. —The temperature and relative humidity are readings from inside the instrument. The internal conditions should never exceed 120 °F and 60-percent relative humidity. • The data was deleted from ‘TAG# 01’ but the next run came up as ‘TAG# 02’. • With the instrument running, the diagnostic screen displays ‘Failure’ for the detector instead of ‘Normal’. —Prior to a new ‘Log Data’ run, select ‘LOGGING PARAMETERS’ and at the ‘ENABLE LOG DATA’ screen, set the ‘TAG#’ to ‘01’ for the next run. —Run a ‘ZERO/INITIALIZE’ in a clean environment. When the ‘ZERO’ is complete, check the diagnostic screen again (‘START RUN > Next > Next’). • Data is producing negative numbers. • The instrument was operating overnight on the internal battery and collecting data. In the morning it will not respond. —The PM2.5 nut may have come loose inside the inline impactor head. Take the impactor head apart with the hex wrench and tighten the nut. OR The ‘ZERO/INITIALIZE’ session was performed in a dirty, polluted environment and needs to be performed in a clean environment. —The internal battery ran down and the instrument needs to be recharged from a 120-volt outlet source. After fully recharging the battery for 12 hours, the instrument should operate up to 20 hours. WEB SITES AND PHONE NUMBERS Air Resource Specialists ForestService and BLM DataRAM4 cache Web site: http://www.air-resource.com Phone: 970-484-7941 Thermo Electron Corp. DataRAM4 Sales & Service Web site: http://www.thermo.com Phone: 866-282-0430 MTDC Intranet: http://fsweb.mtdc.wo.fs.fed.us Phone Andy Trent: 406-329-3912 Phone Mary Ann Davies: 406-329-3981 25 About the Author Mary Ann Davies received a bachelor’s degree in mechanical engineering with a minor in industrial and management engineering from Montana State University in 1988. She worked in the Pacific Northwest Region as a facility engineer and as a tramway engineer. She also developed mountain bike routes using a rating system she designed. Mary Ann has worked in fire management as a crewmember and as a crewboss. She worked for 5 years with the Rocky Mountain Research Station in the fire chemistry and fire behavior groups before coming to MTDC in 1999. Library Card Davies, Mary Ann. 2002. DataRAM4 particulate monitor: Forest Service user’s guide. Tech. Rep. 0225-2810-MTDC. Missoula, MT: U.S. Department of Agriculture, Forest Service, Missoula Technology and Development Center. 26 p. and how to transfer the data into an Excel spreadsheet. The guide also explains how to set up the remote satellite telemetry system, assemble and configure the DataRAM for proper communication with the telemetry system, and verify that the system is sending data. Describes how to set up the DataRAM4 particulate monitor to collect smoke data. The guide explains where to site the instrument, how to start a run, how to stop a run, how to set up a laptop computer, how to download the data into the laptop, Keywords: air pollution, air quality, configuration, data collection, data communication, instruments, nephelometers, particulate, telemetry, wood smoke Additional single copies of this document may be ordered from: For additional technical information, contact Mary Ann Davies at MTDC. USDA Forest Service, MTDC 5785 Hwy. 10 West Missoula, MT 59808-9361 Phone: 406–329–3978 Fax: 406–329–3719 E-mail: wo_mtdc_pubs@fs.fed.us Phone: 406–329–3981 Fax: 406–329–3719 E-mail: mdavies@fs.fed.us Electronic copies of MTDC’s documents are available on the Forest Service’s FSWeb Intranet at: http://fsweb.mtdc.wo.fs.fed.us 26