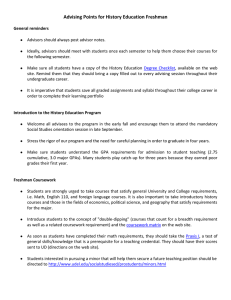A ’ T
advertisement

ADVISOR’S TOOLKIT Although technology has dramatically changed the face of academic advising, it is not a substitute for traditional face-to-face sessions with a student. For example, Academic Planner has made scheduling a breeze- no more pen and paper schedule grids and moving from one screen to the catalog and back again to see what fits. The advising conversation must still focus on which courses (and in what sequence) are best for that student rather than what fits and is open. 1. Banner for Advisors Advisors alternately view Banner as a blessing or a curse, a necessary evil or something to be avoided if possible. Yes, it does time-out too soon, and yes, we do have to change passwords too often. That being said, even using a few Banner screens can provide you with a great deal of information critical to comprehensive academic advising. A few of the most frequently used screens are: UADVISE- This is a UM-specific form built to have the information most needed by advisors in a single spot. See handout for sections of the screen shots described below. 1- Student Information: advising pin, advisor(s), major(s)/minor, credits earned/attempted, academic standing, matric/catalog terms, registration priority code (BEAR, DSSS, ATHL), advising alert (e.g., “must see departmental advisor”). 2- Test Scores: Test scores relevant to placement in math and writing sequences (complete set of scores found in SOATEST). 3- Record of Advising: Once saved, NOTES CANNOT BE CHANGED. See “Documentation” section under “Advising.” UGASTDN- This is the general student information form. It includes major, class status, residency, admission codes and matriculation term. 1- Learner: admit type, class standing, fee structure, major (scroll down under “General Learner” block to see if student switched status or program. 2- Veteran: indicates if student was certified for veterans benefits (may limit options for Cr/NCr or dropping a class). 3- Academic and Graduation Status- academic standing (Good, Probation, Suspended, Suspended and Reinstated), provisional admit (3 semesters, 24 degree credits, 2.00 gpa). 4- Miscellaneous: Orientation codes. SHATERM- This gives you a semester by semester screen shot of coursework and grades. Enter “01” for Course Level Codes and blank out the term date on top to view all terms of attendance. 1- Current Standing: Provides first/last dates of attendance, academic standing, and Institution, Transfer, and Overall GPAs (important if the student wants to know about eligibility for Honors!). 2- Term GPA and Course Detail Information: Transfer work will appear first, with one screen per institution. 3- Advanced Placement credits appear next. Note that the * after “CR” means the credits can meet General Education Requirements. SOAHOLD- This screen will show the history of any holds on a student’s record, including when the hold was placed and when it was lifted. Check effective date (“from”) and release (“to”) date. SHACRSE- This gives a complete listing of courses taken by the student. It does not show courses in progress, transfer, or AP credits. Clear “Term” to view all completed semesters or enter specific semester. UFAREGQ- This screen will show you a student’s registration for a semester. It lists the classes, instructors, grading mode and days/times of the week. SFAREGS- This is the registration screen. You can see the student’s schedule for a specific term and whether or not they have finalized their registration bill. SSASECT- This provides section and term-specific information on courses. “Grade Mode” indicates whether a course can be taken for a traditional letter grade only (“T”), for Credit/No Credit (“C”), or either (blank). SPAAPIN- This screen shows the student’s advising PIN. The number can also be found in UADVISE. Occasionally you’ll have a student report that the PIN comes up with an invalid message. Check SPAAPIN to make sure you have the correct semester’s PIN. SPAIDEN- This screen provides contact information for the student, including phone numbers and alternate email addresses. SPACMNT- Indicates if a student has signed a release form with the Registrar’s Office or Business Services. The first comment to appear typically refers to tax form preferences; use the scroll bar on the right to see additional comments. The comment will list the name and relationship to student of anyone authorized to discuss the student’s records. SFASRPO- Pre-requisite overrides can be entered using this screen (access is granted on a case-by-case basis to individuals with the authority for overrides into courses in their department). SFASLST- View the roster for a current class (view grades, DEFs). SFARHST- Lists a student’s registration history, including grades (good way to check for DEF grades). Grades shown are pre-grade roll (good way to check on academic status inconsistencies). SFAWLPR- Enter the CRN for a course to view the Waitlist for that section of the course. SFIWLNT- This screen shows the record of email notifications for the waitlist for a given CRN. The third tab will show you the location of the high school. SOAHSCH- This screen shows the student’s high school graduation (or GED) date, grade point average, class size and standing. UHATRNS- Click “Transfer Institution Number” to view a list of the institutions previously attended by a student. SHADEGR- This screen allows you to view the UM degree(s) awarded. 2 GUAPMNU- This will allow you to develop a personalized Banner menu. You can access the screens you need by a double click instead of typing in the name each time. Semesters are designated by the year, followed by the two-digit term code (30- Spring, 50- Summer, 70- Autumn). If you need to look up a student and don’t have a complete name or a 790, the percent sign (%) acts as a “wildcard.” For example, let’s say a student leaves you a voice mail and you aren’t sure of the spelling of the name. It sounds like “Je-something Tand-something.” Plug in Tand%, Je%. You come up with four names. This should help you narrow the options. Hint: Banner will prompt you to change your password every three months. It will not permit you to reuse a previous password, but adding a unique digit at the start or end creates a novel password. For example, you could use “favoritepetname1”, then “favoritepetname2”, and so on. 2. Academic Planner Academic Planner is an application that allows students to plan both their upcoming semester schedules and the rest of their academic careers through a web-based interface. It allows students to create multiyear plans, create and print semester schedules, and view academic records with projected credit totals. 3. Preregistration Dashboard Preregistration Dashboard was developed to assist advisors during the development of core course schedules for incoming freshmen. It can be accessed from www.umt.edu/prereg/. 3 Advisors can search by student ID number (790), major, Orientation code, registration status, or any combination of characters indicated above by selecting from the drop-down menus and hitting the “Search” button. This will generate a list of students who meet the criteria (e.g., registered transfer students with a declared Anthropology major). The list can be sorted alphabetically by clicking on the column header. Click on the student’s ID number to see the following information: - Admit status (Freshman, Transfer, Post-baccalaureate) Holds (Insurance Election, Records, Financial, Immunization) Test Scores Prior Advisor comments (pulled from UAdvise) Current registration Recommended core courses for the major (this will not be relevant for Transfer students) To print the dashboards for a sort, hit the “Generate Report for Mass Printing button in the lower lefthand corner. If your printer defaults to double-sided copying, adjust the setting before printing. If you do not have access to the Dashboard, please contact Beth Howard (beth.howard@mso.umt.edu). 4. InfoGRIZ InfoGriz is a web application developed by Enterprise Information Systems (EIS) to provide custom Banner reporting capabilities to departments. InfoGriz empowers individuals and departments on campus to pull custom reports out of Banner (i.e. List of Students in Academic Difficulty, List of Students by Major, Degree Candidates, etc.) without having to rely on programmers for information. For academic advisors, reports usually focus on student data. Reports provided can be printed in the designed view or can be exported to Excel. In order to access InfoGriz, advisors must go through training and be granted an account. For more information, contact Brenda Ingersoll or David DeVolve in the Registrar’s Office at brenda.ingersoll@umontana.edu or david.devolve@umontana.edu. 5. Advising Listserv The primary function of this listserv is to distribute information to academic advisors and their campus partners regarding course availability, policy changes, registration and professional development opportunities. To receive these emails, please contact Beth Howard. 4