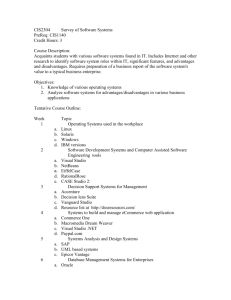COGNOS® 8 Business Intelligence QUERY STUDIO USER GUIDE
advertisement

COGNOS® 8 Business Intelligence QUERY STUDIO USER GUIDE Chapter 2: Using Query Studio Query Studio is the reporting tool for creating simple queries and reports in Cognos 8, the Web-based reporting solution. In Query Studio, you can ● view data Connect to a data source to view data in a tree hierarchy. Expand the query subjects to see query item details. ● create reports Use the data source to create reports, which you can save and reuse. You can also use an existing report to create a new report. ● change the appearance of reports Improve the layout of your report. For example, you can create a chart, add a title, specify text and border styles, or reorder columns for easy comparison. ● work with data in a report Use filters, summaries, and calculations to compare and analyze data. Drill up and drill down to view related information. To use Query Studio effectively, you should be familiar with the Web, as well as your organization's business and its data. You may also need to be familiar with other components of Cognos 8. Report Studio Report Studio is the professional reporting tool for Cognos 8. Use it to author more complex reports. Report Studio offers greater flexibility in calculating and formatting results. Report authors can open Query Studio reports to create more advanced reports. Cognos Connection Cognos Connection is the Web portal for Cognos 8. Use the portal to store and access your reports. If you have the necessary permissions, you can also use the portal for report administration, including scheduling and distributing reports. Administrators use the portal to administer servers, optimize performance, and specify access permissions. Framework Manager Framework Manager is the data modeling tool for Cognos 8. The packages that you use to generate reports are based on models that are created in the modeling tool, Framework Manager. A model is a set of related objects, such as query subjects, dimensions, User Guide 11 Chapter 2: Using Query Studio filters, and calculations. When you open a package in Cognos 8, these model objects are visible in the left frame. Analysis Studio Analysis Studio is the analysis tool for Cognos 8. Use it to explore, analyze, and compare dimensional data. Analysis Studio helps you answer business questions by finding meaningful information in large data sources. Metric Studio Metric Studio is the metrics tool for Cognos 8. Use it to create scorecard applications and monitor the metrics within them. Metric Studio helps you translate your organization’s strategy into relevant, measurable goals that align each employee's actions with a strategic plan. Event Studio Event Studio is the event management tool for Cognos 8. Use it to notify decision-makers in your organization of events as they happen, so that they can make timely and effective decisions. Event Studio ensures that critical information is detected quickly and delivered to key stakeholders in your business. You can create and manage processes that monitor data and perform tasks when the data meets predefined thresholds. Building Cognos 8 Applications The lifetime of a Cognos 8 business intelligence application can be months, or years. During that time, data may change, and new requirements appear, so authors must modify existing content and develop new content, and administrators must update models and data sources as the underlying data changes. For more information about using data sources, see the Administration and Security Guide and the Framework Manager User Guide. In a working application, the technical and security infrastructure and the portal are in place, as well as processes for change management, data control, and so on. For information about the workflow associated with creating Cognos 8 content, see the Architecture and Deployment Guide. For more information, see the Cognos Solutions Implementation Methodology toolkit, which includes implementation roadmaps and supporting documents. The Cognos SIM toolkit is available on the Cognos Global Services Web site, http://support.cognos.com/en/consulting/csim/index.html. Locate and prepare data sources and models ❑ 12 Query Studio Build and publish the content locate and prepare data sources and models Deliver the information Chapter 2: Using Query Studio Cognos 8 can report from a wide variety of data sources, both relational and dimensional. Database connections are created in the web administration interface, and are used for modeling, for authoring and for running the application. To use data for authoring and viewing, the business intelligence studios need a subset of a model of the metadata (called a package). The metadata may need extensive modeling in Framework Manager. ❑ build and publish the content Reports, scorecards, and so on are created in the business intelligence studios of Cognos 8. Which studio you use depends on the content, lifespan and audience of the report, and whether the data is modeled dimensionally or relationally. For example, self-service reporting and analysis are done through Query Studio and Analysis Studio, and scheduled reports are created in Report Studio. Report Studio reports and scorecards are usually prepared for a wider audience, published to Cognos Connection or another portal, and scheduled there for bursting, distribution, and so on. You can also use Report Studio to prepare templates for self-service reporting. ❑ deliver and view the information You deliver content from the Cognos portal or other supported portals, and view information that has been saved to portals, or delivered by other mechanisms. You can also run reports, analyses, scorecards, and so on from within the business intelligence studio in which they were created. For information about tuning and performance, see the Administration and Security Guide and the Cognos Global Services Web site, http://support.cognos.com. Open the Web Portal The Cognos Connection Web portal is a single point of access to all Cognos 8 content. You also use the portal to manage and distribute your reports. For information about other tasks you can do in Cognos Connection, see "Report Administration" (p. 44). Steps 1. Start your Web browser. 2. In the address bar, type the URL supplied by your administrator, and then press Enter. If prompted, type your logon name, password, and any other information required. Tip: Create a bookmark in your browser for quick access to the portal. You can now create a new report using an available package as a data source or open an existing report. User Guide 13 Chapter 2: Using Query Studio Creating a Report When you create a report in Query Studio, you are actually creating a query definition, which is a specific set of instructions for extracting particular data. Before you can create a report, the administrator must have previously created a package in Framework Manager and published it to a location in the Cognos Connection portal to which you have access. In addition, the administrator must grant you Query Studio capabilities before you can begin. You need the Create capability to create reports and the Advanced capability to use advanced authoring features, such as creating complex filters. Before you use Query Studio, answer the following questions: ● What business question do you want to answer? For example, you can ask "Which sales representative sold the most products?" ● Which type of report best answers the business question, a crosstab report or a chart? ● Who is the target audience? ● What data items and calculations do you need? Creating a report involves the following tasks: ❑ Create the report. ❑ Add data. ❑ Save the report. ❑ Run the report. You can work with the data that appears in the report and change the layout (p. 35). Create a Report You can create a report from scratch by inserting items from the data source into an empty report. You can also create a new report by opening an existing report, changing it, and saving it using another name. Steps 1. In the Cognos Connection home page, on the Public Folders tab, navigate to the package that you want to use as a data source. If there is more than one package available, the Select a Package page appears. No Entries means that no reports were created using this package. You may not be able to use a package if you do not have access permission. For example, if the data source is a cube, cube security may prevent you from accessing certain data. For more information, contact your administrator. 2. From the Launch menu, click the Query Studio link 14 Query Studio . Chapter 2: Using Query Studio Query Studio opens. The query items you can use are listed in the left pane. Tip: To exit Query Studio and return to Cognos Connection, click Return. You can now add data and save the report. Open an Existing Report You can open an existing report to make changes to it, use it as the basis of a new report, or view the current data. You can also create a new report from scratch (p. 14). Step ● In the Cognos Connection home page, locate and click the name of the report you want to open. The report opens in Query Studio. Tip: You can use the Open with Query Studio icon Cognos Connection. to identify a Query Studio report in Tips ● If you want to use the report as the basis of a new report, save it using a different name. ● To browse through the pages of a report, use the links at the bottom of the page. ● If a report contains more columns than you can see, use the scroll bar to move left or right. ● To increase the available space for viewing reports, click the hide menu button in the top right corner of the menu. ● To view the menu, click the show menu button ● You can also resize the menu, and hide/show toolbars in the top left corner of the report. . Reports and Package Versions In Query Studio, reports always use the most recent version of the package. If the package is republished, you are notified that the report will use the newest version of the package. You must save the report to complete the update. Note that changes to the package can affect the report. In Cognos Viewer, if you open a saved report after the package it is based on is republished, one of two things happens: ● If the original version of the package still exists, the report runs against the original version. ● If the original version of the package no longer exists, the report is updated to run against the most recent version. User Guide 15 Chapter 2: Using Query Studio For information about using the report viewer to produce an HTML version of a report, see the Cognos Connection User Guide. The report modeler specifies whether previous versions of a package are preserved. For information about model versioning, see the Framework Manager User Guide. Add Data to a Report A new report contains no data. You choose the report items that you want to include in the report from the package. Packages can include ● query subjects ● query items, such as columns of measures and non-measures ● query items created by the data modeler, such calculated report items ● dimensions organized in hierarchies and levels Items added from the package to your report are called report items. Report items appear as columns in list reports, and as rows and columns in crosstab reports. In charts, report items appear as data markers and axis labels. You can expand the scope of an existing report by inserting additional report items, or you can focus on specific data by removing unnecessary report items. If you frequently use items from different query subjects or dimensions in the same reports, ask your modeler to organize these items into a folder or model query subject and then to republish the relevant package. For example, if you use the product code item in sales reports, the modeler can create a folder that contains the product code item and the sales items you need. You can also add calculations to a report (p. 66). Data Source Icons Each object in the data source has a representative icon. You can insert all of the following objects in a report, except for packages and dimensions. Icon Object Package, which contains the objects you can insert in a report. Query subject, which represents a table in the database. In relational data sources, query item, which represents a column of qualitative data in the database, such as product name or country. In dimensional data sources, level attribute, which represents a property of a level. A member is a unique item within a hierarchy. For example, Camping Equipment and 4 Man tent are members of the Products Hierarchy. 16 Query Studio Chapter 2: Using Query Studio Icon Object Dimension, which represents a broad grouping of descriptive data about a major aspect of a business, such as products, dates, or markets. Hierarchy, which represents a collection of dimensional members organized into a tree structure. Level, which is a set of members that have common attributes. For example, a geographical dimension might contain levels for country, region, and city. Multiple levels can exist within a level hierarchy, beginning with the root level. The root level is the parent and rollup of all members in the first level. It is used to obtain a rollup of all values across the hierarchy and to provide a convenient point to start drilling. For example, a Years level hierarchy may contain the following levels: ● Root level Years ● First level Year ● Second level Quarter ● Third level Month Measure or fact, a query item that represents a column of quantitative data in the database, such as revenue or quantity. Measures folder, which contains hierarchical measures. Model filter. A folder is used to organize data items. You cannot import a folder into your report. Steps 1. Open a report in Query Studio. 2. Click the Insert Data menu command. A tree hierarchy of the selected package appears in the left pane. Note: If you are working with a dimensional data source, the names of levels and members in a dimension come from the model. It is the responsibility of the modeler to provide meaningful names. 3. In the left pane, double-click the items you want to add. The items appear in the work area. User Guide 17 Chapter 2: Using Query Studio Tips ● By default, each new report item follows the last report item, but you can insert an item in a different position. Click an existing heading in your report. The next item you add from the package precedes this heading. ● You can also control the order of items by dragging them to the work area. For example, you can drag an item between two columns that are already in your report. ● To simultaneously add several query items, use Ctrl+click to select multiple items, and then, at the bottom of the left pane, click Insert. ● To remove data permanently from your report, click the report item heading, then click the delete button on the toolbar. Save a Report Save your report to preserve any changes. What you save in Query Studio is the query definition, which is a specific set of instructions for extracting particular data. It is not a snapshot of the data you retrieve at the time you save the report. For example, if you run a report that you saved two weeks ago, the data in the report reflects any changes in the updated data source. Steps 1. Click the save button on the toolbar. 2. If you are saving the report for the first time, specify where you want to save the report and type a file name. If you want to include a description, type the information you want to add in the Description box. 3. Click OK. Save a Report Using a Different Name or Location You can save a report using a different name or location to use it as the basis of a new report. Steps 1. Click the save as button on the toolbar. 2. Specify a name and location. To include a description, type the information you want to add in the Description box. 3. Click OK. 18 Query Studio Chapter 2: Using Query Studio Run a Report You can run a report to retrieve any recently updated data from the data source. A Query Studio report also runs when you open it, or when you make any changes. If you run a report against a data source that does not support functions or features in the report, an error message appears that explains why the action is not supported. This happens more frequently when you use a dimensional data source. You can cancel a query that is running only during the initial portion of its execution. After this time, the report runs to completion. For information about other run options, see the Cognos Connection User Guide. Run with Prompts In Query Studio, prompts ask for user input to define the content of a report. If a report contains prompts, you are prompted when you open the report and when you run the report. For information about prompts, see "Use a Prompt" (p. 54). Run with All Data The Run With All Data command runs the report using the full data source. Running a report can take a long time. If you plan to make several changes to a report, run the report in preview mode to save time and computer resources by limiting the rows of data that your report retrieves. Preview Reports with No Data Preview reports with no data when you want to see what your report will look like without using actual data. This is useful when you are designing your report or when you want to make formatting changes. When you preview reports with no data, you do not use the data source at all. Artificial data replaces the numbers and characters from the data source. None of the data is correct. When a preview uses no data, a torn border appears at the top and bottom of your report as a visual reminder that you are not using the entire data source. User Guide 19 Chapter 2: Using Query Studio Preview Reports with Limited Data By limiting data retrieval, you can run reports more quickly. Preview mode improves the report performance only if the data modeler defines one or more design mode filters in the Framework Manager project. Design mode filters restrict the amount of data that a preview report retrieves to a predetermined limit. A report based on a package that does not contain a design mode filter is not faster when run in preview mode. Preview mode does not work if you are using a dimensional data source. In addition, a report in limited data mode does not compute rollups. Note: You cannot change this predetermined limit in Query Studio. For information about creating filters in Framework Manager, see the Framework Manager User Guide. When you use this command, remember that the data retrieved in preview mode is not complete. The accuracy of the data returned is limited to the number of preview rows predefined in the model. For example, summarized values will be incorrect because they do not include all of the data. When a preview uses limited data, a torn border appears at the top and bottom of your report as a visual reminder that you are not using the entire data source. Steps 1. Open the report that you want in Query Studio. 2. From the Run Report menu, choose how to run the report: ● To run the report using all data, click Run with All Data . ● To run the report using limited data, click Preview with Limited Data. If the package that the report is based on contains a design filter, performance is improved. ● 20 Query Studio To run the report using no data, click Preview with No Data. Chapter 2: Using Query Studio View a Report in PDF Format To save a snapshot of your report data, you can create a PDF (Portable Document Format) version of your report. Note: For best results, use the PDF format when you want to print a report. You must have Adobe Acrobat Reader installed on your computer to view a report in PDF format. Steps 1. Open the report that you want in Query Studio. 2. From the Run Report menu, click View in PDF Format . The report opens in PDF format in a new window. Tip: To specify the orientation and page size of your PDF report, from the Run Report menu, click Specify PDF Options. View a Report in CSV Format You can view list reports in CSV (Comma Separated Values) format. The output is determined by the configuration of the computer and by the browser. If you have Excel installed on your computer, you may see Excel appear within your browser window or in a new window, depending on the configuration. If Excel appears in your browser window, you will see the File menu. You may be asked whether you want to download the CSV file, or you may have the option to open it or save it. If the user has an application other than Excel associated with CSV, then the browser will call that application. You cannot view charts or crosstab reports in CSV format. Steps 1. Open the report that you want in Query Studio. 2. From the Run Report menu, click View in CSV Format. The report opens in an Excel spreadsheet. 3. In the File menu, click Save As, and specify a name and location. The report is saved as a text file that you can import into other products. User Guide 21 Chapter 2: Using Query Studio View a Report in XML Format You can view reports in XML format. Steps 1. Open the report that you want in Query Studio. 2. From the Run Report menu, click View in XML Format. The report opens in XML format in a new window. View a Report in Excel 2000 Format You can view reports in Microsoft Excel versions earlier than 2002. Excel 2000 format supports up to 65,536 rows and multiple sheets. Date Formats and Excel The Cognos 8 full date format does not always display correctly in Microsoft Excel 2000, if it is on a system with a regional setting other than English. This does not occur with Microsoft Excel 2002 or 2003 versions. To fix this, re-apply the proper format in Excel. Other limitations exist when producing reports in Microsoft Excel format. For information about these limitations, see "Producing Reports in Microsoft Excel Format" (p. 85). Steps 1. Open the report that you want in Query Studio. 2. From the Run Report menu, click View in Excel 2000 Format. The report opens in a new window. View a Report in Excel 2000 Single Sheet Format You can view reports on a single sheet in Microsoft Excel versions earlier than 2002. Excel 2000 single sheet format offers improved security. Excel 2000 may have cookies in the URLs to spreadsheets, which could be used to illegally impersonate a user. Excel 2000 single sheet format does not use outgoing URLs. However, there is a limit of 65,536 rows, and page breaks for multiple-author pages are ignored. Excel 2000 single sheet format also offers the following benefits: ● Works with SSL protocol. ● Works with a single signon. Secure reports can be accessed without subsequent signons because the system automatically identifies users and provides security information. ● 22 Query Studio Works with Netscape 7.01. Chapter 2: Using Query Studio ● Spreadsheets are contained in a single file for reliable spreadsheet navigation. Date Formats and Excel The Cognos 8 full date format does not always display correctly in Microsoft Excel 2000, if it is on a system with a regional setting other than English. This does not occur with Microsoft Excel 2002 or 2003 versions. To fix this, re-apply the proper format in Excel. Other limitations exist when producing reports in Microsoft Excel format. For information about these limitations, see "Producing Reports in Microsoft Excel Format" (p. 85). Steps 1. Open the report that you want in Query Studio. 2. From the Run Report menu, click View in Excel 2000 Single Sheet Format. The report opens in a new window. View a Report in Excel 2002 Format You can view reports in Microsoft Excel versions 2002 and later. Excel 2002 format offers the following benefits: ● Works with SSL protocol. ● Works with a single signon. Secure reports can be accessed without subsequent signons because the system automatically identifies users and provides security information. ● Works with Netscape 7.01. ● Spreadsheets are contained in a single file for reliable spreadsheet navigation. Limitations exist when producing reports in Microsoft Excel format. For information about these limitations, see "Producing Reports in Microsoft Excel Format" (p. 85). Steps 1. Open the report that you want in Query Studio. 2. From the Run Report menu, click View in Excel 2002 Format. The report opens in a new window. Open a Report in Report Studio You can open a Query Studio report in Report Studio to add more functionality to your report. User Guide 23 Chapter 2: Using Query Studio You must have the necessary permissions before you can open a Query Studio report in Report Studio. Step ● Click the Report Studio icon in the top right corner of the Query Studio screen. The Report Studio icon will be absent if you do not have the necessary permissions. Print a Report Print your report to obtain a paper copy. For best results, use the PDF format when you want to print a report. You can also print a report from Cognos Connection. For more information, see the Cognos Connection User Guide. Steps 1. Open the report that you want in Query Studio. 2. From the Run Report menu, click View in PDF Format . The report opens in PDF format. 3. On the Acrobat Reader toolbar, click print. 4. Select the print options you want and click OK. Techniques for Creating Accessible Reports Creating accessible reports ensures access of information to all users, with all levels of ability. For example, blind users may use screen reading technology to access the information in a report. The following are some design considerations for creating accessible reports: 24 Query Studio ● Avoid using visual cues, such as text bolding or color, to convey important information. ● Avoid using pictures and OLE Objects in PDF documents, as these items are tagged as artifacts and ignored by the screen reader. ● Avoid using conditional formatting to convey important information. ● Because chart types are rendered as images, which the screen reader ignores, ensure that there is a corresponding table with the same information. ● Deliver reports through HTML, as it is the most supported output format for most screen readers. ● Always ensure there is a title on the report. ● Gain an understanding for screen reading technology. Chapter 2: Using Query Studio ● Avoid spelling and grammar errors, as they cause the screen reading software to misinterpret the information. ● Although using prompts is fine, such as check boxes, radio buttons, combo boxes, and multi-select boxes, avoid using features like calendar boxes and up and down selections on time controls. ● When choosing to use embedded Web applications or drill-through paths, ensure the target application is also accessible. ● Avoid using large, complex list or crosstab reports. Displaying the information in multiple simple lists or crosstab reports is more manageable for users of Assistive Technology. Get the Report Definition The Report Definition command describes the report items in each report and gives users, administrators, and customer support an important troubleshooting tool. Note: You cannot change the report properties. Steps 1. Open the report that you want in Query Studio. 2. From the Manage File menu, click Report Definition. The Report Properties dialog box appears. It contains a table that lists every filter, report item, and corresponding expression in the report. Tip: Click Query Information to bring up a text box containing information about the query that you can send to customer support if needed. Setting up a Multilingual Reporting Environment You can create reports that show data in more than one language and use different regional settings. This means that you can create a single report that can be used by report consumers anywhere in the world. The samples databases provided with Cognos 8 store a selection of text fields, such as names and descriptions, in more than 25 languages to demonstrate a multilingual reporting environment. For information about how data is stored in the samples databases and how the samples databases are set up to use multilingual data, see the Administration and Security Guide. Here is the process for creating a multilingual reporting environment: ❑ Use multilingual metadata. The data source administrator can store multilingual data in either individual tables, rows, or columns. User Guide 25 Chapter 2: Using Query Studio For more information about configuring your database for multilingual reporting, see the Administration and Security Guide. ❑ Create a multilingual model. Modelers use Framework Manager to add multilingual metadata to the model from any data source type except OLAP. They add multilingual metadata by defining which languages the model supports, translating text strings in the model for things such as object names and descriptions, and defining which languages are exported in each package. If the data source contains multilingual data, modelers can define queries that retrieve data in the default language for the report user. For more information, see the Framework Manager User Guide. ❑ Create multilingual maps. Administrators and modelers use a Windows utility named Map Manager to import maps and update labels for maps in Report Studio. For map features such as country and city names, administrators and modelers can define alternative names to provide multilingual versions of text that appears on the map. For more information, see the Map Manager Installation and User Guide. ❑ Create a multilingual report. The report author uses Report Studio to create a report that can be viewed in different languages. For example, you can specify that text, such as the title, appears in German when the report is opened by a German user. You can also add translations for text objects, and create other language-dependent objects. For more information, see the Report Studio Professional Authoring User Guide. ❑ Specify the language in which a report is viewed. You can use Cognos Connection to do the following: ● Define multilingual properties, such as a name, screen tip, and description, for each entry in the portal. ● Specify the default language to be used when a report is run. Tip: You can specify the default language on the run options page, in the report properties, or in your preferences. ● Specify a language, other than the default, to be used when a report is run. For more information, see the Cognos Connection User Guide. The data then appears in the language and with the regional settings specified in ● the user's Web browser options ● the run options ● the Cognos Connection preferences Any text that users or authors add appears in the language in which they typed it. 26 Query Studio Chapter 2: Using Query Studio Report Types Use different report types to look at data in different ways or to answer different business questions. For example, you create a list report to show your entire customer base, and you create a crosstab report to show the quantity of units sold broken down by product line and country. You can create a chart to present data graphically. In Query Studio, you can create the following report types: ● list reports ● crosstab reports ● charts You can also combine a chart with either a list report or a crosstab report. List Reports Use list reports to show columns of information, such as product lists or customer lists. A list report shows data in rows and columns. You can apply a filter, summary, or calculation to manipulate the data that appears in the report. By default, Query Studio automatically suppresses duplicates, summarizes detail values, and generates footer summaries for measures. You can change these defaults (p. 60). By default, Query Studio builds list reports when you create a report from scratch. You can try creating a list report yourself. Example - Create a List Report for Quantity You are a report author at the Great Outdoors Company, which sells sporting equipment. You are requested to create a report that shows the quantity of units sold for each product line in all countries. You can retrieve this information using a list report. Before you can try this example, you must set up the sample packages that come with Cognos 8. For more information, see the Administration and Security Guide. Steps 1. In the Cognos Connection home page, click the Public Folders tab. All available packages appear. User Guide 27 Chapter 2: Using Query Studio 2. Click the GO Data Warehouse (query) package. 3. From the Launch menu, click the Query Studio link . Query Studio opens, and the GO Data Warehouse (query) query items appear in the left pane. 4. Expand Sales and Marketing (query). 5. Expand Sales (query). 6. Expand Product. 7. Double-click the Product line item. 8. Expand Sales fact. 9. Double-click the Quantity item. By default, the report item heading uses the name of the underlying item in the data source. You can also add a descriptive title to the report. 10. At the top of the report, click the Title link. 11. In the Title box, type Units Sold 12. Click OK. You now have a titled report listing the units sold for every product line. 13. Click the save button on the toolbar. 14. In the Name box, type Units Sold 15. Leave the default destination folder as Public Folders, and click OK. Grouped List Reports A simple list report that contains columns of unique values is easy to understand. However, after you add more columns, you may find that duplicate values appear in your report. 28 Query Studio Chapter 2: Using Query Studio Grouping a report sorts the data and suppresses duplicate values in the grouped column. For example, a report contains information about the quantity of units sold, in columns named Product line, Country, and Quantity. Each product line is sold in more than one country, so the same product line value appears in multiple rows in the Product line column. You group by product line to ● suppress duplicate values of the product line report item ● sort the product lines alphabetically ● generate footer summaries for each product line For more information, see "Group Identical Values" (p. 58). You can try creating a grouped report yourself. User Guide 29 Chapter 2: Using Query Studio Example - Create a Grouped List Report for Units Sold You are a report author at the Great Outdoors Company, which sells sporting equipment. You are requested to create a report that shows the quantity of units sold for each product line in three specific countries. You reuse a list report that already contains some of the necessary data, and add another column. At first, your report shows the total quantity of units sold for all product lines in all countries. You apply a filter to the Country column and group by product line to suppress the duplicate values in the Product line column. Before you can try this example, you must set up the sample packages that come with Cognos 8. For more information, see the Administration and Security Guide. You must also have created the example list report (p. 27). Steps 1. Open the Units Sold report. 2. Click the heading of the Quantity column. 3. Click the Insert Data menu command. 4. Expand Sales and Marketing (query). 5. Expand Sales (query). 6. Expand Retailer site. 7. Double-click the Retailer country item. A column appears that represents this item, to the left of the Quantity column. You now have a report listing the quantity of units sold for every product line in all countries. However, you are interested only in the quantity of units sold in three specific countries. Apply a filter to include only the countries you want. 8. Click the heading of the Retailer country column. 9. Click the filter button on the toolbar. 10. In the Show only the following box, click Germany, Japan, and United States, and then click OK. By default, the filters appear in the subtitle. You can group by product line to suppress the duplicate values in the Product line column. 11. Click the heading of the Product line column. 12. Click the group button on the toolbar. The values in the Product line column are sorted alphabetically, and duplicate values are removed. 30 Query Studio Chapter 2: Using Query Studio 13. Click the save as button on the toolbar. 14. In the Name box, type Grouped Units Sold 15. Leave the destination folder as Public Folders, and click OK. Crosstab Reports A crosstab report shows a measure at the intersection of each row and column. This is useful for showing more information in a smaller area. For example, if a report shows Product line as columns, Country as rows, and Quantity as the measure, the value at the intersection of each column and row shows the quantity of units sold for that product line and that country. You can try creating a crosstab report yourself. Create a Crosstab Report Use a crosstab report to show summary information. For example, you create a crosstab report to show quantity of units sold by product line for each country. Like list reports, crosstab reports show data in rows and columns. However, the values at the intersection points of rows and columns show summarized information rather than detailed information. Steps 1. Open the report that you want in Query Studio. User Guide 31 Chapter 2: Using Query Studio 2. Click the heading of the report item you want to use as the top row. 3. Click the pivot button on the toolbar. The values of the selected report item are now column headings. The other report items become row headings, and the measure is now at the intersection of the two. Tip: To change the crosstab report back to a list report, click the top row, and then click the ungroup button on the toolbar. Example - Create a Crosstab Report for Units Sold You are a report author at the Great Outdoors Company, which sells sporting equipment. You are requested to create a report that shows the quantity of units sold for each product line in three specific countries. You reuse the grouped report that already contains the necessary data, and change the layout for improved analysis. Before you can try this example, you must set up the sample packages that come with Cognos 8. For more information, see the Administration and Security Guide. You must also have created the example grouped list report (p. 30). Steps 1. Open the Grouped Units Sold report. 2. Click the heading of the Retailer country column. 3. Click the pivot button on the toolbar. The values of the Country column are now column headings. The values of the Product line column become row headings. The measure is at the intersection of the two. 4. Click the save as button on the toolbar. 5. In the Name box, type Crosstab Units Sold 6. Leave the destination folder as Public Folders, and click OK. 32 Query Studio Chapter 2: Using Query Studio Charts Use charts to present information graphically. A report requires at least one measure and one non-measure to produce a chart. Measures are quantitative data, such as figures for sales, costs, and quantities. Non-measures are qualitative data, such as names, addresses, and countries. How the data is plotted depends on the chart type. The maximum number of non-measures is two. You can plot any number of measures in a report. However, a chart that has more than four or five measures is difficult to understand. Query Studio charts plot the most summarized data in the report. Focus the chart by eliminating unnecessary measures from your report and reordering the columns (p. 40) so that the most significant non-measures are in the outer levels of nesting. For more information, see "Chart Types" (p. 77). Create a Chart Use charts to see patterns and trends in data. For example, you can see how actual sales compare to projected sales, or whether sales are falling or rising over quarterly periods. You can show just the chart, or the chart with the table appearing under the chart. Steps 1. Open the report that you want in Query Studio. 2. Reorder report items, if necessary. 3. Click the chart button on the toolbar. 4. In the Chart type box, click a chart style. 5. Click a chart configuration. 6. If you want to view only the chart, click Chart only. 7. If you want the values to appear on the chart, select the Show the values on the chart check box. 8. Click OK. Tip: To remove a chart, click the chart button on the toolbar, and then in the Chart dialog box, click None. Example - Create a Pie Chart for Units Sold You are a report author at the Great Outdoors Company, which sells sporting equipment. You are requested to create a chart that illustrates the relative contribution each product line makes to the quantity of units sold. You reuse the units sold report to create a pie chart that emphasizes the percentage contribution of each product line. When the focus of a report is actual values, and not relative contribution, create a column chart. User Guide 33 Chapter 2: Using Query Studio Before you can try this example, you must set up the sample packages that come with Cognos 8. For more information, see the Administration and Security Guide. You must already have created the example report for sales (p. 27). Steps 1. Open the Units Sold report. 2. Click the chart button on the toolbar. 3. In the Chart type box, click Pie. 4. Click 100 Percent. 5. Select the Show the values on the chart check box. 6. In Show the following in the report, click Chart only, and then click OK. 7. Click the save as button on the toolbar. 8. In the Name box, type Units Sold Pie 9. Leave the destination folder as Public Folders, and then click OK. Download a Chart You can download a chart onto your computer. This is useful when you want to send the chart to someone else or view the chart at a later time. Steps 1. In Cognos Connection, navigate to the report you want. 2. Under Actions, click Run with options 34 Query Studio . Chapter 2: Using Query Studio 3. In the Format box, click HTML. You can download a chart only if the report is run in HTML format. 4. Click Run. The report runs in Cognos Viewer. 5. Right-click the chart you want to download to your computer and click Download Chart. 6. Click Save and choose the location where you want to save the chart. The chart is saved as a Portable Network Graphics (.png) file. Changing the Appearance of Reports You can change the appearance of your reports to make them easier to understand and interpret without changing the underlying data. For information about changing the data itself, see "Working with Data " (p. 45). In Query Studio, you can change the appearance of reports by ● applying a template ● changing the title ● formatting text and data ● formatting borders ● collapsing or expanding a report ● reordering report items ● changing the heading name ● swapping rows and columns ● controlling the number of rows per page ● highlighting key information ● setting page breaks If you have the necessary permissions, you can use Report Studio to make more extensive changes, such as adding borders and modifying object properties. However, after you edit a report in Report Studio, you can no longer edit it in Query Studio. For more information, see the Report Studio User Guide. Apply a Template You can apply a template to your report pages and prompt pages to give them the same look. For example, you can use a Query Studio template to customize page headers and footers and to re-style layout objects. User Guide 35 Chapter 2: Using Query Studio By default, Query Studio uses a system-wide template. You can change the system-wide template used with another template. For more information, see the Administration and Security Guide. Query Studio templates must be created in Report Studio before they can be applied. For more information, see the Report Studio User Guide. Steps 1. Open the report that you want in Query Studio. 2. From the Change Layout menu, click Apply Template. 3. Click Apply a template and then click Select a template. 4. Locate the template you want to apply and click it. 5. Click OK. 6. If you want to remove any custom formatting previously added to the report, select the Reset all styles to template defaults check box. 7. Click OK. Tips ● To remove a template, in the Apply Template dialog box, click Do not apply a template. ● If you make style changes after applying a template, you can restore the styles in the report back to those specified in the template. From the Change Layout menu, click Reset Font and Border Styles. Change the Title You can create your own descriptive report titles and subtitles. By default, the link "Title" appears in a new report. Replace this with a more meaningful title, or remove it. In addition, you can choose to show filter (p. 49) links and sort (p. 57) links in the title area. The title appears only in the report. Changing the report title does not change the report name that appears in Cognos Connection. For information about changing the report name, see the Cognos Connection User Guide. Steps 1. Open the report that you want in Query Studio. 2. From the Change Layout menu, click Edit Title Area. 3. In the Title box, type a new title. 4. If you want filters defined in the report to appear in the title area, select the Show filters check box. 36 Query Studio Chapter 2: Using Query Studio 5. If you want sorting defined in the report to appear in the title area, select the Show sorts check box. 6. Click OK. Tips ● To remove a title, delete all text in the Title box. ● To change the title without going through the menu, click the Title link. Change the Subtitle You can create your own descriptive report subtitles. Steps 1. Open the report that you want in Query Studio. 2. From the Change Layout menu, click Edit Title. 3. Choose a subtitle option: ● To create your own subtitle, type a subtitle in the Subtitle box. ● To show no subtitle, make sure the Subtitle box is blank. ● To use the names of filter values as an additional subtitle, select the Show filters check box. 4. Click OK. Format Text and Data You can format text and data in a report to give it the look you want. For example, you can change the font and font color, as well as specify effects, such as strikethrough.You can format the following: ● titles and subtitles ● filter text ● sections ● column headings ● data ● group, section, and overall summary titles and values You can also format data using conditional styles. In addition, you can format a report by applying a template. Steps 1. Open the report that you want in Query Studio. User Guide 37 Chapter 2: Using Query Studio 2. If you want to format text for a particular object, such as a specific column or a column heading, click the object. Tip: Press Ctrl+click or Shift+click to select multiple objects. 3. From the Change Layout menu, click Change Font Styles . Tip: You can also use the style toolbar to quickly format an object. For example, you can use the toolbar to change the font, the font size, the font color, or the background color. 4. Specify the options you want to apply. 5. If you want to specify the font color, click the font color button, click the color menu choose how you want to select the color: , and ● To select a color from a small set of named colors, click Named colors and click the color. ● To select from 216 available colors, click Web safe colors and click the color. ● To specify a color based on hexadecimal values that you type for red, green, and blue, click Custom color and type the hexadecimal values for the colors that you want to combine. 6. If you want to specify the background color, click the background color button color menu, and choose how you want to select the color: , click the ● To select a color from a small set of named colors, click Named colors and click the color. ● To select from 216 available colors, click Web safe colors and click the color. ● To specify a color based on hexadecimal values that you type for red, green, and blue, click Custom color and type the hexadecimal values for the colors that you want to combine. 7. Click Advanced options and click the objects that you want to format. You can apply styles to the current selection or to specific objects, such as titles and the filter text. Tip: To reset values, click Reset to default values. 8. Click OK. The formatting is applied to new columns that you add. When inserting a new column in a list, the column inherits the formatting of the column to its left. If you insert the new column to the left of the first column, it inherits the formatting of the first column. When inserting a new column in a crosstab, the column inherits the formatting of the column above it. If you insert a new column above the topmost column, it inherits the formatting of the column under it. Tip: If you want to reset your changes to their default values after you apply the formatting, from the Change Layout menu, click Reset Font and Border Styles. This removes all settings defined in the current report. 38 Query Studio Chapter 2: Using Query Studio Format Borders You can format the borders of tables and sections in a report to give them the look you want. Steps 1. Open the report that you want in Query Studio. 2. From the Change Layout menu, click Change Border Styles . 3. Under Table borders, click the borders that you want to format. 4. To specify the color, click the color button . 5. In the Color box, choose how you want to choose colors: ● To select a color from a small set of named colors, click Named colors and click the color. ● To select from 216 available colors, click Web safe colors and click the color. ● To specify a color based on hexadecimal values that you type for red, green, and blue, click Custom color and type the hexadecimal values for the colors that you want to combine. Tip: To reset values, click Reset to default values. 6. Click OK. Tip: If you want to reset your changes to their default values after you apply the formatting, from the Change Layout menu, click Reset Font and Border Styles. This removes all settings defined in the current report. Collapse a Report You can view only the details you want by expanding and collapsing a report. Collapsing a report temporarily removes progressive levels of detail, making it easier to find and compare high-level summaries. Expanding a report restores the collapsed levels. You can expand and collapse only those reports that contain a measure. You cannot collapse reports that contain custom groups (p. 55). Note: There is no visible indication that a report is collapsed. For example, you collapse a report, and then save it. Another person can open the report later and not be aware that the report is collapsed. Steps 1. Open the report that you want in Query Studio. 2. Click the collapse group button on the toolbar. 3. Repeat until you are at the required level of detail. Tip: To expand a collapsed report, click the expand group button on the toolbar. User Guide 39 Chapter 2: Using Query Studio Reorder Report Items You can reorder report items for easy comparison. For example, you can place a column of prices and a column of costs side by side. You may also want to change the column order to accommodate chart requirements. You use cut and paste to reorder report items. If you paste a report item before a section, it becomes a section. If you paste a report item before a grouped column, it becomes grouped. If you paste a grouped column after an ungrouped column, it becomes ungrouped. Steps 1. Open the report that you want in Query Studio. 2. Click the heading of the column that you want to move. 3. Click the cut button on the toolbar. 4. Click the heading of the report item before which you want to insert the column. 5. Click the paste button on the toolbar. Tip: To position a column as the last column, paste with nothing selected. Change the Report Item Name By default, the heading uses the name of the underlying item in the data source. You can change the heading to make it more meaningful. For example, you can rename a report item named ISO_3_Letter_Code to Country. Changing the heading name in the report does not change the name of the corresponding report item in the data source. Steps 1. Open the report that you want in Query Studio. 2. Double-click the heading of the report item that you want to rename. 3. In the Name box, type a new name. 4. Click OK. Swap Rows and Columns You can interchange rows and columns in a crosstab, a chart based on a crosstab, or both. For example, if you have a crosstab report that has few rows and many columns, you can swap the rows and columns to make the report easier to read. If you have multiple rows or columns in a crosstab report, the outermost rows become the outermost columns, and the outermost columns become the outermost rows. 40 Query Studio Chapter 2: Using Query Studio Note: You cannot swap rows and columns in a list report. Steps 1. Open the report that you want in Query Studio. 2. Click the swap rows and columns button on the toolbar. If you have both a chart and a crosstab report open, you can specify which to swap. Specify the Rows Per Page You can specify the maximum number of rows of data to appear on the page. By default, Query Studio shows 20 rows of data. The more rows that are retrieved, the more time that is needed to retrieve data. You can improve performance by showing fewer rows. By specifying the rows per page to a higher number, you can scroll up or down the report, eliminating the need to repeatedly page up and page down. Steps 1. Open the report that you want in Query Studio. 2. From the Change Layout menu, click Set Web Page Size. 3. In the Number of Rows box, specify the maximum number of rows you want to appear on a page. Tip: To see row numbers in your report, click the Show row numbers check box. 4. Click OK. Highlight Key Information by Defining Conditional Styles You can define conditional styles to highlight key information in a report. You can use conditional styles with numeric data, text data, and date values. For example, use conditional styles to highlight all revenue greater than five million in green and all revenue less than one million in red. Steps 1. Open the report that you want in Query Studio. 2. Click the report item for which you want to define conditional styles. 3. From the Change Layout menu, click Define Conditional Styles. 4. If the report item is a measure or date, do the following: ● For a measure, in the New Value box, type the value that you want and click Insert. The value appears under the Range column, and two ranges are created. User Guide 41 Chapter 2: Using Query Studio ● For a date, click Select a date and time and specify the date and time you want. The date appears under the Range column, and two ranges are created. ● For each range, under Style, click one of the predefined styles that you want to apply to the range, or click the edit style button and create your own style. Tip: You can modify the predefined styles. For more information, see the Administration and Security Guide. ● Repeat to add other values. Tip: Under Style, pause the pointer over each bracket to see the condition produced for each range. ● If you want to move a value above or below a threshold, click the arrow button the value. next to For example, if the highest value you insert is five million, and the next highest value is one million, the condition created for the five million value is Greater than one million and less than or equal to five million. Moving the five million value above the threshold will produce the condition Greater than or equal to five million. 5. If the report item is text, do the following: ● If you want to select individual values, click Select values and click the values you want. ● If you want to define a range, click Define a range, and in the From and To boxes, type the values you want to use in the range. ● For each value or range, under Style, click one of the predefined styles that you want to apply, or click the edit style button and create your own style. ● Specify the style to apply to remaining values by clicking one of the predefined styles beside Remaining values (include future values). 6. Click OK. Example - Define Conditional Styles for Units Sold You are a report author at the Great Outdoors Company, which sells sporting equipment. You are requested to create a report that shows the quantity of units sold for each product line in all countries. You reuse a list report that already contains the necessary data, and define conditional styles for improved analysis. Before you can try this example, you must set up the sample packages that come with Cognos 8. For more information, see the Administration and Security Guide. You must also have created the example list report (p. 27). Steps 1. Open the Units Sold report. 42 Query Studio Chapter 2: Using Query Studio 2. Click the heading of the Quantity column. 3. From the Change Layout menu, click Define Conditional Styles. 4. In the New value box, type 100000 5. Click Insert to add the value under Range. 6. Under Style, click Poor. 7. Repeat steps 4 to 6 to add 300000 as a value, and assign the style Average. 8. Repeat steps 4 to 5 to add 500000 as a value. 9. Click the arrow button next to 500000 to move the value above the threshold. 10. Assign the style Excellent to 500000. 11. Click OK. Values in the Quantity column are formatted according to the ranges you defined. 12. Click the save as button on the toolbar. 13. In the Name box, type Conditional Styles Example 14. Leave the destination folder as Public Folders, and click OK. User Guide 43 Chapter 2: Using Query Studio Set Page Breaks You can set page breaks in a report to control the data that appears on each page. For example, you have a list that shows all products sold by your company, grouped by product line. You insert a page break so the details for each product line appear on a separate page. You must have a grouped column or you must create sections before you can set page breaks. For more information, see "Group Identical Values" (p. 58). Steps 1. Open the report that you want in Query Studio. 2. Click the report item that you want to use to insert page breaks. 3. From the Change Layout menu, click Set Page Breaks. Tip: After you have set page breaks, view the report in PDF, Excel 2000, or Excel 2002 format to see the page breaks. If you view the report in HTML, it appears in a single HTML page with space separating each group or section. Report Administration If you have the necessary permissions, you can use the Web portal to perform administrative tasks. You can ● schedule a report or a group of reports to run at a specific time ● distribute reports to other users ● select the language to use when a report is run ● maintain the history of a report ● maintain different versions of a report For more information, see the Administration and Security Guide. 44 Query Studio