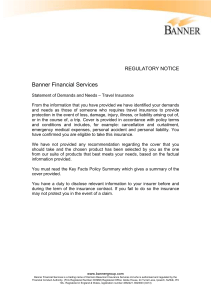Drexel University Banner Fundamentals Training Guide
advertisement

Drexel University Banner Fundamentals Training Guide \\Drexel.Edu\Departments\Provost\Budget_Planning_Administration\AIS\Shared\Student Shared\Banner Training\Documentation\Banner Navigation Training.Docx Last Revised 04/19/2012 BANNER FUNDAMENTALS Contents Introduction.............................................................................................................................. 4 Overview ............................................................................................................................... 4 What is Banner? ...................................................................................................................... 4 Accessing Banner for the First Time .................................................................................. 4 Pop-Up Security Messages ............................................................................................. 5 Section A: Main Menu ............................................................................................................. 9 Hierarchical Tree Menu Structure ........................................................................... 10 Go To ......................................................................................................................... 12 Options menu ........................................................................................................... 14 List of forms stored in the File Menu ...................................................................... 15 Direct access ............................................................................................................ 16 Site map.................................................................................................................................. 17 Section B: Menu Bars............................................................................................................ 18 Menu Bar ................................................................................................................... 19 The Options Menu .................................................................................................... 19 Section C: Toolbar ................................................................................................................. 21 Bubble help ............................................................................................................... 22 Section D: Banner Forms...................................................................................................... 24 I. Parts of Forms ............................................................................................................. 24 Tabs......................................................................................................................................... 25 II. Types of Forms .............................................................................................................. 26 III. Naming Conventions .................................................................................................... 26 IV. Blocks, Fields and Records ......................................................................................... 27 Blocks.............................................................................................................................. 27 Fields ............................................................................................................................... 29 Records ........................................................................................................................... 30 V. Searching for items in a database................................................................................ 33 \\Drexel.Edu\Departments\Provost\Budget_Planning_Administration\AIS\Shared\Student Shared\Banner Training\Documentation\Banner Navigation Training.Docx Page 2 of 46 BANNER FUNDAMENTALS UNDERSTANDING THE GENERAL STUDENT FORM (SGASTDN) .................................... 38 The Curricula Tab ..................................................................................................... 39 Fields in the Curriculum Block: ......................................................................................... 39 Fields in the Field of Study Block:..................................................................................... 40 UNDERSTANDING DREXEL UNIVERSITY’S TERM CODE SCHEME ................................. 42 VIEWING A STUDENT’S CLASS SCHEDULE USING SFAREGQ .................................... 43 User Preferences ................................................................................................................ 44 Display Options .................................................................................................................... 44 My Links ............................................................................................................................... 45 Academic Information & Systems ....................................................................................... 46 \\Drexel.Edu\Departments\Provost\Budget_Planning_Administration\AIS\Shared\Student Shared\Banner Training\Documentation\Banner Navigation Training.Docx Page 3 of 46 BANNER FUNDAMENTALS Introduction Overview Goal The goal of this session is to provide you with the knowledge and practice to accurately navigate through the Banner® system. This handout is divided into four sections: A. B. C. D. Main Menu Menu Bar Toolbar Banner Forms What is Banner? Banner is an administrative software application developed specifically for higher education institutions by ellucianTM (formerly SunGard). Banner is used to maintain student, faculty, course, alumni, financial, financial aid and personnel data. Banner is: The Drexel University official system of record All-encompassing internet-native software applications for the higher education community. Supports functions that need to be carried out for an institution to run efficiently. Comprised of various Banner products that have the ability to interface with each other for the purpose of accomplishing necessary tasks. The Banner Product suite consists of six products: General, Advancement (Drexel does not use), Finance, Financial Aid, Human Resources, and Student. Accessing Banner for the First Time • • • • Open an Internet Explorer Browser (currently works with IE7, IE8, IE9) Can also use other browsers (e.g. Firefox, Google Chrome, Safari) Click in the Address Bar Type the URL: http://banner.drexel.edu NOTE: in the training session we use the test database DUSIMS. The URL for this database is https://banner.irttest.drexel.edu/. The first time you access Banner, you may be prompted to install a new version of Java, an Internet plug-in needed to run Banner (Internet Native Banner). This plug-in should be installed on each computer that is used to access Banner. If you are using a Mac, you might not have to install the \\Drexel.Edu\Departments\Provost\Budget_Planning_Administration\AIS\Shared\Student Shared\Banner Training\Documentation\Banner Navigation Training.Docx Page 4 of 46 BANNER FUNDAMENTALS plug-in. MAC users may receive a message asking if you want to grant access to Java -- click on Always Grant when you receive this message. Pop-Up Security Messages You may also get some security messages each time you open banner. If you do, here is how to change settings so these questions do not keep coming up. Message 1: 'Do you want to view only the webpage content that was delivered securely?’ Message 1 resolution: 1. Open a session of Internet Explorer 2. Navigate to Tools->Internet Options->Security: 3. Select the ‘Security’ tab: \\Drexel.Edu\Departments\Provost\Budget_Planning_Administration\AIS\Shared\Student Shared\Banner Training\Documentation\Banner Navigation Training.Docx Page 5 of 46 BANNER FUNDAMENTALS 4. Make sure the Internet icon is highlighted: 5. Click the ‘Custom Level’ button: 6. In the ‘Miscellaneous’ section change “Display mixed content” to Enable 7. Click OK through the remaining Windows, close all browser Windows and re-open Internet Explorer. \\Drexel.Edu\Departments\Provost\Budget_Planning_Administration\AIS\Shared\Student Shared\Banner Training\Documentation\Banner Navigation Training.Docx Page 6 of 46 BANNER FUNDAMENTALS Message 2: 'Block potentially unsafe components from being run?' Message 2 resolution: 1. Open the Java Console either from the Start->Run->Control Panel: Or from the Sys tray in the Lower Right Corner of your desktop (which only appears when you have Banner or another Java application open), right click and select Open Control Panel: \\Drexel.Edu\Departments\Provost\Budget_Planning_Administration\AIS\Shared\Student Shared\Banner Training\Documentation\Banner Navigation Training.Docx Page 7 of 46 BANNER FUNDAMENTALS 2. From the Advanced Tab, expand the Security->Mixed Code menus and click the radio button next to ‘Enable-hide warning and run with protections’: 3. 3. Click OK, close out of all Browser windows (including Banner) and reopen. \\Drexel.Edu\Departments\Provost\Budget_Planning_Administration\AIS\Shared\Student Shared\Banner Training\Documentation\Banner Navigation Training.Docx Page 8 of 46 BANNER FUNDAMENTALS Section A: Main Menu Overview Objectives After completing this section, you will be able to • describe the areas of the Banner Main Menu • navigate through the Main Menu hierarchical structure • utilize methods for accessing forms • create and change My Banner The Main Menu provides an overview of the menus, forms and jobs on Banner. The main menu is used to navigate through Banner. Figure 1 Figure 1 The most commonly used ways to access forms are: \\Drexel.Edu\Departments\Provost\Budget_Planning_Administration\AIS\Shared\Student Shared\Banner Training\Documentation\Banner Navigation Training.Docx Page 9 of 46 BANNER FUNDAMENTALS • • • • • • Hierarchical Tree Menu Structure ‘Go To…’ Field from the Main Menu Options Menu from within a form List of forms accessed during current Banner Session stored in the File Menu Direct Access (GUAPARM) Form Site Map Hierarchical Tree Menu Structure IF You click the closed folder to expand… AND You see more closed folder…. THEN It can be expanded further. See Figure 2 You click the closed folder You see the open folder… to expand… It cannot be expanded further. See Figure 3 The menu cannot be expanded further… Double-click on that form to access it. See Figure 4 You see the form that you want… Figure 2 \\Drexel.Edu\Departments\Provost\Budget_Planning_Administration\AIS\Shared\Student Shared\Banner Training\Documentation\Banner Navigation Training.Docx Page 10 of 46 BANNER FUNDAMENTALS Figure 3 \\Drexel.Edu\Departments\Provost\Budget_Planning_Administration\AIS\Shared\Student Shared\Banner Training\Documentation\Banner Navigation Training.Docx Page 11 of 46 BANNER FUNDAMENTALS Figure 4 You can see the menus (i.e. Student), submenus (i.e., Course Catalog, Class Schedule, General Person) and forms (i.e., General Person, Address Summary, etc.) Personal menus can be tailored to individual needs. Go To You can access a form from the ‘Go To…’ Field above the Main Menu, if you know the 7-character code of the form you wish to access. You may also use the up and down arrow keys in the ‘Go To…’ Field to access forms you have previously opened during your current Banner session. See Figure 5 \\Drexel.Edu\Departments\Provost\Budget_Planning_Administration\AIS\Shared\Student Shared\Banner Training\Documentation\Banner Navigation Training.Docx Page 12 of 46 BANNER FUNDAMENTALS ACTION STEP 1 Enter the forms’ 7-character code in the Go To… field 2 Press Enter or Tab Figure 5 \\Drexel.Edu\Departments\Provost\Budget_Planning_Administration\AIS\Shared\Student Shared\Banner Training\Documentation\Banner Navigation Training.Docx Page 13 of 46 BANNER FUNDAMENTALS Options menu Forms can also be accessed from the Options Menu within a form. When you are in most forms, Banner lists related forms in the Options Menu. You may access these forms by choosing them from the Options menu and when you close out of the chosen form you will be taken back to the original, or ‘Calling’, Form. See Figure 6 Figure 6 \\Drexel.Edu\Departments\Provost\Budget_Planning_Administration\AIS\Shared\Student Shared\Banner Training\Documentation\Banner Navigation Training.Docx Page 14 of 46 BANNER FUNDAMENTALS List of forms stored in the File Menu Forms can be accessed from the list of forms that are stored in the File Menu. Banner retains a list in the ‘File’ menu of the forms you have accessed during your current Banner session. You may quickly access these forms by clicking on the File menu and choosing the form from the list. The list is refreshed each time you log out and log back in to Banner. See Figure 7 Figure 7 \\Drexel.Edu\Departments\Provost\Budget_Planning_Administration\AIS\Shared\Student Shared\Banner Training\Documentation\Banner Navigation Training.Docx Page 15 of 46 BANNER FUNDAMENTALS Direct access Use the Direct Access Form (GUAPARM) for quick access if you know a form’s 7-character code. Follow these steps to complete the process: Step Action 1 While in any form, from the menu bar, select File. 2 Select the Direct Access option. That will take you to GUAPARM. Note: Always open Direct Access from the File menu on the menu bar. You will learn more about the seven-character code later on in the module. 3 Enter a valid name of a form. 4 Click the Enter key. 5 While in any form, you can also get to Direct Access by pressing the F5 function key. When finished with the new form, press F5 again to close the Direct Access window. See Figure 8 Figure 8 \\Drexel.Edu\Departments\Provost\Budget_Planning_Administration\AIS\Shared\Student Shared\Banner Training\Documentation\Banner Navigation Training.Docx Page 16 of 46 BANNER FUNDAMENTALS Site map The site map is accessible by selecting the site map link from the main menu. It will list top–level menus and one level below them. No fields are listed, just links to various menus and forms. See Figure 9 Figure 9 Using the site map IF THEN You select a product from the site map… The main menu displays the product you selected with one level expanded. \\Drexel.Edu\Departments\Provost\Budget_Planning_Administration\AIS\Shared\Student Shared\Banner Training\Documentation\Banner Navigation Training.Docx Page 17 of 46 BANNER FUNDAMENTALS Section B: Menu Bars Overview Objectives After completing this section, you will be able to • Describe the Banner menu bar • Utilize the functions in the Banner menu bar. The Menu Bar is located at the top of the main menu on all forms. It offers a variety of options for navigating within Banner. The menu bar is accessible anytime except when a dialog box, alert box, or list of values (LOV) is displayed on the screen. See Figure 10 Figure 10 \\Drexel.Edu\Departments\Provost\Budget_Planning_Administration\AIS\Shared\Student Shared\Banner Training\Documentation\Banner Navigation Training.Docx Page 18 of 46 BANNER FUNDAMENTALS Menu Bar The menu bar consists of several pull-down menus components. There are 9 pull-down menus on the menu bar, each with a variety of selections. A dimmed option on a pull down menu indicates the menu is disabled. The file menu The file menu contains standard Banner and Oracle functions. The edit menu The Edit Menu contains functions used to edit text items. The Options Menu The options menu varies from form to form. Some take you to other blocks and windows within the current form, other options take you outside the current form. The Options Menu as well as valid File Menu Options may be accessed at any time by right clicking on a blank section of any form. See Figures 11 & 12. Figure 11 \\Drexel.Edu\Departments\Provost\Budget_Planning_Administration\AIS\Shared\Student Shared\Banner Training\Documentation\Banner Navigation Training.Docx Page 19 of 46 BANNER FUNDAMENTALS Figure 12 The Block Menu The Block Menu enables you to move from one block area to another within a form. The Item menu The Item Menu enables you to move from one field to another and clear and duplicate data within a form. o Note: “Item” is the Banner term that is used to refer to a field. The Record The record menu allows you to work with records within a form menu. The Query menu The Query Menu contains the functions used to search for information in the database based on specific criteria. The Tools menu This is currently not in use. The Help menu The Help Menu contains various help tools, the image displayer, a calculator and a calendar. \\Drexel.Edu\Departments\Provost\Budget_Planning_Administration\AIS\Shared\Student Shared\Banner Training\Documentation\Banner Navigation Training.Docx Page 20 of 46 BANNER FUNDAMENTALS Section C: Toolbar Overview A toolbar is a set of icons that represent shortcuts for performing common functions. See Figure 13 Figure 13 \\Drexel.Edu\Departments\Provost\Budget_Planning_Administration\AIS\Shared\Student Shared\Banner Training\Documentation\Banner Navigation Training.Docx Page 21 of 46 BANNER FUNDAMENTALS Bubble help If you move your cursor over an icon, a box appears that describes the function of the icon; this is bubble help. It may be turned off at any time. Example: if you place your cursor over the exit icon, you will see the following: Note: To turn on the description box for the icons, access the General User Preferences Maintenance Form (GUAUPRF). Under Toolbar Display Options, make sure that the Display Bubble Help option is checked. Default Icons This is the standard icon toolbar. The faded items are not available at this time or on a particular form. The Menu Bar above the icons provides dropdown menus, which are available for selection. \\Drexel.Edu\Departments\Provost\Budget_Planning_Administration\AIS\Shared\Student Shared\Banner Training\Documentation\Banner Navigation Training.Docx Page 22 of 46 BANNER FUNDAMENTALS Some of the most common icons are identified below. Run the cursor over the icons on your screen to see their functions. Icon Function Save Rollback Select Insert Record Previous Record Next Record Previous Block Next Block Print Exit \\Drexel.Edu\Departments\Provost\Budget_Planning_Administration\AIS\Shared\Student Shared\Banner Training\Documentation\Banner Navigation Training.Docx Page 23 of 46 BANNER FUNDAMENTALS Section D: Banner Forms Overview Objectives: After completing this section, you will be able to • Describe areas on the form • Define types of forms • Explain the naming convention for forms • Describe blocks, fields and records A form is an online document where you can enter and look up information in the database. A form visually organizes information so it is easier to enter and read. A Banner form is similar to a paper form, except information is entered once and then used by other forms, reports, and jobs. I. Title bar Parts of Forms Key Block Field Information Block Search Icon Figure 14 \\Drexel.Edu\Departments\Provost\Budget_Planning_Administration\AIS\Shared\Student Shared\Banner Training\Documentation\Banner Navigation Training.Docx Page 24 of 46 BANNER FUNDAMENTALS Title Bar May display the form’s descriptive name, the seven-character ID name, the software version number and the database name. See Figure 14 Key block Contains information that determines what is entered or displayed on the remainder of the form. e.g. student id number or term. See Figure 14 Information block Displays data about the information entered in the Key Block. Area where you enter information prior to updating a record. See Figure 14 Field Area on a form where you can enter, query, change, and display specific information. See Figure 14 Pull-down list/ Search Icon Used to select a field value from a list of pre-defined values. A down arrow in the right side of the field indicates that the field has a pull-down list or can be used to search for data. See Figure 14 Tabs are used to arrange information in a meaningful way and allow you to navigate easily between groups or blocks of information. See Figure 15 Tabs Tabs Check box Radio Button Figure 15 \\Drexel.Edu\Departments\Provost\Budget_Planning_Administration\AIS\Shared\Student Shared\Banner Training\Documentation\Banner Navigation Training.Docx Page 25 of 46 BANNER FUNDAMENTALS II. Types of Forms Form types: Based on their usage, forms are categorized as different types including Inquiry, Query, Application, and Maintenance forms a. Inquiry form: Inquiry forms are used to look up existing information, often returning information to the calling form. You can access an inquiry form from the main menu, from another form, with Direct Access, or with Object Search. b. Query form: Query forms are used to look up existing information, often returning information to the calling form. You can access most query forms directly from the main menu, with Direct Access, or with Object Search. c. Application form: Application forms are used to enter, update, and query information in Banner. This is the most common type of form. d. Maintenance form: Maintenance forms are used regularly to reflect changes/updates that will effect form information in Banner. III. Naming Conventions Every form has an abbreviated 7-character form name. Most of the time, forms are referred to by this 7character name. The first 3 characters in the form name represent the product, the application group and the type of form respectively. The last 4 characters are a unique identifying code. Position 1 for Banner forms Identifies the Banner product owning the form, report, process or table. Examples: F = Finance G =General R = Financial Aid S = Student (shared) Position 2 for Banner Student Identifies the application module owning the form, report, process or table. A = Admissions G = General Student L = Location Mgmt. C = Catalog H = Grades/ O = Overall Academic History F = Registration/ I = Faculty Load P = Person Fee Assessment R = Recruiting S = Schedule T = Validation Table \\Drexel.Edu\Departments\Provost\Budget_Planning_Administration\AIS\Shared\Student Shared\Banner Training\Documentation\Banner Navigation Training.Docx Page 26 of 46 BANNER FUNDAMENTALS Position 3 for Banner Student Identifies the type of form, report, process or table. A = Application B = Base Table I = Inquiry Form P = Process Q = Query R = Rule Table or Repeating Table Positions 4, 5, 6 & 7 for Banner Student Identifies a unique four-character code for the form, report, process or table. Examples: ***IDEN –Identification ***STDN-Student ***PERS -Person IV. Blocks, Fields and Records All Banner forms are made up of three components: Blocks, Fields and Records. Blocks A block is a section of a form or window that contains related information. If a form or window contains more than one block, each block (except the key block) may be enclosed in a beveled box. Blocks: • Group information • Can be one or more on a screen • May be organized on tabs within a form • Think of as “sections” on a form Example: A student’s record in SPAIDEN contains the following blocks: Current Identification, Person Name Information, and Non-Person Information. Types of blocks There are two types of blocks: a Key Block and an Information Block. Part of Form Description Key block See Figure 16 •Where you start on a form. •Every form has a Key block. •A unique code is entered such as an ID number, term code or document number. •Lets Banner know what piece of information you want to retrieve. •The rest of the information on the form will refer to the information that you enter on the Key block. Information block See Figure 16 • Section that contains related information to what was entered in the Key block • A line (usually green/yellow) may separate each Information block on the form. \\Drexel.Edu\Departments\Provost\Budget_Planning_Administration\AIS\Shared\Student Shared\Banner Training\Documentation\Banner Navigation Training.Docx Page 27 of 46 BANNER FUNDAMENTALS Figure 16 Navigating blocks To navigate in between blocks or tabs, you would use the Next Block or Previous Block functions. These are icons located on the toolbar in a form. You can also use the drop down menu. If you prefer to use keystrokes for navigation, you can use Ctrl-Page Down to reach the Next Block or Ctrl-Page Up for the Previous Block. \\Drexel.Edu\Departments\Provost\Budget_Planning_Administration\AIS\Shared\Student Shared\Banner Training\Documentation\Banner Navigation Training.Docx Page 28 of 46 BANNER FUNDAMENTALS Fields Fields are labeled space within a block. You can enter, query, change and/or display specific information within a field. Figure 17 Figure 17 Field states The list on the next page details the different states a field can be presented on a form. Note: You may not be able to navigate to all fields within a form. On query-only forms, you frequently cannot move through any fields at all. Field values Any data that is entered or displayed in a field is a value. \\Drexel.Edu\Departments\Provost\Budget_Planning_Administration\AIS\Shared\Student Shared\Banner Training\Documentation\Banner Navigation Training.Docx Page 29 of 46 BANNER FUNDAMENTALS Note: The names of the fields that have a pre-defined list of values, or LOV, have a drop down arrow next to the field. Fields that you can search for a value in the database also have a dropdown arrow next to the field. The most common example is the ID field on the various Identification forms. Type Free-format Field List of Values (LOV) Field Search Field Description Free access to type in whatever information is required. Not previously defined on a validation table. Data from the LOV comes from previously defined values on a validation table. When you double-click on a LOV field, use a Search icon or press the F9 key, previously defined values are displayed. If a field is a search field, you must click the search icon to do the search. Example Street address State Codes (e.g. PA, NJ, DE) ID, Last Name, First Name Records A record is a group of fields or row of fields that make up a logical unit. There may be more than one record in a block. Example: A person record is made up of several fields: ID, Last Name, First Name, Middle Name, Birth Date, Change Indicator, Type Record counter The record counter displays number of records viewed and the number of total records. See Figures 18 and 19 \\Drexel.Edu\Departments\Provost\Budget_Planning_Administration\AIS\Shared\Student Shared\Banner Training\Documentation\Banner Navigation Training.Docx Page 30 of 46 BANNER FUNDAMENTALS Figure 18 Record Counter \\Drexel.Edu\Departments\Provost\Budget_Planning_Administration\AIS\Shared\Student Shared\Banner Training\Documentation\Banner Navigation Training.Docx Page 31 of 46 BANNER FUNDAMENTALS Scroll Bar Figure 19 Note: A question mark in the status line signifies that there are more records, but you haven’t gotten to the last one, so the computer doesn’t know how many there are yet. \\Drexel.Edu\Departments\Provost\Budget_Planning_Administration\AIS\Shared\Student Shared\Banner Training\Documentation\Banner Navigation Training.Docx Page 32 of 46 BANNER FUNDAMENTALS V. Searching for items in a database Menu options The following charts details each Query menu option and its purpose. Options Toolbar Icon Keyboard Shortcut Purpose Enter F7 Puts the form into Query mode so you can enter search criteria to see information already in the database. Execute F8 Searches the database and displays records that match your search criteria. Last Criteria F7 twice Enters the criteria from your last search (enabled only when you are in Query mode). Cancel Ctrl-Q Cancels the Query and takes the form out of Query mode. Count Hits Counts the number of records that match the search criteria and displays that number on the Auto Hint line. Fetch Next Set If more records meet the search criteria that fit in the window, clicking this option replaces the current set of displayed records with the next set. \\Drexel.Edu\Departments\Provost\Budget_Planning_Administration\AIS\Shared\Student Shared\Banner Training\Documentation\Banner Navigation Training.Docx Page 33 of 46 BANNER FUNDAMENTALS A wildcard is a special character that represents one or more other characters. Use these in search criteria. The % (percent sign) represents any number of characters. The _ (underscore) represents one occurrence of a character. Note: In the following, ‘ma’ is used as an example. The wildcard symbols can be used with any combination of letters in any order. To get these results… All entries that contain ‘ma’ All entries that begin with ‘ma’ All entries that end with ‘ma’ All entries that have ‘m’ as a second character Enter these criteria… %ma% ma% %ma _m% \\Drexel.Edu\Departments\Provost\Budget_Planning_Administration\AIS\Shared\Student Shared\Banner Training\Documentation\Banner Navigation Training.Docx Page 34 of 46 BANNER FUNDAMENTALS Exercise 1 – Perform a Name Search 1. Use the Address form (GZAADDR) to search for a name and address. Figure 20 2. Click on the ID Search Arrow to get the following menu. Selection Person Search (click on it or use keyboard arrow keys). See Figure 19 \\Drexel.Edu\Departments\Provost\Budget_Planning_Administration\AIS\Shared\Student Shared\Banner Training\Documentation\Banner Navigation Training.Docx Page 35 of 46 BANNER FUNDAMENTALS • This will bring up the Person Search form (SOAIDEN). Figure 20 Figure 21 3. Use the wild card feature (%) to type in a limited amount of the last name and first name (e.g., “Gr%y” in the Last Name field and “Carol” in the First Name field). Either click the Option -> Execute from the menu bar or hit the F8 function key to execute the Query. If you don’t find what you want or you want to narrow down the search, click Option ->Enter or the F7 function key to clear the search and start over. \\Drexel.Edu\Departments\Provost\Budget_Planning_Administration\AIS\Shared\Student Shared\Banner Training\Documentation\Banner Navigation Training.Docx Page 36 of 46 BANNER FUNDAMENTALS As a reminder, all Drexel students, faculty and employees have a Drexel user id (e.g., abc123) in addition to their university id (e.g., 12345678). Prospects and applicants do not have user ids. If you find the record you need, select it by either Double Clicking on that item, or highlighting the item you want and then clicking the Select Icon on the menu bar. 4. Once you have the name and id you want and have selected it, you are taken back to the form you came from. The name and id are now in the top of the form. To get into the form, use Next Block to view the addresses. There are three ways to get there. a. Click the Next Block Icon b. Click Block on the pull-down menu and then Click Next c. Hold the Ctrl key + the Page down key 5. Scroll through the addresses or search for a particular address type. \\Drexel.Edu\Departments\Provost\Budget_Planning_Administration\AIS\Shared\Student Shared\Banner Training\Documentation\Banner Navigation Training.Docx Page 37 of 46 BANNER FUNDAMENTALS UNDERSTANDING THE GENERAL STUDENT FORM (SGASTDN) Terminology In Banner we refer to students as ‘learners’ and to academic history as the ‘learner outcome’. Learner was chosen to encompass both the traditional student (someone 18 - 22 years of age pursuing an undergraduate degree), as well as an adult pursuing additional education for a variety of reasons such as work or personal fulfillment. Outcome identifies the result a learner expects to obtain after their educational experience with the institution (i.e., degree, certificate, etc.). This change exists within each form and within the documentation but does not affect form names (i.e., SGASTDN is still the General Student Form) or menu names. SGASTDN displays the CURRENT record for the student. The scroll bars will allow the user to view the history of the student’s programs, majors and minors. SGASTDN is divided into three sections: 1) General Learner: Term, Status, Student Type, Classification, FT/PT Indicator 2) Curricula Summary: Program Details, Catalog Term 3) Field of Study: Major, Minor and Concentration Figure 22 \\Drexel.Edu\Departments\Provost\Budget_Planning_Administration\AIS\Shared\Student Shared\Banner Training\Documentation\Banner Navigation Training.Docx Page 38 of 46 BANNER FUNDAMENTALS Note: The summary sequence in the Field of Study lists all majors first, all minors second, and all concentrations third. Be sure to use the scroll bar to see all Fields of Study for the student. Banner 7 provides scroll bars to view past information and additional current information. Because all current information is summarized on the first page of SGASTDN, it may not be necessary for most users to access information through the Curricula Tab. The Curricula Tab Note: The Admission Term appears on the Curricula Tab but not on the Learner Tab. All other information on the Curricula Tab appears on the Learner Tab in the Curriculum Summary and Field of Study Blocks. Fields in the Curriculum Block: Figure 23 \\Drexel.Edu\Departments\Provost\Budget_Planning_Administration\AIS\Shared\Student Shared\Banner Training\Documentation\Banner Navigation Training.Docx Page 39 of 46 BANNER FUNDAMENTALS Current: The Curricular block keeps a history of changes and indicates a current record by having a “√” in the current field. Activity: The options are ACTIVE or INACTIVE for the Learner Curriculum. The combination of a current indicator of “√” and an ACTIVE Activity code means a current record for the student. Priority: The first curriculum is assigned Priority 1. A second curriculum is assigned Priority 2. Searching for Active Records: With the cursor in the Curriculum Block, use the F7 Key to clear the record. Click on the Current field. Use the F8 Key to query for only the Current Records. Fields in the Field of Study Block: Figure 24 Current: The Curricular block keeps a history of changes and indicates a current record by having a “√” in the current field. See Figure 23 and 24 Activity: The options are ACTIVE or INACTIVE for the Learner Curriculum. \\Drexel.Edu\Departments\Provost\Budget_Planning_Administration\AIS\Shared\Student Shared\Banner Training\Documentation\Banner Navigation Training.Docx Page 40 of 46 BANNER FUNDAMENTALS Type: Each Field of Study must be one of the three Types: Major, Minor or Concentration. Priorities for each different type are sequential and begin with 1. Priority: Every time a new type is introduced the priority for that type begins with 1. Status: The options are INPROGRESS or CHANGED. Field of Study: Major, Minor or Concentration and should match the TYPE entered in the Type field. Attached to Major: Refers to the major to which the concentration is attached. Exercise 2 – Student Data Use the menu option and open the General Student form (SGASTDN) Select a sample student. Find the student’s a. Level b. Program c. Major and Concentration Code d. Expected Graduation Date \\Drexel.Edu\Departments\Provost\Budget_Planning_Administration\AIS\Shared\Student Shared\Banner Training\Documentation\Banner Navigation Training.Docx Page 41 of 46 BANNER FUNDAMENTALS UNDERSTANDING DREXEL UNIVERSITY’S TERM CODE SCHEME Drexel University offers most academic programs in Quarters. However, the College of Medicine and a few College of Nursing and Health Professions as well as School of Public Health programs are offered in Semesters. The coding scheme has to account for both types and be in numeric/chronological order. YYYY= Academic Year Term Term Type Fall Winter Spring Summer Semesters S YYYY11 ---------- YYYY31 YYYY41 Quarters Q YYYY15 YYYY25 YYYY35 YYYY45 If the term code ends in 1 it is a semester. • • • The First 4 digits = Academic Year (e.g., 2012 = Academic Year 2012-13) The next to the last digit = the Semester: 1 = Fall, 3 = Spring, 4 = Summer The last digit, 1 = Semester If the term code ends in 5 it is a quarter. • • • The First 4 digits = Academic Year (e.g., 2012 = Academic Year 2012-13) The next to the last digit = the Quarter: 1 = Fall, 2= Winter, 3 = Spring, 4 = Summer The last digit, 5 = Quarter Semester Examples: 201111 = Fall Semester 2011-12 201131 = Spring Semester 2011-12 201141 = Summer Semester 2011-12 Quarter Examples: 201115 = Fall Quarter 2011-12 201125 = Winter Quarter 2011-12 201135 = Spring Quarter 2011-12 200845 = Summer Quarter 2011-12 \\Drexel.Edu\Departments\Provost\Budget_Planning_Administration\AIS\Shared\Student Shared\Banner Training\Documentation\Banner Navigation Training.Docx Page 42 of 46 BANNER FUNDAMENTALS VIEWING A STUDENT’S CLASS SCHEDULE USING SFAREGQ Use the Registration Query Form (SFAREGQ) to view a student’s schedule. See Figure 25 Figure 25 1. Open the Registration Query form by typing SFAREGQ in the Go to... box of the Banner Main menu and press the [Enter] key on the keyboard. 2. Type the term code in the Term field. This field is required. If the student’s name is already displayed in the form, skip to step 5. 3. Press the [Tab] key to navigate to the Student ID and type the ID of the student you are looking for or press the [Tab] key to navigate to the Name field and type the student’s name (Example: Last, First). 4. If you are searching by name, press the [Enter] key to open the Extended Search box. If there is only one match to your search, the name will be automatically filled in. Next Block into the form to populate the First Information block. 5. Use the Vertical scroll bar to navigate and view all courses the student is registered for and the location of the classes. 6. When you are finished click the Exit icon on the toolbar to exit the form. \\Drexel.Edu\Departments\Provost\Budget_Planning_Administration\AIS\Shared\Student Shared\Banner Training\Documentation\Banner Navigation Training.Docx Page 43 of 46 BANNER FUNDAMENTALS User Preferences User preferences can be accessed from the Main Menu by clicking on the FILE menu and selecting PREFERENCES. It can also be accessed by typing GUAUPRF in the Go To… field. Display Options Figure 25 1. The Display Options section allows you to customize what displays in the menu and title bars. See Figure 26 2. The User Interface Color Settings section allows you to customize colors for various sections of Banner, such as buttons, canvas, menu links, etc. To change the color setting, click on the drop- down arrow next to User Value and select a color. Then click Save. 3. The My Links tab allows you to customize the Personal Links that appear on the main menu. To add a Personal Link, click in the User Value field for the link description and type a description for the link, then click in the User Value field for the link and type the actual link. Be sure to include the http:// for a URL. If you are typing a form name, just type the 7-character name of the form. See Figure 27 \\Drexel.Edu\Departments\Provost\Budget_Planning_Administration\AIS\Shared\Student Shared\Banner Training\Documentation\Banner Navigation Training.Docx Page 44 of 46 BANNER FUNDAMENTALS My Links Figure 26 \\Drexel.Edu\Departments\Provost\Budget_Planning_Administration\AIS\Shared\Student Shared\Banner Training\Documentation\Banner Navigation Training.Docx Page 45 of 46 BANNER FUNDAMENTALS Academic Information & Systems The Academic Information & Systems department provides support to all of Drexel University's academic units and student administrative offices. If you need assistance in any of the following areas, please send a detailed message to one of the AIS email addresses below. • • • • • Ais_Accounts@drexel.edu if you have a problem with an account or need training to get an account AIS_Admissions@drexel.edu if you work in Enrollment Management/Admissions office AIS_Student@drexel.edu if you work in an Academic, Registrar or Student Life related department AIS_SCDC@drexel.edu if you work in the Steinbright Career Development Center AIS_FA@drexel.edu if you work in Financial Aid Area of Specialization Admissions ais_admissions@drexel.edu Student Life / Residential Living ais student@drexel.edu Financial Aid ais fa@drexel.edu Student ais student@drexel.edu Systems Analyst Telephone Judy Fluke (215) 895-6753 Adam Jordan (215) 895-1369 Jennifer D’Emilio (215) 895-2570 Andrew Lashin (215) 895-6486 David Marino (215) 895-1364 Christopher Beegle (215) 895-2601 Erin Walter (215) 895-1906 Chanel Richardson (215) 895-0553 Carol Grey (215) 895-0413 Andrew Lashin (215) 895-6486 Harri Weinberg (215) 895-6186 Career Development Center Dante Bucci ais scdc@drexel.edu Winnie Wong (215) 895-6324 Director (215) 895-6301 Mary Quigley (215) 895-0429 Additional information can be found on the AIS website: http://www.drexel.edu/ais/ \\Drexel.Edu\Departments\Provost\Budget_Planning_Administration\AIS\Shared\Student Shared\Banner Training\Documentation\Banner Navigation Training.Docx Page 46 of 46