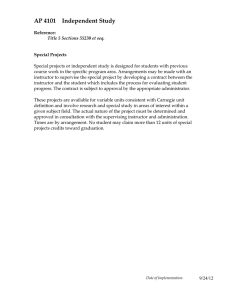Student Guide to Using ETUDES-NG -ng.fhda.edu/portal
advertisement

Student Guide to Using ETUDES-NG http://etudes-ng.fhda.edu/portal Taft College utilizes ETUDES-NG, a course management system for its distance learning online courses. The term ETUDES stands for Easy To Use Distance Education Software. It is easy to use and provides a trouble-free teaching and learning environment. This guide will help you understand how to use the program. If you have any questions or need more assistance, contact Jill Brown at jibrown@taft.org or call (661) 763-7812 or toll free at (866) 464-9229. Enjoy ETUDES-NG! Table of Contents • • • • • • How to Begin . . . . . . . . . . . . . . . . . . . . . . . . . . . . . . . . . . . . . . . . . . . . . . . . 2 o System Requirements . . . . . . . . . . . . . . . . . . . . . . . . . . . . . . . . . . . . 2 o How to Login . . . . . . . . . . . . . . . . . . . . . . . . . . . . . . . . . . . . . . . . . . . 5 MyWorkspace . . . . . . . . . . . . . . . . . . . . . . . . . . . . . . . . . . . . . . . . . . . . . . . 7 o MW Preferences . . . . . . . . . . . . . . . . . . . . . . . . . . . . . . . . . . . . . . . . . 8 o Account Settings . . . . . . . . . . . . . . . . . . . . . . . . . . . . . . . . . . . . . . . . 10 o The Reset Jiffy Lube . . . . . . . . . . . . . . . . . . . . . . . . . . . . . . . . . . . . . 11 o MW Menu . .. . . . . . . . . . . . . . . . . . . . . . . . . . . . . . . . . . . . . . . . . . . 12 o MW Schedule . . . . . . . . . . . . . . . . . . . . . . . . . . . . . . . . . . . . . . . . . . 13 o MW Announcements . . . . . . . . . . . . . . . . . . . . . . . . . . . . . . . . . . . . . 14 o MW Resources . . . . . . . . . . . . . . . . . . . . . . . . . . . . . . . . . . . . . . . . . 15 Using the Discussion Tool . . . . . . . . . . . . . . . . . . . . . . . . . . . . . . . . . . . . . . 16 o Post & Reply . . . . . . . . . . . . . . . . . . . . . . . . . . . . . . . . . . . . . . . . . . . 16 o Mark As Read . . . . . . . . . . . . . . . . . . . . . . . . . . . . . . . . . . . . . . . . . . 20 o Private Messages . . . . . . . . . . . . . . . . . . . . . . . . . . . . . . . . . . . . . . . . 21 o My Profile . . . . . . . . . . . . . . . . . . . . . . . . . . . . . . . . . . . . . . . . . . . . . 23 o Adding Attachments to Posts . . . . . . . . . . . . . . . . . . . . . . . . . . . . . . . 28 o Extra Features . . . . . . . . . . . . . . . . . . . . . . . . . . . . . . . . . . . . . . . . . . . 30 Taking Tests . . . . . . . . . . . . . . . . . . . . . . . . . . . . . . . . . . . . . . . . . . . . . . . . . 31 o Take a Test . . . . . . . . . . . . . . . . . . . . . . . . . . . . . . . . . . . . . . . . . . . . . 33 o Submit A Test . . . . . . . . . . . . . . . . . . . . . . . . . . . . . . . . . . . . . . . . . . . 33 o Review & Feedback . . . . . . . . . . . . . . . . . . . . . . . . . . . . . . . . . . . . . . . 41 Printing from iFrames . . . . . . . . . . . . . . . . . . . . . . . . . . . . . . . . . . . . . . . . . 42 Frequently Asked Questions . . . . . . . . . . . . . . . . . . . . . . . . . . . . . . . . . . . . 45 1 How to Begin Online Courses • • • • You will need to begin classes promptly. NO ONE WILL CONTACT YOU! Students who do not check in during the first few days of class are often dropped. This will not relieve you of your financial responsibility. If you do not wish to stay in the class AND you want a refund, you will need to drop the class within the allowed timeline. Any questions, contact your instructor or the Help Desk at (661) 763-7812 or toll free at (866) 464-9229. You will not be able to login to your class until classes begin 1. Go to the Taft College web page at: www.taftcollege.edu 2. Click on the Schedule of Classes link at the bottom of the page 3. Click on the semester link below the title Distance Learning Course Schedule 1. Be sure to click on the term you are enrolled in (Example: Fall 2007) 4. Detailed login instructions are available at the top of the schedule page 5. Scroll to the course you are taking and click on the course title (it is ready or linked when it is blue and underlined) Getting Ready for ETUDES-NG Before you start taking classes through ETUDES-NG, you need to make sure your computer is compatible and ready to go. To do this, go through the following steps carefully. Not doing so may prevent you from being successful in our online program. System Requirements Read through the following information carefully to ensure that your computer is properly configured to use the ETUDES-NG software. Computer and Internet Connectivity (PC and Mac) General System Requirements: Screen resolution set to 1024 X 768 PC's should be running Win 2000 or XP (Testing on Windows Vista has not yet been done. It may work just fine, but it is not recommended at this time, as ETUDES-NG cannot guarantee optimal performance without testing.) Macs should have OS X 10.3.X or above System should have at least 512 Ram 56K minimum is required. DSL or cable modem strongly advised. You must have regular, reliable Internet access for satisfactory performance. Many courses require high-speed connections for interactive multimedia such as PowerPoint, 2 Digital Video, etc. These requirements should also be stated in the course syllabus. If your connectivity is slower than a 56K modem, you might experience frustration with slow response. Browsers for the PC • The recommended Web Browsers for PC Users are either Internet Explorer (IE) 7.0 SP2 or Mozilla Firefox 2.x or above. Other Web Browsers are not supported and will not function properly. Both browsers are available as free downloads: Get IE 7.0 SP2 at: http://www.microsoft.com/windows/downloads/ie/getitnow.mspx Get Mozilla Firefox at: http://www.mozilla.com/en-US/firefox/ Browsers for the Mac • The recommended Web Browser to use with ETUDES-NG for Mac users is Mozilla Firefox 2.x or above. Firefox requires OSX 10.3 or above. Be sure to download the Mac OS X/English version. Get Mozilla Firefox at: http://www.mozilla.com/en-US/firefox/ Internet Explorer and Safari are not supported browsers for the Mac. Safari works well for viewing materials, but you won't be able to use the editor for items that need to communicate with the system, such as discussions, tests & quizzes and assignments. Netscape, Opera, and other browsers that are not listed here are not supported. Please use FireFox. Browser Instructions for AOL and CompuServe (PC and Mac) • • • AOL and CompuServe (AOL/CS) software includes an integrated browser-like feature that does not provide full access to the Internet. Students MUST minimize the AOL/CS Browser once their Internet connection is established and open one of the supported browsers. Do NOT attempt to use the AOL/CS versions of Netscape or Internet Explorer. You must download a separate, complete, independent version of Internet Explorer. This will alleviate frustration associated with many known problems caused by the AOL/CS quasi-browser and its inherent inability to access to a significant percent of the World Wide Web. For further instructions, click here: IMPORTANT note for AOL Users! 3 Your Computer's Cache • You must configure your browser's cache correctly for ETUDES-NG to work properly. 99% of problems are due to incorrect browser cache settings. For instructions as to how to do this on your computer, click one of the links below: o Macintosh Browser CACHE Settings o PC Browser CACHE Settings Other Important Settings • The way you have configured Cookies, JavaScript, and any Pop-Up Blocking Software on your computer may affect the performance of ETUDES-NG. For instructions as to how to set configure these items on your computer, click the link below: o Configure Cookies, JavaScript and Pop-Up Blocker Final Technical Notes • • Satellite ISPs are NOT recommended! Users who are currently using Direcway or Hughes Satellite ISPs might encounter technology problems and intermittent issues with ETUDES-NG that are beyond our control. Also, do not open more than one ETUDES-NG browser window while logged into the system in a single session. You may get logged out this way or override changes you've made and lose your work. If you open more than one ETUDES-NG browser window simultaneously, make sure you login to each session separately! 4 How to login to your online class: The program is case sensitive. Be sure to follow these directions carefully. Login ID • • • First 2 letters of first name + First 2 letters of last name + Last 5 digits of SSN (Type using all lower case letters) Example: Jose A. Garcia SIN: 111-22-3333 Username = joga23333 Password MonthDay of birth in school records (Type using all lower case letters) Example: Birthday is April 11th, 1982 (04/11/82) Password = 0411 This is what the screen will look like this for our sample student Jose Garcia: 5 Login Tips 1. Login Tips - Reasons why you may not be able to log on: a. Classes have not started yet. Registration data is loaded on the first day of class or on Friday before classes start. Check the current class schedule to find out when the semester officially starts. b. Instructor may not be ready. Each instructor publishes the class when the class is ready for student access. If you login and do not see the class listed on the tab bar, the class may not be ready for access. Check that your schedule still lists the class, wait overnight, and check again. c. You are entering invalid login information (incorrect formula). Refer to the chart above. Make sure you are not using capital letters or spaces. If it still does not work, check your registration information. Sometimes, information is entered wrong on the online application. Contact the counseling center or distance learning help desk to double check how you are entered in the system and that we have the correct birth date. d. You forgot your password. Add your email in the Reset Password tool and a new computer-generated password will be emailed to you. The response is instant. If you get a message that there are two accounts with your email address, please complete the next form under (d). Include the error message! e. Update Your NG Account if you do not have an email address in the system OR it's an old/duplicate one. f. You are not a new user of the system, yet you are attempting to log on with the default password. If you are not a new user of ETUDES-NG, please use the userid and password that you established. We don't change it. g. You have requested to add a class, but you are NOT officially enrolled in the system yet. You will be able to log into the ETUDES-NG system the morning after you are officially enrolled with your Admissions. h. You are attempting to log on from an unsupported browser, such as AOL or MSN (see system requirements above). i. If your class is over and your instructor has disabled the the site, you can no longer see a tab (title of class on the main ETUDES-NG toolbar) for the course. j. If you have been dropped from the course, you'll no longer have a tab to the class. 6 Now, let’s look at how ETUDES-NG Works. My Workspace My Workspace is an individual worksite for each user. When you first log into the system, you will be in your MyWorkspace area. It is the first (leftmost) link on the top navigation menu bar. In addition, the top navigation menu bar will have links to course sites for which you are a member (registered student). Key Concepts In MyWorkspace, you can perform various tasks, including: • • • • • Post (upload) files in your own private Resources area View an integrated Schedule for all sites that you are an active student. View Announcements from all your course sites Create your own private Schedule course items Choose how you would like to be notified of new or changed items on sites you belong to in the Preferences tool Things to Consider In MyWorkspace you can print a PDF file of all your Schedule events for the day, week, or month. You can save drafts or backup copies of work in progress in MyWorkspace Resources. 7 Preferences There are four options in Preferences. They are explained below: Notifications Set the preferences for how you would like low priority notifications to be received. This includes announcements, email archive and resources. The options are to receive these items: • • • individually when posted, as a daily digest, or to block them so you never receive them. Note: All high priority notifications will be sent via email. Students cannot set high priority items to not be received. If your instructors really needs to send you notification about something urgent, he/she can. If your email address in your account is valid and not too full for new messages, you will receive an email message. Customize Tabs If you are registered or are a member of more than one course in the system (older terms, etc.), you can organize the tabs across the top of the page. In the visible sites list portion of Customize Tabs, the class at the top of the list shows up at the left in tabs across the top of the window. If you have too many visible sites to fit across the page, the leftovers will be in a pop-down menu. 8 Move finished classes over, if the instructor has not disabled them, to the left box in Customize Tabs to make them not visible. This will save room on your row of site tabs, but leaving the class still accessible by coming back here and making it visible again if you need to access the class for some reason. Time Zone The Time Zone allows you to choose what time zone you are in. When you do that, the times will be reflected in areas that use time, such as Chat Room and Tests & Quizzes. Give it a try to see how it works: I chose LaPaz and my Chat Room time went ahead 2 hours from my standard Pacific Time. Then when switched back to Los Angeles time, that same Chat message dropped 2 hours back. 9 Language The Language preference allows you to set your language to something other than English. Some system-related words, such as buttons and directions, will change to the new language. But text entered by you or the instructor will remain in the language in which it was typed. Go ahead and give it a try. You can return here and switch it back to English whenever you want. Account The Account link allows users to change their name, password, and email address. This is important, for example, if a student goes by their middle name, or if they get married, they'll want to use the correct name. Also, many times students (and maybe faculty, too) will want to use a different email account than the one they listed when they first were admitted to the school. If that information is not current, each user can come in here to correct it. The only thing that can't be changed is the User ID. Faculty do not have access to student passwords. 10 NOTE 1: It is highly recommended that you do not change your name to something the teacher won't be able to recognize as you. Be sure to notify the teacher if you change your name here within the system. NOTE 2: It is highly recommended that you do not change your name with your school's SIS system in the middle of the term. If you do so, the system may not recognize the change, so you'll end up with a portion of your work under your old name and a portion of your work under your new name, and not enough points to pass the class under either name. Logout At the upper right is a Logout button which allows you to log out of the system. Be sure to click here when you are finished working. Close all browser windows to ensure that you are completely logged out and prevent unauthorized access to your site by others. The Jiffy Lube - Reset Button This section does not have anything to do with My Workspace, but it is such an important button to know about, we decided to cover it here. The jiffy lube button is also known as the 'reset' button. That little icon to the left of each tool's title (looks like a jiffy lube logo) is a link back to that tool's beginning (table of contents) or home page. If you get stuck at a level deeply in your course, like in Assignments or Modules, and you find that the back button of the browser does not help, click on the jiffy lube icon. 11 For example, if you are reading a lesson in the Modules area, you will return to the list of modules when you click on the icon. Many times, you can use the menu options of tools to return to the home page. However, some times, if you are in the middle of a process, you cannot get out by clicking on a menu option. You have to finish what you are in the middle of by clicking on 'done,' or 'cancel' or 'submit' at the bottom of the page. The jify lube will reset the tool and will get you out, without requiring you to scroll to the bottom of the page. All the tools except for Discussions have one of those Jiffy Lube icons and they all work the same way. (By the way, we are calling it a Jiffy Lube icon because it is a curly arrow that looks like Jiffy Lube's logo. It's not really related to Jiffy Lube at all.) MyWorkshop Menu The menubar on the left contains buttons for many functions, described below. It is important to understand that the MyWorkspace menubar is different from a course site's menubar, although they are located in the same area and look similar. Home: The Home button takes you to the homepage of MyWorkspace. There are two informational boxes here. The System Administrator provides content for both boxes. The upper box is an Announcements box. By clicking the Options link at at the top of the box, you can set how much of the announcement shows, the number of days in the past your announcments can be without dropping off, and how many announcements you want to view here. The lower box welcomes you to your personal workspace. You have the options of changing the title of the box and the height. That's it. After making your choices, click the Update button. Your changes should take affect immediately. Worksite Setup: This area contains a list of your class sites. When your course is over, your instructor may disable the course and you will no longer be able to access it. Also, if you get dropped from a course, you will no longer see a tab for it on the navigation menu bar. Preferences: There are three links at the top of the page. Notifications is the area where you can set up how you want to be notified of course activity (announcements, e-mail archives and resources). The options are to be notified of all activity, to save notification and send out in a digest once a day, or to receive no notification. The Customize Tabs page allows you to organize your course tabs at the top of the window. If you have more than a few courses (say you have tabs for courses from last term or more in the past), you may want to make them invisible and you make that choice here. A final tab allows you to set your time zone. Schedule: Viewable in a calendar or list format, the MyWorkspace schedule will contain events from all your class schedules. You can also add your own events 12 to this calendar. Membership: The membership feature provides a list of Current Sites that you belong to. Resources: In the Resources area you can store personal files (documents, images, etc.) You may choose to arrange your Resource area into folders based. It is your private resources. Account: The account area summarizes your information, such as name, e-mail and type password. Click on Modify to change your name, email address or password. Changes made here are internal to the System -- it does nothing to your accounts in your college's systems. Announcements: Announcements are created in courses by instructors. The announcement area in MyWorkspace summarizes any announcements from courses you are a member of. My Workshop Schedule The schedule allows instructors or site organizers to post items in a calendar format. The calendar has day, week, month, year, and a flat list views. The schedule in MyWorkspace merges the schedules from all your joined sites in one place. Students can add events to their MyWorkspace schedule. Key Concepts To see a list of all the activities on a calendar, click View: list of events. Merging Schedules 13 All schedules on sites you have access to are merged in your MyWorkspace Schedule. You have no control over that. You can also selectively merge schedules from class sites you have access to using the merge feature from the site you want to add other schedules to. Things to Consider • • Any schedule item can have multiple attachments. You can print an Adobe PDF file of any view of a schedule by clicking the Printable Version button while in the desired view. MyWorkshop Announcements Announcements are used to inform site participants of current items of interest. Recent announcements appear on a class home page. Instructors have the ability to customize the look of these announcements and the length of time they stay on the home page. All classroom announcements are also viewable in MyWorkspace. To see announcements from all the sites to which you belong, click Announcements in the menubar of MyWorkspace. They will be listed only by title. Click on a title to view the entire announcement. Once in an announcement you can click Next to see the next one, or click on Return to List to go back to the list of all announcments. (You can also return to the list by clicking on the small "Jiffy Lube" logo to the left of the Announcements title at the top of the page. Key Concepts • • • • When you click Announcements in the left menubar, you will see a list of announcements. To rearrange the list: Click or double-click Subject to arrange the announcement titles alphabetically. Click or double-click Subject again to reverse the order. Click or double-click From to arrange the announcements by the authors' last names. Click or double-click it again to reverse the order. Click or double-click Date to arrange the announcements chronologically. Click or double-click it again to reverse the order. 14 Myworkshop Resources Resources is a folder where you can store resources online to refer to for study or projects. It is your private space - not viewable by your instructor or peers. The Resources folder available in MyWorkspace is not the same as the ones available in each course site. The Resource Folder in a course is controlled by the instructor and stores information for that course. Users (instructors or students) can store their own resources in MyWorkspace. Resources uploaded into MyWorkspace are not available to anyone else. There are three types of resources: documents (e.g., word processing documents, spreadsheets, slide presentations, plain text), links to other websites, and simple text documents that display right on the page. You can upload up to ten resources at a time, post items in or outside of folders, create folders inside other folders, and create HTML documents in the system. Key Concepts Once you click Resources in the menubar, you will see a list of the resources and/or folders containing resources. Click a resource title to open it, or click the folder icon next to the folder name or the name itself to open a folder. You can sort the resources by title (click Title), size (click Size), the resource creator (click Created by), and when the resources were last modified (click Last modified). To reverse the order, click any of these links again. 15 Using the Discussion Tool Discussion & Private Messages The Discussions & Private Messages tool is a place for asynchronous discussion amongst us... Since we'll be a lot of that, we thought we'd cover a few basics. You can probably figure out most of this on your own as you post and reply to topics, but if you get stuck, more information can be found here. At the very minimum, please review the "sections" on Marking posts as read and how to set up your profile. Discussion Home Page The picture above shows the first screen, or Home Page, of the discussion tool. To read discussions and contribute, you can follow a couple of approaches. 16 (1) You can go straight to the most recent dialogue. You can click on Recent Topics (see top menu) to see recent posts in chronological order. After you read one and reply, click on Recent Topics again, and go to the next, and so on. Or, (2) You can go directly to a forum and then a topic, by clicking on them. This is particularly important if you must contribute to a particular Forum topic / discussion, as assigned by your instructors. The following section shows how you can post and reply to messages. Reading Topics To read the topics and posts within a particular forum, click on the forum title on the Discussion Home Page. You will see a list of topics related to that forum. Orange-colored icons indicate new replies since you last marked the forum as read. (For information about how to mark topics or the forums as read, see next section). Click on a topic to see all the postings about that topic. You'll probably get into the habit of scrolling down to see just the orange posts. Also, be aware that postings are listed chronologically -- that is, the latest post is at the end of the list. 17 There are three ways to add your own 2¢ to the discussion: #1 - Post Reply To add your own statement to this list of messages, click on the Post Reply button, located both top and bottom of the existing posts. That will open up an editor window where you can add your statement. When you submit it, your post will be added onto the bottom of the list. #2 - Quick Reply You may also click on Quick Reply at the bottom of the screen to post a reply. This is very useful if you are NOT concerned about having formatting options, but you want to post a quick reply to someone and move on. The Quick Reply link gives you a small, plain window to compose and post a reply. (If you know bb code, you can use it there. If you don't know what bb code is, don't worry about it. It is not required here.) #3 - Reply with Quote Reply with quote is a feature located in the upper right corner of the message window. It is critical to use if you are responding to a portion of someone's message. This works very much like when you are responding to email and you are embedding comments inline someone's writing. Like in email, you should remove the parts of the message that are irrelevant to what you want to comment on, and leave just the phrase or sentence that you want to focus your reply on. Be sure to leave quote tags around the original message [quote=user] and [/quote], intact, as in the following example. Add your reply after the [/quote] tag. After you post your reply, it will look like this: 18 Whether you reply with quote or simply post a reply, your message will be posted at the bottom of the topic in chronological order. That is why it is critical that you use reply with quote if you want to address a specific comment so that it is framed in a border, helping others see what you are answering to. Create a New Topic If no one has already created a topic for something you'd like to discuss, you can create your own topic (unless the instructor has made a forum "Read Only" or "Reply Only"). 1. Click on the forum where you want to post a topic. 2. Click on the New Topic button (available at the top and bottom of the forum screen) 3. Fill out the form that appears... Just about the only difference between creating and replying to a post is that you have to give the topic a subject title. There is no reset or cancel button at this time. To cancel your operation, just click on the Discussion List or Discussion Home links at the top of the forum. If you don't click on Submit, your topic won't get posted. Once you post your message, you will be taken back to the forum you were posting to and you will see your topic posted. Reading Recent Topics from all Forums The most efficient way to view and read new topics in any of the discussion forums is by clicking on Recent Topics as soon as you log on! You will see a list with topics that have been posted in chronological order, with the most recent first. Topics that are new since your last visit will be highlighted in orange. 19 The second thing to remember is to click on Mark All As Read (see menu bar) on your way out, if you have read the discussion! This way, when you return to the class, only new discussion will be highlighted when you click on Recent Topics. • • • Click on the title of topic to read it and all the replies below it. After completing that topic, click on Recent Topics again to return to the list and proceed to the next unread topic. When done reading and replying to ALL the new topics, as needed, click on Mark All As Read (see menu bar). Marking Read Topics When you read a topic, the icon changes from orange to white, to indicate that you've read it. If someone later posts to that topic, the icon turns orange again, indicating that there is something you haven't read yet. This works well so long as you remain in your discussion tool (single browser session). However, as soon as you leave your site (log out, go to another class, etc., and log back in) all those white icons turn orange again. You need to get into the habit of marking posts as read, so that the system knows you've truly read them. There are several ways to do so: In the LIST of TOPICS, on the right side there is a column of check boxes. Click in the boxes you want to mark as read, then click on Mark Topic As Read, either at the top or the bottom of the list. You can easily choose all boxes (or none) by clicking on Check All::Uncheck All. 20 WHILE you're reading a topic, you can click on Mark Topic As Read, which is located both above and below the topic list. Notice that new postings have a pinkish background until they've been marked as read. Once they are marked, they become white. This makes it easy to see at a glance which postings are new when you enter the topic list. If you've read ALL the new posts but didn't yet mark them, you can click on Mark All As Read, located at the top of your page. This affects EVERY posting in every category, so just be sure that's what you want. Private Messages You can send other class members private messages (PM) -- classmates as well as the instructor. If you have any new messages, the number of unread, new messages is shown in parenthesis at the top menu bar. See image for an example. The Private Messages area comes with an Inbox and a Send Box. The In-box includes all the messages that came in from other users, and the Send box saves copies of the Private Messages that you send to others. Upon clicking on Private Messages, any message that is unread is highlighted in orange. 21 In the Inbox, you can: • • • Delete private messages. Simply check the boxes of the messages you want to delete and click on "delete selected." Read and reply to a private message received from someone else. Send out a PM to someone else (click the new topic button). Sending a Private Message You will want to send private messages if you want to share aside or off-topic notes with others, or to communicate information that would not be appropriate to post publicly. Three ways to send a private message: 1) Using the Member Listing link at the menu bar: • • • • Click on Member Listing. Scroll down and find the user that you want to send a private message to. Click on the PM icon next to the user's name. Type a subject and message and post. 2) Using the Private Messages link on the menu bar: • • • Click on Private Messages. Click on New Topic. In the To User area, click on the person you want to send the private message to. By default, you can send a private message to up to 10 members at a time. If you want to send the message to more than one person, highlight more than one name: o If the names are next to each other, just click on the first and drag to the next o If names are separated, click on one, then hold the Control (PC) or Command (Mac) key and click on the others o If you highlighted someone you don't want, hold the Control (PC) or Command (Mac) key and click again - it's like an on/off switch 22 • Type a subject and message and post Here is what it looks like with several participants chosen to send PM to: 3) While you're reading a discussion message from someone, you can click the PM button under their post. Type a subject and a message and click on post. That will set it up to send them a private message.. The New Private Message window looks like this. As you can see, it looks very much like creating a new discussion message. My Profile You can set some personal information in the My Profile area of the Discussion Tool. Things such as a photo of yourself, a link to allow others to send you email or instant messages, and other personal information. Some things to remember: • Set your preferences once. Your profile settings are global (they are reflected in all your course sites). 23 • • • • • Setting profile preferences is optional. It is up to you how much information you want to share. If you don't set any preference in your profile, only your name will be listed and a link to Private Messages. If you enter data in email, IM, website, etc., links to them will show up at the bottom of each of your posts. You can view others' profiles by clicking on a user's name and under Member Listing. Your name and email address is retrieved from the system. You can't change it in My Profile. If you click on a user's name anywhere in the Discussion tool, or on the Profile icon in a user's post, you'll see that person's profile. Here is an example of a user's profile snapshot: Setting Your Profile Preferences To set your profile preferences, click on My Profile. Default User Register Information First, you will see your "Register Information." You cannot change this information here. Your account information can be changed by you in one central location, under MyWorkspace >> Account >> Modify. If you change your account information in the system, the changes will be reflected here as well. 24 Next, you can set "General Information about yourself." General Information About Yourself This is optional, but if you set it, this information will appear by your posts. Try it. If you don't like what is displayed to other site participants, you can come back and change your profile. Your changes will update all references of your profile in all sites where you are a member and have posted topics and messages. Note that you can complete as many or as few fields as you want to be viewable by other site participants. Here is an example that shows a user who included her IM information, etc. in her profile. Once included in My Profile, this information appears in every topic or message a user posts. 25 Setting Your Preferences Go through the list, and set your preferences. Again, remember that these settings are global. They define how the JForum discussion tool will handle email notifications, show signature, show email address, etc., in every discussion forum that you are a member of - in all your course or project sites. For example, if you want to be notified via email every time someone posts a new topic, you can select 'yes' in the preferences. Including Avatars You can upload or link to an image that you'd like to use as an avatar. This image will appear next to your post. Before uploading an image, please resize it so that it an appropriate size. 130 X 130 pixels or smaller is recommended. You can always return and remove an avatar or replace it with a new one. 26 When you are finished, click on "Submit" at the bottom. You can always come back to changes your Profile settings. They will be changed globally in all sites where you are a member of a discussion tool. If you have posted messages in forums, your adjustments to your profile will be updated in all your posts, member listing information, etc. in all of your sites. You can easily add attachments to your discussion posts, if needed. Here is the procedure, using an image as the attachment. • • • After typing the text portion of the post into the editor window, click on the Attach Files button at the bottom of the window. (Note, a post must have some text in the window as well as the attachment, even if it's a simple, "Here is my file.") Next, locate the file on your local computer that you want to attach. Notice there is a 3item limit. It's a very good idea to put a description in the box to make your posting accessible. Click on the Submit after attaching the files you wish, remembering that 3's the limit. 27 Adding Attachments One thing to be aware of when adding attachments to posts: only images and media files appear embedded (inline) the posting. Other attachment types will come in as something students can download onto their own computers before opening. Allowable Extension Types This is a list of file types that can be added as attachments to your discussion posts. Your files must include one of these suffixes to upload as an attachment. Image/Photo .bmp .jpg / .jpeg .gif .png .psd .tiff .swf Media .midi .mov .wav .mp3 .aac Document .doc .pdf .xls .ppt .pps .htm / .html Utilities ,gz .tar .zip .sit / .sitx File types which are NOT allowed include: .exe, .bat, .pif, .bin. You can attach up to 3 attachments maximum per post. The default file size limit is 5MB per attachment. Note: Text must be included in the message window of the post that you are including an attachment. You cannot post a message with attachments but no text in the window. The browser 28 will refresh and your post will not be accepted without any message. Add something like, "Attached is my project." Delete/Remove Attachments If you post an image that is so large that it takes up more screen space than is available, it makes the window too wide to fit in the monitor window, so viewers have to scroll back and forth in the entire discussion list. If you post an extra-large image, you should either remove it or shrink it down and repost. If not, the instructor will probably edit your the post to remove or shrink the size of the attached image. Here's an example of an enormous image posted by a user. In order to scroll to see the entire image in the discussion forum, the viewer will either have to scroll down to the bottom of the page to see the horizontal scroll bar, or use their arrow keys to move to the right. (It depends on your browser exactly how to handle this issue.) And the worst part of it is that all the other posts in this list will also be too wide now, even those without large images. What can you do to fix the problem? • • • Click on the edit button at the top right right above the image. (You may need to scroll right to see it.) That will open up the editor window where you can scroll down to the Attachments area. Click on the Remove link and then Submit. That will get rid of the image. 29 • You can open the original image in a photo editing program, such as Photoshop Elements, and resize it so that it's no larger than 600 pixels wide, and then reattach it to your message. Images should probably be no larger than about 600 pixels wide. Extra Features There are several little features of the Jforum Discussions & Private Messages tool that you may want to know about. They are introduced in this section. Watch If you click on "Watch" at the top of a topic, you will be notified via email when replies get posted. The email notifications will go to the email address that you are registered within the system. This is a useful feature if you want to keep an eye on a discussion that might otherwise get buried. If the topic gets too much traffic, and the email notifications are getting out of hand, polluting your in-box, you can turn it off by click on "Unwatch" topic. Note: if you use the QuickReply feature to reply to a topic, it will automatically turn on the Watch feature. You will need to return to that topic and "Unwatch" if you don't want to receive email notifications anymore. Bookmark 30 You have the option to bookmark topics that may be of interest to you and want to save or revisit regularly. To bookmark a topic, click on the link named "Bookmark It!" located at the top right corner of a topic thread. To view your bookmarks, click on My Bookmark in the breadcrumb links at the top of the window. In a particular site, you'll only see the bookmarks for that course. You can delete the bookmarks or edit their title and descriptions in the list of bookmarks. Member Listing (Roster) You can view and contact any active member in your class by clicking on Member Listing in the breadcrumb links at the top of the window. As the purpose of Member Listing is to communicate and collaborate with other members of your course, only "active" users are listed. Search The discussion tool allows you to search for topics. Accurate word(s) must be provided. Partial words will not return information. Enter the search terms and select "search all items" if the string must be matched or select "Search any term, or as is written" if any of the terms included should be matched and the condition does not require that all are found. You can limit your search to one forum or one category if you want to narrow down your search. Using Emoticons Since we have no verbal ways of expressing ourselves in a virtual class, consider using smilies to help clarify your meaning or to show the emotion behind your words. These "smilies" may appear silly, but they can help to avoid misunderstanding. When posting new topics or messages, you have access to a small library of emoticons in your editor. Taking Tests Tests & Quizzes You will take tests, quizzes and other assessments in the Test Center area. You can also view individual test scores here, and if set up by the instructor, you will be able to review submitted tests to see how you did on individual questions. When you click on Test Center, if any tests are open, or have been accessed, your screen will look like the following example. If no tests have been published by your instructor, the screen will be empty. 31 This screen shot shows the student Test Center. All tests (new, in progress and completed) show up in one list. The columns provide much information: 1) Title: links to begin or continue a test appear under the title. If there is no link, the test is not currently available to you. 2) Status: you can see if a test is not yet open, ready to begin, started but not turned in, or finished by looking at the status column. 3) Open/Due Date: shows date and time when test is open and when it closes. 4) Time limit: • • Column shows how much time is available for the test, if it is a timed test Once a test has been started, the column shows a bar with time remaining 5) Tries: shows how many attempts are allowed and how many attempts have been submitted. If unlimited tries are allowed, it will be indicated by an infinity symbol. 6) Finished Column: shows date and time of highest attempt, if graded, or the latest attempt, if ungraded. 7) Grade: • Column shows total points earned and possibly a link to review of results: o If feedback is set to ‘immediate,’ you will see the review page as soon as you submit the test. You can also click on the review link at a later date to view it again. o If review is not available until a specific time, that date will be listed. The review link will become active at the specified time. o If no feedback is available, no review link will be shown. 32 Notes: • • If the test is graded, the highest score/review is shown in the Grade column. If the test is ungraded, the Review page, if allowed, shows the latest try. In a future release, students will be able to review all tries. If the test allows multiple tries, the highest score is always used for grading. Taking a Test When you click the Begin link under a test title, you may be taken to a “Ready to Begin?” page with special instructions explaining the implications of getting started, and giving you the option to cancel and begin when you have a good block of time to work on your test. Keep in mind that you may exit and continue later, in any test, but you must return and complete it within the time period that it is open and within the time allotted, if it is a timed test. When you exit, the clock keeps running! Submitting a Test After submitting a test, you will not see a confirmation page if the instructor has created one. Otherwise, you may see a review page (if feedback is set immediate). If the instructor does not allow Review until a future date, you will see when Review of your performance and possibly score will be available. If the instructor did not set his test to show immediate feedback, you will be taken to the list of tests where you can see the date submitted, if you are allowed more tries, and your score (if enabled to show). Please refer to the following sections for more details about Test Center. How to Take a Test To take a test, go to the Test Center (left nav menu of your course site). To begin a test, click on the Begin link under the title of the test on the Test List page. You will be taken to a test entry screen, Begin Test instructions page, such as the examples to the right. This screen contains instructions and information about your test's settings and expected behavior, as set by your instructor. You will be able to access this information while taking the exam, as well. Don't worry about forgetting the fine details of the instructions. The instructions will vary, depending on the type of test your instructor has published. The following is a 'strict' order test. 33 And, the following sample 'begin test' page is from a flexible order test. 34 Click on the Begin button to start the test. If you're not ready to take the test after all, click on the Cancel button. Keep in mind that you may exit and continue later, in any test, but you must return and complete it within the time period that it is open and within the time allotted, if it is a timed test. When you exit, the clock keeps running! Instructions You will have access to all instructions (instructor instructions, timed, flexible order, strict order, or part instructions) via a link at the action bar of a test, accessible from every page of the test. The Instructions View allows you to review the instructor's and system notices (all provided in one page) at any time, and continue from where you left off, as in the following example: 35 Navigating Test Pages Your test may be set up with one question per screen, or you may have several questions on one screen. In either case, there will be a bar of buttons at the top and bottom of the page. These buttons allow you to go to the next question, save your work and leave the test to continue later, or to submit your test by clicking on the Finish button. You may also be able to return to previous questions or a Table of Contents list of all your questions, depending on if the instructor chooses those options or not. When an instructor creates a test, he can set it up so you can move back and forth between questions, changing your answers at will, and going to the Table of Contents (TOC) to see what you've left unanswered or marked to review later, prior to submitting the test. This is called a 'flexible' order test, and it is the most commonly used type by instructors, especially for short, weekly quizzes. Alternatively, your instructor can set up a test so you can answer a question only once. If that option was chosen, you will only be able to move forward. This is called a 'strict' order test. In strict order tests, you are not allowed to go to previous questions and there is no Table of Contents. Once a question has been answered, you won't be able to return to it. You will be able to leave the test and continue later. If you click on "continue later" and return, you'll return to the last question, where you left off. If you see a question but don't answer it, you'll get an alert message warning you to answer it. If you decide to move ahead anyway, without answering it, you won't be allowed to return to this question. Strict order is typically chosen by instructors for high-stakes exams that count for a large percentage of the grade and there is concern about academic dishonesty. 36 Mark for Review Under each question there is a "mark to review later" check box (only available in flexible order tests). This feature will flag the question and you can return to it later to rethink and/or revise your answer. If you've used the 'check to review before finishing" feature, before submitting your exam you will be directed to the Table of Contents page where you will be able to see which questions you marked for review. They will have a special icon next to them. You can click on the question in the list to return to that question to review your answer, and revise it, if you want. 37 Notice that the Table of Contents will list questions that are marked for review, as well as unanswered questions, and those which required rationale but you didn't include it in your answer. 38 Submit Your Test When you are finished with your test, click on the Finish button, available at the top/bottom of each page. If something has been left incomplete (no answer or no rationale), you will be taken to the Table of Contents page with the warning that something has been left unanswered. You should go back and complete the indicated question(s). When you are sure you are finished with your test, click on the Finish button. If there is nothing left unanswered, you will see, a confirmation box allowing you to Finish or Cancel. Click Finish again to submit the test. 39 What happens after submitting a test depends on the settings selected by the instructor. You may or may not see a "Thanks for your submission" message. You may or may not see a review page with your answers marked. You may be taken back to the Test Center list of tests. Please read the next section about review. After submitting a test, you will not see a confirmation page if the instructor has created one. Otherwise, you may see a review page (if feedback is set immediate) . If the instructor does not allow Review until a future date, you will see when Review of your performance and possibly score will be available. If the instructor did not set his test to show immediate feedback, you will be taken to the list of tests where you can see the date submitted, if you are allowed more tries, and your score (if enabled to show). Auto-Submitting Tests Test Center treats tests with hard due dates (late submissions not allowed) as timed tests. If you take a test that has a hard due date, you will see a colored bar timer when the test is within two hours of the due date. If there is plenty of time left before the test closes, the bar will be green. It turns red when the test is over. The timer shows in the list of tests, in the enter screen, and while you're taking the test (viewing questions, TOC, and instructions). In list view the timer sits in the "due" column in place of the normal date display. Once you've submitted the test, or if it's past due, the test list shows the normal due date display. When time is up, you will see a red bar and the test will be submitted. No matter what you're doing or at what point you are in the test (answering questions, staring at a monitor, looking at the TOC, or have exited a test to continue later), when a hard due date is up, the test will be auto-completed and submitted on your behalf, with whatever answers you have already completed. 40 Reviewing Feedback You will not see any feedback during test delivery. You may see feedback after a test has been submitted depending on the test settings of your instructor. Exactly what is shown and when a completed test's Review is available to learners is dependent on the settings of the test (immediate, at a specific date, no feedback, etc.). Immediate Feedback If the instructor has set the test to 'immediate' feedback.... • • • • You will be able to review the test immediately after submission. You will be taken directly to a review page. Test questions, your answers, and the total score of objective questions may be displayed. The instructor may choose to not show your score until later, in which case, you will see 'ungraded.' You may also see correct answers, correct/incorrect feedback and overall feedback. The instructor may choose to show you just your answers but not the Answer Key until later or never. Many instructors worry about academic dishonesty (students sharing the answer key) and don't show the answers. You will be able to return to this review page at a later time to see it again along with any remarks made by the instructor while grading essay questions. When a test is graded, you will see a score. If an instructor chooses to show feedback at a later time, the Review link will not be there until then. Feedback will be displayed at a specific date • • If Review is not immediately available, but will be at a later time (say after the test due date), you will be taken back to the test list view after submitting your test. You'll see that the test has been finished, along with the date and time finished and possibly your score. The link to the review page is not visible yet. Once the feedback display date set by the instructor is reached, the Review link will appear and will show the test questions, your answers and score (if enabled), along with any optional feedback set by the instructor: correct answers, correct/incorrect feedback, overall feedback and grader's comments. 41 No Feedback will be available to students • • • If the setting is set to "no feedback will be shown to students," when you complete a test, you will be taken back to the test list view. You will see that the test has been finished, along with the date and time finished and possibly the total score (minus essay questions that may have to be graded still). There will no be a link to a review page. If the instructor changes the feedback options to allow feedback (immediate or at a specific date), then a link to a review page will appear. Viewing Scores Depending on the settings your instructor chose when creating the test, you may be able to see your test scores in Review, the Test List (Grade column) and in the Gradebook. However, it's possible that it is set up so the test scores don't show anywhere until the instructor reviews the answers and grades the submissions. In that case, you will see 'ungraded' in the test list, and you will see a ' - ' in the Gradebook. Or, the instructor can choose to never show grades in the Gradebook, if the test is not administered for a grade, and perhaps there won't even be a Gradebook in your class. These options are all set by the instructor so they may vary from class to class. Printing from iFrames At some point, you may want to print out some of your ETUDES-NG lessons, either the lesson modules or perhaps a discussion topic. Here are instructions for doing so on particular platforms and browsers. Discussion on a Mac with Firefox Module Sections on a Mac with Firefox Discussions on a PC with Firefox Module Sections on a PC with Firefox Discussions on a PC with IE Module Sections on a PC with IE NOTE: Safari (Mac only) and AOL (Mac & PC) are not supported: DO NOT USE! Print Discussions on a Mac Firefox: 1. If you have a 2-button mouse, right click in the middle of a discussion anywhere. 2. A menu pops up. Pull down to This Frame... and over to Open Frame in a New Window. 3. The frame opens in a new window without the header and left nav menu. Choose File >> Print. 4. In the resulting print dialog box, click on Print at the bottom of the window. 42 Print Lectures on a Mac Firefox: 1. 2. 3. 4. 5. Click and drag to select the information you want to print. Choose File >> Print In the Copies & Pages drop-down box near the top, click and drag down to Firefox Check Print Selection Only Click the Print button at the bottom of the window. Print Discussions on a PC Firefox: 1. 2. 3. 4. Right click in the discussion you want to print. A menu pops up. Pull down to This Frame... and over to Open Frame in a New Window. Choose File >> Print. Click OK in the resulting print dialog box. Close the new window to return to the ETUDES site. 43 IE: 1. Right click in the middle of the discussion you want to print. A menu pops up. 2. In the print dialog box that appears, click Print. 3. In the resulting print dialog box, click Print at the bottom of the window. Print Lectures on a PC Firefox: 1. Right click in the discussion you want to print. A menu pops up. 2. Pull down to Select All. (Alternatively, you can select what you want to print by clicking and dragging yourself. 3. Choose File >> Print. 4. In the Print Range box (lower left), click Selection 5. Click the OK button at the bottom of the box. IE: 1. 2. 3. 4. Click and drag to select what you want to print. Choose File >> Print. In the Page Range box (lower left), click Selection. Click the Print button at the bottom of the box. 1. 2. 3. 4. 5. Right-click inside the lecture you want to print. Choose File >> Print In the print dialog box, click on the Options tab at the top of the window. Click on the Only the Selected Frame radio button. Click on the Print button at the bottom of the box. OR 44 Frequently Asked Questions What is cache and how does it affect my class? Cache is a high-speed mechanism of storing information in a browser's memory. When you access a page that has been viewed before, a browser will look in cache to see if it has stored the page, and if so, it will return that page very quickly. However, when using ETUDES, we don't want to find stored pages, we want only the very newest and latest information. So the browser needs to be set so that it doesn't store and return older information. There are instructions on the Gateway page (the log-in page before you log into your ETUDES site) for how to set your browser so it doesn't save pages in cache. If you always use the same computer for your class, you should only have to adjust these settings once. However, if you use a computer in a lab situation you'll need to configure your browser settings every time you access your ETUDES class before logging in. When configuring your cache settings, you must CLEAR THE EXISTING CACHE as well, and then restart the browser so that you start with a new session and no saved old cache. What is the maximum file size that students can upload in ETUDES? It's the same as that of faculty: 5MB. Is there a limit to the number of files I can attach to an assignment? No, there is NO limit to the number of files students can attach to an assignment. You can attach as many as required/asked by the instructor. The same file size limit applies, however, per file. It is 5MB. Is there a limit to the number of attachments in Discussions? In the discussion tool, we have set the limit to 3 attachments max PER post. What types of files can I upload as attachments in the Discussion forum? This is a list of allowable file types in the Discussions & Private Messages forum. Your files must include the suffix in order to upload as an attachment. Image/Photo .bmp .jpg/.jpeg .gif .png .psd .tiff .swf Media .midi .mov .wav .mp3 Document .doc .pdf .xls .ppt .pps .htm/.html Utilities .gz .tar .zip .sit/.sitx 45 The following file types are NOT allowed: .exe, .bat, .pif, .bin. Is there a spell check feature for students? Like when I do an assignment or create a discussion posting, can I check spelling? Yes, if you use a PC and Internet Explorer as your browser. This is not available for the Mac. You can download ieSpell that comes with the FCK Editor used in most tools. It is a limited spell-checker, however. You can download ieSpell - A Spell Checker for Internet Explorer at the following site: http://www.iespell.com/download.php It is not a bad idea for you to always type your work in Word, and save it, prior to posting it online, whether you are posting an assignment, a discussion post, or an answer to an exam question. Not only does this allows you to spell-check your work (always advised and desired by your instructors), but you'll always have a local copy should you lose connectivity. If a module page does not open completely, but just show the titles, how come? You may need to disable your pop-up blocker. This is explained on our Gateway page, but it's easy to miss. Click on the link: Computer (PC and Mac) and Connectivity Requirements for details. Setting up cache, turning off pop-up blocker, and enabling cookies are three standards things that users should do. Allowing pop-ups impacts opening documents in separate browser windows, opening the widgets and other parts of the software where help is provided to users in the form of pop-up windows. Depending on how paranoid users are with regard to security, other things may have to be changed (i.e. allow downloads). It is too hard to know everyone's local configurations.... The more restrictions folks put on their browsers, the more problems they will have. I have enrolled in a class that uses ETUDES, but when I log with my account, there is no way to get to that class. All I see is MyWorkspace. How come? Where it the tab to my course? It's gone! It means that you have been dropped by Admissions & Records (perhaps due to non-payment) or by your instructor due to lack of activity, and you're no longer officially enrolled. Once you are dropped officially, your account becomes inactive for that course. Contact your instructor or Admissions for information on the change in your enrollment status. If you get reinstated officially, your account will be activated the morning after you are enrolled again. My teacher says that she has sent some announcements to us using email, but I didn't get them. Why not? 46 There are two issues here: • The email account you use might not be the same one that ETUDES-NG is sending to. You can check this following these steps: 1. Click on the Update Details button at the bottom of the page. Now email will be sent to the updated email address. 2. After you log into your ETUDES account, you'll be in MyWorkspace. Click on the Account link in the left nav menu. 3. Click on the Modify Details button at the bottom of the window. 4. On the Account Details page that appears, put your correct email address into the correct box. (Notice that you can also change your name and password here, too. But remember that this only affects your ETUDES account. You'll need to contact Admissions & Records to make changes school-wide. • It could be that you're receiving the emails, but your email program is automatically sorting the messages into your bulk/junk folder. This is particularly true if you're using hotmail or yahoo as your email account. You can try adding your ETUDES class email address to your address book so that it will be recognized as not junk, or just get into the habit of looking in your bulk/junk folder for class emails. My instructor said that I can resubmit an assignment, but when I try to, it won't accept it. Your computer cache is not set correctly. It needs to be set to "every visit to the page" and thus you are seeing old sessions. Go to the Gateway for information on how to set your browsers' cache. Also be sure to CLEAR any existing cache. I clicked on a graded assignment to see my grade, but now I can't get back to the screen that lists all currently available assignments. Click on the Jiffy Lube icon of a tool (top left corner of tools) to get back to the home page, or close what you opened (buttons at the bottom of open page). How can I see my scores for assignments, tests & quizzes? You will be able to see your scores for assignments, tests & quizzes in the Gradebook tool, unless the instructor has turned off this feature. My NG session keeps timing out. Every few mouse clicks I have to log back in. What's going on? Here are some things to look at for this problem: • The most common culprit is working with two browser windows >open at the same time. This will cause one session to overwrite and time out the other. Work only with one 47 • • browser window. Multiple tabs can also cause you to lose your sessions (request to log on). Another common cause is having cookies disabled. Even if you have cookies enabled in your browser, very often anti-virus software (i.e. MacAffe is notorious for this) have javascript or cookies disabled by default. This will not allow you to maintain sticky sessions. Firewalls and intermittent connections can also cause issues There's something wrong with my essay. Some of the punctuation marks are altered by the website. If you want to retain formatting of your essays, you should submit them as attachments. Pasting into the editor may alter some characters, depending on the versions of software you are using. How do I get to the home page of a tool? I seem to get stuck in an open assignment or lesson and can't get out. That little icon to the left of each tool's title (looks like a jiffy lube) is a link back to that tool's beginning (table of contents) page. For example, if you are reading a lesson in the Modules area, you will return to the list of modules when you click on the icon. If you are reading a discussion posting, you will return to the Discussions Main Page when you click on the icon. All the rest of the tools have one of those Jiffy Lube icons and they all work the same way. (By the way, we are calling it a Jiffy Lube icon because it is a curly arrow that looks like Jiffy Lube's logo. It's not really related to Jiffy Lube at all.) 48