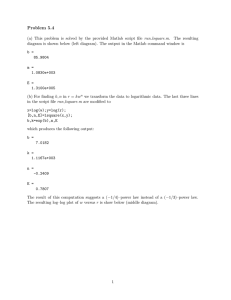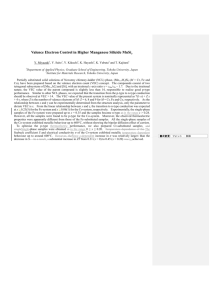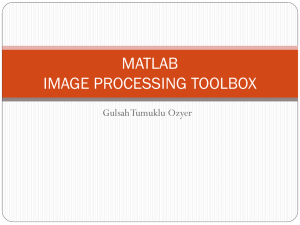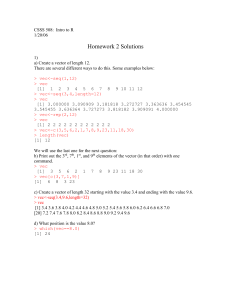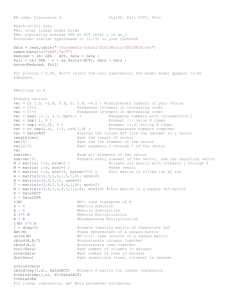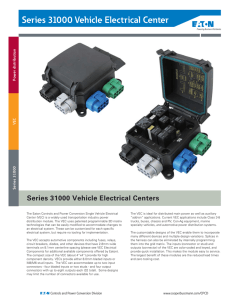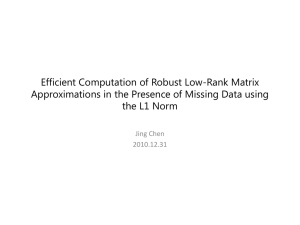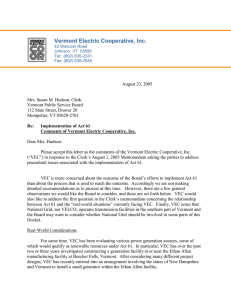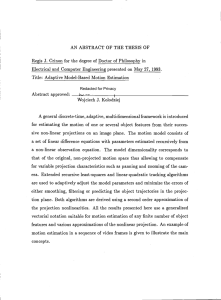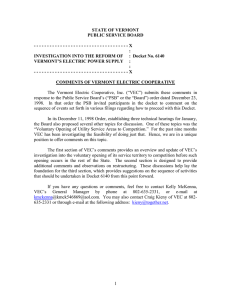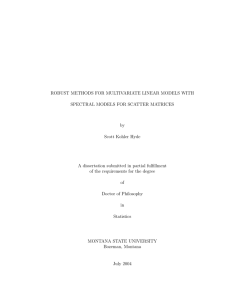Day 23
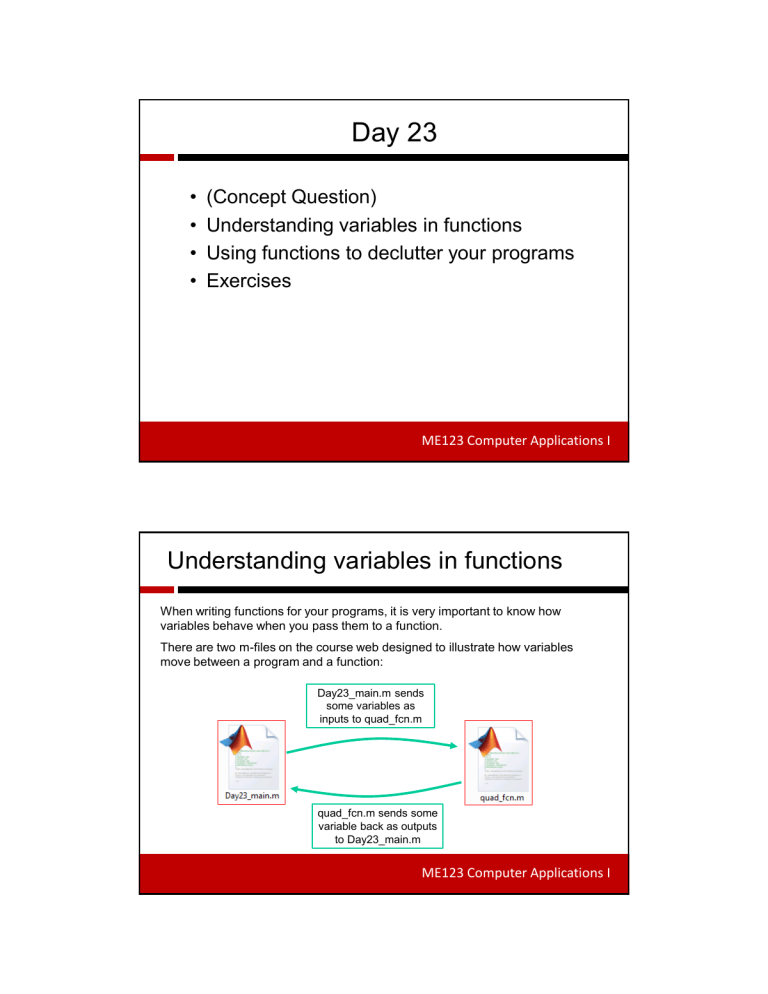
Day 23
• (Concept Question)
• Understanding variables in functions
• Using functions to declutter your programs
• Exercises
ME123 Computer Applications I
Understanding variables in functions
When writing functions for your programs, it is very important to know how variables behave when you pass them to a function.
There are two m-files on the course web designed to illustrate how variables move between a program and a function:
Day23_main.m sends some variables as inputs to quad_fcn.m
quad_fcn.m sends some variable back as outputs to Day23_main.m
ME123 Computer Applications I
Understanding variables in functions
Day23_main.m is shown below. It calls quad_fcn and gives values to 6 different input values.
Where do those values go?
ME123 Computer Applications I
Understanding variables in functions
Those values from Day23_main get assigned to the variables that are shown in the first line of the function:
ME123 Computer Applications I
Understanding variables in functions
The function, however, must assign values to the output variables. In this case, x_vec and y_vec are the output variables. After the function is done, where do the values of the output variables go?
ME123 Computer Applications I
Understanding variables in functions
Those values from the function output get assigned to the variables shown in the main program.
ME123 Computer Applications I
Understanding variables in functions
This passing of the variables back and forth can be seen clearly when you run the DEBUGGER with a function like this. You can try this on your own as well.
If we set a break point at line 9, run the program and step once to get to line
10, we see the following in the workspace:
NOTE the values we have in our workspace right now.
ME123 Computer Applications I
Understanding variables in functions
When you press the “Step In” button in the Debugger controls, you will “step” into the function.
The Debugger then shows its green arrow in the function itself
—see the next slide.
ME123 Computer Applications I
Understanding variables in functions
Here is where the Debugger makes its next stop
—now in the function:
Now see how all the variables in the function have values.
Also notice that the variables from
Day23_main do not appear.
Their values have been passed to these variables .
ME123 Computer Applications I
Understanding variables in functions
If you continue to press the step button, you will see the function assign values to the x_vec and y_vec variables
—the output variables of the function:
ME123 Computer Applications I
Understanding variables in functions
And when you step back out to the main program, you see that the values of x_vec and y_vec have been passed to the main program variables, x and y :
ME123 Computer Applications I
Understanding variables in functions
Essentially, you have two separate
MATLAB Workspaces —but variable values can be passed between them.
Using functions to declutter your programs
As an example of using functions to declutter a program, we will consider some graphics tasks.
If you look up the fill command in the MATLAB help, you will find that it allows you to draw polygons and fill them in.
You draw a polygon by defining the x and y positions of its vertices.
The x and y positions are stored in vectors.
Let’s consider how we might write a function to draw a square.
ME123 Computer Applications I
Using functions to declutter your programs
Our function might have the following structure for inputs: function [] = Draw_Square(center_location, edge_length, rgb) where center_location is a vector with the x,y location of the center edge_length is a single value, the edge length of the square rgb is a vector of 3 values for color —[0 0 0] is black,
[1 1 1] is white. Type doc fill in MATLAB for more details.
ME123 Computer Applications I
Using functions to declutter your programs
Here is the function: function [] = Draw_Square(center_location, edge_length, rgb) x_lower_left = center_location(1) - edge_length / 2.0; x_lower_right = center_location(1) + edge_length / 2.0; x_upper_right = center_location(1) + edge_length / 2.0; x_upper_left = center_location(1) - edge_length / 2.0; y_lower_left = center_location(2) - edge_length / 2.0; y_lower_right = center_location(2) - edge_length / 2.0; y_upper_right = center_location(2) + edge_length / 2.0; y_upper_left = center_location(2) + edge_length / 2.0; x_coor = [x_lower_left x_lower_right x_upper_right x_upper_left]; y_coor = [y_lower_left y_lower_right y_upper_right y_upper_left]; fill(x_coor, y_coor, rgb); axis equal;
ME123 Computer Applications I
Exercises
Exercise 1: Write a main program that will create the chess board shown here. Make use of the Draw_Square.m function in your main program.
Chess, Anyone?
8
7 NOTE: The main program would be significantly more cluttered if you had to include all the
Draw_Square.m code.
6
5
4
3
2
1
0
-1 0 1 2 3 4 5 6 7 8 9
ME123 Computer Applications I