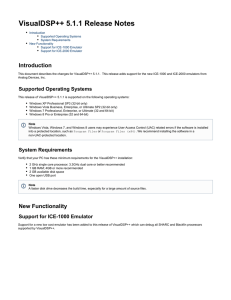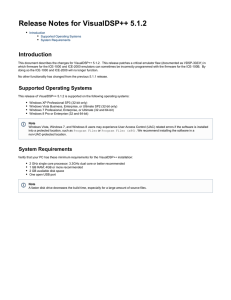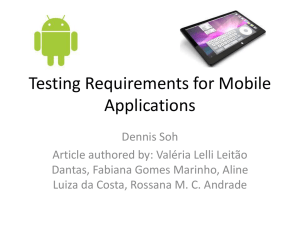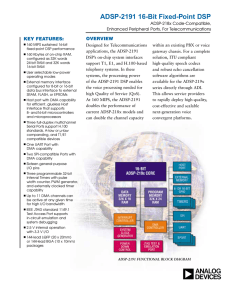Engineer-to-Engineer Note EE-175
advertisement

Engineer-to-Engineer Note EE-175 Technical notes on using Analog Devices DSPs, processors and development tools Visit our Web resources http://www.analog.com/ee-notes and http://www.analog.com/processors or e-mail processor.support@analog.com or processor.tools.support@analog.com for technical support. Emulator and Evaluation VisualDSP++ Users Hardware Troubleshooting The troubleshooting advice in this EE-Note can be used to resolve most installation, connection, and software issues affecting the use of VisualDSP++® development tools with Analog Devices In-Circuit Emulators (ICEs), EZ-Boards and EZ-KIT Lite® evaluation systems, avoiding the need to return the suspected faulty emulator or evaluation board. Please carry out all troubleshooting steps outlined in this document before contacting Analog Devices Processor Tools Support, who can be reached at: processor.tools.support@analog.com If using emulator or evaluation hardware with CrossCore® Embedded Studio tools (CCES) please see Emulator and Evaluation Hardware Troubleshooting Guide for CCES(EE-356) [5]. Should you require further assistance, e-mail Processor Tools Support with the results from carrying out the troubleshooting steps described in this document, as well as the following information: for Rev 14 – January 26, 2015 Contributed by Colin Martin, Linda Gray and David Strathearn Introduction Guide VisualDSP++ development tools version, and update if installed Architecture Driver version Operating system Emulator/evaluation board serial number (if applicable) Evaluation board, silicon, and bill of materials (BOM) revision The evaluation board revision is typically silk screened on the front of the board, while the BOM revision is a sticky label on the back of the board (only newer evaluation boards have the BOM sticker). The silicon revision is printed directly on the processor. Authorization to return a unit for repair or replacement is reserved until we are satisfied that the emulator or evaluation board is indeed faulty. Copyright 2002-2015, Analog Devices, Inc. All rights reserved. Analog Devices assumes no responsibility for customer product design or the use or application of customers’ products or for any infringements of patents or rights of others which may result from Analog Devices assistance. All trademarks and logos are property of their respective holders. Information furnished by Analog Devices applications and development tools engineers is believed to be accurate and reliable, however no responsibility is assumed by Analog Devices regarding technical accuracy and topicality of the content provided in Analog Devices Engineer-to-Engineer Notes. Table of Contents Introduction........................................................................................................................................................................................1 Crosscore Tools Part Numbers and RoHS Compliance .....................................................................................................5 Installation and Basic Setup ...................................................................................................................................................5 VisualDSP++ .....................................................................................................................................................................................5 Supported Operating Systems ...........................................................................................................................................5 Minimum Software Requirements ......................................................................................................................................5 Licensing .........................................................................................................................................................................................5 Installing and Troubleshooting Drivers .......................................................................................................................6 Installing Drivers Manually ...........................................................................................................................................6 Default Driver Locations ..................................................................................................................................................6 Minimum Driver Version.......................................................................................................................................................7 Creating Platforms and Sessions with the VisualDSP++ Configurator .........................................................7 ICE Test Utility ..............................................................................................................................................................................7 VisualDSP++ 3.5 Release .........................................................................................................................................................7 VisualDSP++ 4.0 Release (and Later) ..............................................................................................................................8 ICE Test Results .........................................................................................................................................................................8 Opening Emulator Interface .............................................................................................................................................8 Resetting ICEPAC Module ....................................................................................................................................................8 Testing ICEPAC Memory .........................................................................................................................................................8 Determining Scan Path Length .........................................................................................................................................8 Performing Scan Test ...........................................................................................................................................................8 Continuous Scan Mode ...........................................................................................................................................................8 Debug mode ..................................................................................................................................................................................9 Troubleshooting Tips and Tricks ............................................................................................................................................9 ICE Test ............................................................................................................................................................................................9 Additional Troubleshooting ................................................................................................................................................ 10 Emulator Error Codes ......................................................................................................................................................... 10 Windows Hibernation or Suspend Modes May Cause Emulator or Evaluation Board Driver to Fail .............................................................................................................................................................................................. 11 Additional Checks ................................................................................................................................................................ 11 Emulator Specific Troubleshooting ..................................................................................................................................... 12 JTAG Emulator Power Sequence ............................................................................................................................................ 12 JTAG Frequency Selection ..................................................................................................................................................... 12 Info specific to the HPUSB/USB–ICE Emulator ......................................................................................................... 13 Upgrading to the VisualDSP++ 4.5 Release ........................................................................................................... 13 Possible Windows 2000 SP4 USB Controller Issue ............................................................................................. 13 Emulator and Evaluation Hardware Troubleshooting Guide for VisualDSP++ Users (EE-175) Page 2 of 21 Info specific to the ICE-100B Emulator ..................................................................................................................... 13 Troubleshooting the ICE-100B Emulator .................................................................................................................. 13 Info specific to the ICE-1000/ICE-2000 Emulators .............................................................................................. 14 LEDs .............................................................................................................................................................................................. 14 Connectors ................................................................................................................................................................................ 14 ICE-1000/2000 Emulators Detected as an ICE-100B Emulator ...................................................................... 14 Info specific to the HPPCI-ICE Emulator .................................................................................................................. 14 JTAG Voltage Detection in the HPPCI-ICE Emulator ......................................................................................... 14 Support for the HPPCI-ICE under 64-Bit Operating Systems ...................................................................... 14 Standalone Debug Agent Boards ......................................................................................................................................... 15 Evaluation Hardware Specific Troubleshooting ............................................................................................................ 15 Evaluation Boards ..................................................................................................................................................................... 15 Connecting to an Evaluation Board ........................................................................................................................... 15 Resetting an Evaluation Board .................................................................................................................................... 15 Default Evaluation Board Switch Settings ........................................................................................................... 16 Boot Mode/Reprogrammed Flash on Evaluation Board ......................................................................................... 16 EZ-Extender Boards ................................................................................................................................................................... 16 Default Extender Board Switch Settings ................................................................................................................ 16 Appendix A – RMA (Repair/Returns) Process ................................................................................................................... 17 Returns Policy ............................................................................................................................................................................ 17 Equipment purchased from a Distributor ..................................................................................................................... 17 Basic Troubleshooting ............................................................................................................................................................ 17 Warranty Details and Proof of Purchase ..................................................................................................................... 17 Emulators .................................................................................................................................................................................. 17 Evaluation boards ................................................................................................................................................................ 17 RMA Form .......................................................................................................................................................................................... 17 Issue of RMA Number and Return Address ..................................................................................................................... 18 Appendix B – Further Reading ................................................................................................................................................. 18 Emulator Manuals ....................................................................................................................................................................... 18 EE-Notes .......................................................................................................................................................................................... 18 EZ-KIT Lite Evaluation Systems and EZ-Extender Manuals ................................................................................ 18 Online Help ................................................................................................................................................................................... 18 Emulator Error Codes .............................................................................................................................................................. 19 EngineerZone................................................................................................................................................................................. 19 Appendix C – Licensing............................................................................................................................................................... 19 ADI, or Full, License ............................................................................................................................................................ 19 TST, or Test Drive, License .............................................................................................................................................. 19 From VisualDSP++ 4.0 Onwards ....................................................................................................................................... 19 Emulator and Evaluation Hardware Troubleshooting Guide for VisualDSP++ Users (EE-175) Page 3 of 21 VisualDSP++ 3.5 Release .................................................................................................................................................. 19 KIT, or Evaluation, License .............................................................................................................................................. 19 From VisualDSP++ 4.0 Onwards ....................................................................................................................................... 19 VisualDSP++ 3.5 Release .................................................................................................................................................. 19 VisualDSP++ 3.5 ..................................................................................................................................................................... 19 From VisualDSP++ 4.0 onwards ....................................................................................................................................... 20 VisualDSP++ Licensing Guide .............................................................................................................................................. 20 Appendix D – VisualDSP++ Software Updates ................................................................................................................... 20 References .......................................................................................................................................................................................... 20 Document History ............................................................................................................................................................................ 20 Emulator and Evaluation Hardware Troubleshooting Guide for VisualDSP++ Users (EE-175) Page 4 of 21 Crosscore Tools Part Numbers and RoHS Compliance Supported Operating Systems As of July 2006, new Restriction of Hazardous Substances (RoHS) laws ban the placement on the EU market of new electrical and electronic equipment that contains more than agreed levels of lead, cadmium, mercury, hexavalent chromium, polybrominated biphenyl (PBB), and polybrominated diphenyl ether (PBDE) flame retardants. More information on RoHS is available on the Analog Devices web site: www.analog.com/leadfree The Analog Devices CROSSCORE® Development Tools product line has redesigned all hardware products to comply with the European RoHS directive and has introduced a new part numbering scheme to distinguish between non-compliant products and compliant products. Compliant part numbers for tools products are identified as “ADZS”. For example: Old part number: New RoHS part no: ADDS-BF537-EZLITE ADZS-BF537-EZLITE Please note that the functionality of the ADZS emulators is essentially identical to the older ADDS emulators. The ADDS-HPPCI-ICE emulator, which was not transitioned to RoHS compliance, is now obsolete. Installation and Basic Setup VisualDSP++ Emulation and Evaluation board tools and drivers are included from VisualDSP++ 3.5 onwards. You need not perform a separate software installation (as was the case for previous software versions). VisualDSP++ 5.x is supported by the following 32-bit Operating Systems: Windows® 2000 SP4, Windows XP SP3, Windows Vista™, Windows 7 Business/ Enterprise/ Ultimate editions (from update 7 onwards) or Windows 8/8.1 (from 5.1.0 onwards) Windows 7 is supported from VisualDSP++ 5.0 Update 7 onwards. Further information can be found in the following FAQ: http://ez.analog.com/docs/DOC1190 The minimum software version required for using RoHS compliant Evaluation Boards and emulators on this operating system is VisualDSP++ 5.0 Update 7. Further informtion can be found in the following FAQ: http://ez.analog.com/docs/DOC-1644 Minimum Software Requirements For Blackfin®, SHARC®, and TigerSHARC® processors, the minimum software version required to work with RoHS-compliant HPUSBICE, USB-ICE emulators and evaluation systems is the VisualDSP++ 4.0 June 2006 update. For ADSP-219x DSPs, the minimum version is the VisualDSP++ 3.5 October 2006 update. The minimum software version required for using the ADZS-ICE-100B emulator is VisualDSP++ 5.0 Update 7. The ICE-1000/2000 emulators require at least VisualDSP++ 5.1.1 to operate. Licensing A description of available licenses and their functionality is provided in Appendix C – Licensing. Full details on how to install, register and validate a license, as well as troubleshooting tips can be found in the VisualDSP++ 5.0 Licensing Guide. Emulator and Evaluation Hardware Troubleshooting Guide for VisualDSP++ Users (EE-175) Page 5 of 21 Installing and Troubleshooting Drivers The emulator and Evaluation board hardware device drivers are installed automatically when the device is plugged in and powered up for the first time after installing VisualDSP++ tools. If you encounter problems during installation of the drivers, or you are unsure whether the driver has been installed correctly, check your computer’s Device Manager. Your emulator/evaluation board should be listed under ADI Development Tools. From VisualDSP++ 5.1.1 onwards, the ICE-1000 and ICE-2000 emulators will appear under CrossCore Tools within the Device Manager. If listed, double-click on the device to display the Device Driver properties, and ensure that no errors are listed. If there are errors, record them together with the installed driver version number and send these details to Processor Tools Support. If your device is not listed, try to reinstall the drivers manually. Installing Drivers Manually Open the Device Manager and locate the emulator/evaluation board, which should be located under ADI Development Tools. From VisualDSP++ 5.1.1 onwards, the ICE-1000 and ICE-2000 emulators will appear under CrossCore Tools within the Device Manager. If the device is listed with a yellow exclamation mark, the driver was not installed properly and must be reinstalled, as follows. location that matches your VisualDSP++ version (see Default Driver Locations below). If the device has not installed properly and you cannot find it under ADI Development Tools or CrossCore Tools, try doing a scan for any hardware changes from the Device Manager. If you find unknown hardware, try loading the relevant device driver manually as explained above. Default Driver Locations From the VisualDSP++ 4.0 June update onwards, the driver file for the HPUSB-ICE and USB-ICE emulators, and all RoHS-compliant evaluation boards is WmUsbIce.sys. The WmUsbIce.sys driver file contains support for the ICE-100B emulator from VisualDSP++ 5.0 Update 7. Prior to this, the WmUsbIce.sys was the driver for the USB-ICE only, and WmHpUsb.sys was the driver for the HPUSB ICE. The driver for all evaluation boards was WmUSBEz.sys. The 64-bit driver file for the HPUSBICE and USB-ICE emulators, and all RoHS-compliant evaluation boards is WmUsbIce64.sys. The driver file for the ICE-1000/2000 emulators is adiusb50.inf. Listed are the default driver locations for each version of the tools: 32-bit Operating Systems VisualDSP++ 5.x To install the driver manually: [install_drive] :\Program Files\Analog Devices\VisualDSP 5.0\Setup\Emu_Drivers 1. Double-click on the device. The Device Properties dialog box appears. VisualDSP++ 4.5 2. Click the Driver tab and choose Update Driver. 3. When the installer requests a location from which to install the driver, navigate to the [install_drive] :\Program Files\Analog Devices\VisualDSP 4.5\Setup\Emu_Drivers VisualDSP++ 4.0 [install_drive]:\Program Files\Analog Devices\VisualDSP 4.0\Emu_Drivers\ Emulator and Evaluation Hardware Troubleshooting Guide for VisualDSP++ Users (EE-175) Page 6 of 21 VisualDSP++ 3.5 [install_drive]:\Documents and Settings \[User_name]\Local Settings\Temp\ 64-bit Operating Systems VisualDSP++ 5.0 [install_drive]:\Program Files (x86)\ Analog Devices\VisualDSP 5.x\Setup \Emu_Drivers\ If you see your HPUSB-ICE emulator in the Device Manager listed as a USB-ICE emulator, an old version of the WmUsbIce.sys may have been installed incorrectly. Try to install the WmUsbIce.sys driver manually. See Page 5 for details Minimum Driver Version See Crosscore Tools Part Numbers and RoHS Compliance section for explanation of RoHS parts. The minimum driver version that should be installed for use with RoHS-compliant emulators or evaluation boards is version 1.20.0.0. For Blackfin, SHARC, and TigerSHARC processors, this driver is included in the VisualDSP++ 4.0 June 2006 update and in the VisualDSP++ 4.5 base release. For ADSP-219x DSPs, the equivalent driver is included in the VisualDSP++ 3.5 October 2006 update. The USB-ICE emulator does not work with the VisualDSP++ 4.5 base release. The VisualDSP++ 4.5 June 2006 update (or later) must be installed. Symptoms of using the USB-ICE emulator with the VisualDSP++ 4.5 base release are: The ICE Test utility will fail at step 3 Testing ICEPAC Memory. Upon connecting to the VisualDSP++ emulator session, you will encounter Target Connection Error 0x800048007. The minimum driver version that should be installed for using the ICE-100B emulator is version 5.0.7.1. The minimum driver version that should be installed for using the ICE-1000 and ICE-2000 emulators is 4.0.0.0. Creating Platforms and Sessions with the VisualDSP++ Configurator Use the VisualDSP++ Configurator to define your target’s JTAG scan structure. This structure specifies all of the JTAG devices in the scan chain. This information is known as a platform. The VisualDSP++ tools use the platform description to communicate with the hardware. From VisualDSP++ 4.5 onwards, all the platforms pertaining to Analog Devices evaluation systems are already defined. If you are connecting to a custom target, you must use the VisualDSP++ Configurator. You can also use the VisualDSP++ Configurator to create platforms based on different target setups. Also, it can be used to specify a unique, descriptive name for each processor in a multiprocessor system. This will help to distinguish each processor while debugging. ICE Test Utility This utility ensures that the JTAG chain is intact; it is used to test your emulation hardware. Before connecting to a VisualDSP++ emulator session, ensure that each action performed by the ICE Test utility results in a Pass. VisualDSP++ 3.5 Release In the VisualDSP++ 3.5 release, the VisualDSP++ Configurator and ICE Test utilities are available from the VisualDSP++ 3.5 program group. This is accessible from the START menu via Programs -> Analog Devices -> VisualDSP++ 3.5. Emulator and Evaluation Hardware Troubleshooting Guide for VisualDSP++ Users (EE-175) Page 7 of 21 Determining Scan Path Length VisualDSP++ 4.0 Release (and Later) In the VisualDSP++ 4.0 release (and later), the ICE Test utility is no longer a stand-alone utility. Its functionality is available via the VisualDSP++ Configurator. This is accessible from the computer’s START menu via Programs -> Analog Devices -> VisualDSP++ VisualDSP++ Configurator. -> Alternatively, you can run the ICE Test utility by choosing New Session from the Session menu of the VisualDSP++ IDDE, and then clicking the Configurator button in the ensuing New Session dialog box. ICE Test Results When run, the ICE Test utility performs a series of actions (tests) and reports the status of each action, as follows: Opening Emulator Interface Action: Opens the emulator driver and turns on the emulator pod. Troubleshooting: If this test fails, the most common cause is that the emulator driver is not installed properly. Resetting ICEPAC Module Action: Resets the JTAG controller on the emulator hardware and checks for proper reset conditions. Troubleshooting: If this test fails, there is likely a problem with the ICE Test utility itself. If this step continues to fail, contact Analog Devices Processor Tools Support. Testing ICEPAC Memory Action: Tests the memory on the JTAG controller on the emulator hardware and verifies that all locations can be read from and written to. It also resets the JTAG port of each JTAG device located on the target hardware. Troubleshooting: Generally, if continuously, the emulator is faulty. this fails Action: This step determines the number of JTAG devices located on the target hardware to which the emulator is connected. This is accomplished by placing all the devices in BYPASS mode and scanning a single “1” through the chain. The number of devices in the scan path is determined by the number of shifts required to move the “1” to the end of the scan path. Troubleshooting: If this test fails, the ICE may be faulty, but can also indicate a problem with the target hardware. Performing Scan Test Action: This step tests the integrity of the TDIto-TDO scan path on the target hardware using each device’s BYPASS register. Each time the test runs, 25 packets of 256 bytes are shifted through the BYPASS registers of all the JTAG devices in the scan path. The data shifted out of the TDI (Test Data Input) signal on the emulator is compared to the data received on TDO (Test Data Output) signal on the emulator. The number of bytes shifted is displayed. Troubleshooting: If data mismatches are found, an error is reported and the test fails. Verify that the target is powered, a valid reset has been performed and the JTAG device has a valid clock signal If this test fails, contact Analog Devices Processor Tools Support and provide the details of the reported error. Continuous Scan Mode Action: When the Continuous scan option is enabled and you start a test by clicking the ICE Test dialog box’s Start button, the test runs normally to the Performing scan test item. From this point on, the test loops continuously scanning data through the JTAG chain until you stop the test by clicking the dialog box’s Stop button. This scan mode sends a very large amount of data compared with all the previous tests. Troubleshooting: If the single scan test passed but the continuous test fails than it usually means Emulator and Evaluation Hardware Troubleshooting Guide for VisualDSP++ Users (EE-175) Page 8 of 21 there is noise on the JTAG signals. They should be observed using a scope to see if there is excessive ringing or noise. If you encounter problems while running the ICE Test utility or connecting to your board, consider the following questions and suggestions: Debug mode Does the ICE Test utility run successfully, or does it fail at any point? When you start the ICE Test utility, which LEDs on the emulator light up? Try running the ICE Test utility with the emulator not connected to a target board. At which point does it fail? For USB emulators, check that Device ID is set to “0” by default. If it is set to something else, it may indicate a problem with the emulator driver. Action: When the Debug mode option is enabled and you start a test by clicking the ICE Test dialog box's Start button, the test will halt before each highlighted test to allow you to set up your logic analyzer for capturing the JTAG scan signal. Troubleshooting Tips and Tricks ICE Test Why does the ICE Test utility pass yet I still cannot connect to my board? The ICE Test utility talks only to the JTAG port on the processor. It sets the processor to bypass mode and shifts bits through the JTAG BYPASS register. This utility only verifies that the JTAG connection is working, nothing more. These tests do NOT test the /EMU signal, which is specific to Analog Devices processors and is used by our emulators as a JTAG emulation status flag from the processor. They also do not test for issues with the processor, like shorts, opens, parts stuck in reset, no valid input clock, device not powered correctly and so on. A couple of specific things to check are the state of the bus request signal on power-up and that the processor is not stuck in reset. If you are using a custom board, it is also recommended to consult Analog Devices JTAG Emulation Technical Reference (EE-68)[1] for details of the JTAG specification and to ensure your board conforms to this standard. This EENote is available from the Analog Devices Web site. See the EE-Notes section in Appendix B – Further Reading for further details. When reporting a problem to tools support, provide answers to all of the above questions as well as details of any troubleshooting that was carried out. If the ICE Test utility completes successfully and you still encounter problems when connecting to your hardware (or the VisualDSP++ connection drops), try running the ICE Test utility again, this time selecting the Continuous Scan check box. This option loops the ICE Test utility continuously and provides a good test for checking the integrity of the JTAG interface between the emulator and target processor. Run the ICE Test utility in continuous-scan mode for a short while (up to an hour). Provide the details of any failures encountered to Analog Devices Processor Tools Support as well as which session you are using to connect to your emulator. Refer to VisualDSP++ Help for further information on the VisualDSP++ Configurator and the ICE Test utility. See Appendix B – Further Reading Emulator and Evaluation Hardware Troubleshooting Guide for VisualDSP++ Users (EE-175) Page 9 of 21 After a short while the Session List dialog box will appear. Select New Session: Additional Troubleshooting Emulator Error Codes Emulator error codes and messages may appear in a dialogue box when connecting to or while connected to a VisualDSP++ session. More information on these error codes can be found in VisualDSP++ Online Help. In VisualDSP++ 4.5 and later versions, the Session Wizard will open. Select a processor family, processor, connection type, and platform. When recreating an existing session, the session name will be appended with a number, as you can see on the Select Platform page. Remove this number and click Finish. You will be prompted to replace your existing session. Select Yes and then connect to this session by clicking Activate. For versions prior to VisualDSP++ 4.5, the New Session dialog box will open. Select your debug target, platform, session name, and processor. Then click OK. You will be prompted to replace your existing session. Select Yes and then connect to this session by clicking Activate. Troubleshooting tips and details on some of the most commonly encountered errors are described next: Target Connection Error 0x80004005 or 0x80044005 You may encounter this error when connecting to a target. This is a general error indicating miscommunication between the host PC and target board. Common causes of this error include: The session setup in the VisualDSP++ Configurator is not correct (wrong DSP/processor type, wrong emulator type, wrong ordering of devices session settings, mismatch between target and session [e.g., connecting to a ADSP-BF533 target using a ADSP-BF535 session]). The hardware is in a bad state to which the emulator cannot connect. Try resetting the hardware and then reconnecting. The target hardware is not powered or is not powered correctly. The emulator pod is not connected to the target. Ensure that the pod’s JTAG connector is properly attached to the JTAG header on the target board. The emulator is in a bad state (e.g., the enable LED is stuck on). Reset the pod by running the ICE Test utility. Connection problems can be caused by a corrupt session. Please try recreating your VisualDSP++ session on start up by pressing and holding the CTRL key on your keyboard. If the VisualDSP++ emulator session crashes and you are unable to terminate the idde.exe process, unplug the USB cable from the emulator. Target Connection Error 0x80048047 – Failed to Initialize Emulator This error can be caused if there is no driver installed for the emulator you are using. Check that your emulator is installed properly, if you are unsure try reinstalling your emulator driver. See the Installing Drivers Manually section for details. Common causes of this error include: The Debug Configuration setup is not correct (wrong DSP/processor type, wrong emulator type, wrong ordering of devices session settings, mismatch between target and session [e.g., connecting to a ADSP-BF533 target using a ADSP-BF526 session]) The emulator is not powered or is not powered correctly. Emulator and Evaluation Hardware Troubleshooting Guide for VisualDSP++ Users (EE-175) Page 10 of 21 If you are still having problems please check the following to help narrow down the cause of the problem: Additional Checks Cables/Ports Does the ICE test run successfully or does it fail at any point? Ensure proper insertion of cables. If available, replace cables with known working cables. If available, use another port (USB). For the ICE-100B emulator please ensure that Jumper JP2 is not installed. The recommended maximum USB cable length for an evaluation board is 3 meters. You may encounter communications problems with a cable length greater than 3 meters. Target Connection Error 0x8004801e – USB Data Count Error This error can be caused by either a fault with the emulator or with the target board. To help narrow down the cause of the problem check the following: Does the ICE test run successfully or does it fail at any point? Do you have another emulator that you can use in place of your current one? Do you have another target board you can try connecting to with your emulator? If you are connecting to a custom board please consult the Analog Devices JTAG Emulation Technical Reference (EE-68)[1] and ensure your JTAG header layout complies with the design guidelines. Windows Hibernation or Suspend Modes May Cause Emulator or Evaluation Board Driver to Fail If using a computer which enters hibernate or suspend modes your emulator or evaluation board driver may fail when coming out of either mode. This is of a particular problem when connected to a VisualDSP++ hardware session at the time hibernate or suspend modes are invoked. As a workaround you should prevent your operating system from entering hibernation or suspend modes. PC Ensure that the PC has adequate resources and is working. If available, try the emulator/evaluation board on another PC. Code Try a demo program (example) provided with the VisualDSP++ tools. Power Supply If available, try another power supply. Ensure that the correct voltage and current requirements are being used. The ICE-100B, ICE-1000 and ICE2000 emulators are all USB powered. Other Emulators/Evaluation Boards If available, use another emulator or evaluation board of the same type (or another type) to ensure that the problem is not related to the particular unit. Session Ensure that you are connecting to the correct type of session. Emulator and Evaluation Hardware Troubleshooting Guide for VisualDSP++ Users (EE-175) Page 11 of 21 Emulator Specific Troubleshooting JTAG Frequency Selection For Help with Troubleshooting driver installation issues, see the Installation section. This feature is available for the HPUSB-ICE, USB-ICE, HPPCI-ICE and ICE-2000 emulators. JTAG Emulator Power Sequence Choosing JTAG Frequency Selection from the VisualDSP++ Settings menu opens the JTAG Frequency Selection dialog box, from which to change the rate at which TCK runs. Analog Devices emulators are not intended to be used in a production environment. This applies to all Analog Devices Emulators. Using in such an environment will void your warranty. Your JTAG emulator should be powered on, and connected to a host PC, prior to attaching it to a target JTAG emulator header. All ADI JTAG emulator products can be attached or removed from a powered “hot” target without any power restrictions. When powering down the ICE-100B emulator, you should disconnect the USB cable between the emulator and the PC and power down the target board before removing the emulator from it. Avoid emulation errors by ensuring that the emulation software is not started or executing when power is not applied to the target, or when attaching the JTAG emulator to a target with or without power. Consult the Analog Devices JTAG Emulation Technical Reference (EE-68)[1] for further information. If your USB-ICE or HPUSB-ICE emulator has an 'Enable/Power' LED, this should be green when power is applied. It should be amber when connected to a session or the ICE Test utility is being used. If the emulator has an 'Enable' LED only, this should be amber when connected to a session or while the ICE Test utility is being used. At all other times, this LED should be off. JTAG Frequency Selection support for the USB-ICE was added in the VisualDSP++ 4.0 June 2006 Update. After a test is run successfully, click OK to save the selected frequency. This button is available only when all tests have passed at the selected frequency. If tests fail, you may have to shut down the VisualDSP++ tools and restart your session. Power-cycle the target to prevent any possible lock up that may occur if the frequency test fails. If you encounter problems launching the tools at a certain frequency, delete your VisualDSP++ session and create a new session. This resets TCK to its default value (10 MHz for the HPUSB-ICE and USB-ICE emulators, and 9 MHz for the ICE2000 emulator). Before connecting to a VisualDSP++ emulator session, always test the frequency in the ICE Test utility. If the frequency fails, the emulator will not work. The HPPCI-ICE and HPUSB-ICE emulators support a JTAG clock operation of up to 50 MHz. The USB-ICE emulator supports a fixed JTAG clock operation of 10 MHz. The ICE-100B emulator supports a fixed JTAG clock operation of 5 MHz The ICE-1000 emulator supports a fixed JTAG clock operation of 5 MHz. The ICE-2000 emulator can be configured to run at 5, 9, 15, 23 and 46 MHz. Emulator and Evaluation Hardware Troubleshooting Guide for VisualDSP++ Users (EE-175) Page 12 of 21 More information on JTAG frequency selection can be found in the emulator user’s Guide[ 2][ 4]. Info specific to the HPUSB/USB–ICE Emulator Upgrading to the VisualDSP++ 4.5 Release Disconnect power and the USB cable from your HPUSB-ICE and/or USBICE emulator prior to installing the VisualDSP++ 4.5 release. Do NOT reconnect power or the USB plug to the HPUSB-ICE and/or USB-ICE emulator until the VisualDSP++ 4.5 installation is finished. Following this advice will ensure that your firmware is updated correctly upon connecting to the VisualDSP++ 4.5 emulator session. Failure to disconnect/reconnect power and USB can result in the wrong firmware being downloaded to your ICE. If the above warning is not heeded, the USB-ICE emulator may be damaged permanently, and the only available option is to have the emulator RMA’d and sent back to Analog Devices. An emulator RMA form accompanies this EE-Note. Please complete all requested details and provide a description of the problem; then send this document to processor.tools.support@analog.com This issue can be recognized by the fact that the USB-ICE will no longer be recognized by the Device Manager. The HPUSB-ICE will NOT be damaged permanently. However, you will need to use the VisualDSP++ 4.0 June 2006 update or the VisualDSP++ 4.5 release. Possible Windows 2000 SP4 USB Controller Issue Some users have reported problems configuring or running the ICE Test utility with the HPUSBICE emulator and the latest drivers on Windows 2000 SP4. We believe that the problem occurs only with specific versions of the USB host controller. If you encounter any problems using the HPUSB-ICE emulator on Windows 2000 SP4, please send in details of your computer’s USB controller. Some users have found that running the HPUSBICE through an active USB 2.0 hub resolves the problem. Info specific to the ICE-100B Emulator This emulator can ONLY be used with Blackfin processors. Troubleshooting the ICE-100B Emulator Troubleshooting if the emulator does not power or enumerate: Check the status of the 'MON' and 'PWR' LEDs. If both the 'MON' and 'PWR' LEDs are not lit you should ensure that JP1 has 2 jumpers installed and the operating voltage is set properly. Consult the ICE-100B Emulator User Guide[3] for JP1 settings. If JP1 does not have a jumper installed for the operating voltage then the 'MON' and 'PWR' LEDs will not light. Next check the driver, if the driver has been uninstalled this can cause both the 'MON' and 'PWR' LEDs to stop functioning. If 'PWR' LED is lit – This means the emulator is powered up but has not enumerated. Ensure the emulator is installed correctly by checking the Device Manager or running the ICE Test utility which should fail at the 1st step Opening Emulator Interface. If the ICE-100B emulator will still not enumerate, please contact Analog Devices Processor Tools Support. The STAT LED signifies the ICE is ignoring the EMU signal. Emulator and Evaluation Hardware Troubleshooting Guide for VisualDSP++ Users (EE-175) Page 13 of 21 Info specific to the ICE-1000/ICE-2000 Emulators emulators are taller than 0.15” and 0.13”, respectively. If you plan to use this ICE with an existing custom target board and are concerned that emulator components may short to the target board, an insulator should be used to provide protection. These emulators can only be used with Blackfin and SHARC processors. LEDs On both the ICE-1000 and ICE-2000 emulators there is 1 LED that can display the following: Green – the ICE is powered, configured and ready to invoke a VisualDSP++ session. Magenta – the ICE is operating in JTAG mode. The LED will blink during USB activity between the host PC and the emulator. Cyan – the ICE is operating in SWD mode. The LED will blink during USB activity between the host PC and the emulator. Yellow – there is an issue with the EMU signal on the target board and therefore this signal will be ignored by the emulator. Consult the ICE-100B Emulator User Guide[3], the ICE-1000/ICE-2000 Emulator User’s Guide[4] and the Analog Devices JTAG Emulation Technical Reference (EE-68)[1] for further information. ICE-1000/2000 Emulators Detected as an ICE-100B Emulator There is an issue with VisualDSP++ 5.1.1 release, where the ICE-1000/ICE-2000 emulators can sometimes be updated with firmware for the ICE100B emulator, rendering the emulator unusable. To resolve this issue, we strongly recommend downloading and installing VisualDSP++ 5.1.2: If the LED is not lit, check that the driver has successfully been installed. If connection to the target is lost or terminated, the LED will return to the green setting. www.analog.com/vdsp5x Connectors The HPPCI-ICE emulator is the only device that supports JTAG voltage detection. The mode of operation supported by the HPPCI-ICE depends on the connection methods used for the 14-pin JTAG header on your target. More information on this, including pin-out diagrams can be found in User’s Guide[2]. The ICE-1000 emulator contains 2 different JTAG connectors, J1 and J2. J1 is used for traditional 14-pin JTAG headers and J2 is for use with the new 10-pin JTAG headers. The ICE-2000 emulator only contains 1 JTAG header, a new 10-pin connector. However, the emulator is shipped with a 14-pin to 10-pin converter for customers working with 14-pin headers. Using the ICE-100B/1000 Emulators with Custom Boards Due to the open frame design of the ICE100B/1000 emulators, care must be taken when locating a JTAG interface connector on a custom target. You should ensure that no components located under the ICE-100B and ICE-1000 Info specific to the HPPCI-ICE Emulator JTAG Voltage Detection in the HPPCI-ICE Emulator Support for the HPPCI-ICE under 64-Bit Operating Systems The HPPCI-ICE emulator is not supported under 64-bit Operating systems. To help those customers still using this emulator, and who are transitioning to 64-Bit operating systems, have a look at the following article: http://ez.analog.com/blogs/engineerzone -spotlight/2010/02/03/hppci-ice-andwindows-7-64-bit-pc Emulator and Evaluation Hardware Troubleshooting Guide for VisualDSP++ Users (EE-175) Page 14 of 21 Standalone Debug Agent Boards The Standalone Debug Agent Board (SADA) emulator provides a modular low cost emulation solution for EZ-Boards systems as well as evaluation boards designed by third parties. It performs the same function as the original EZKIT Lites’s onboard debug agent, but because it is generic it can be removed from one EZ-Board and used on another. The SADA board is compatible with Analog Devices EZ-Boards systems only. You cannot use it with a custom designed board. For ROHS compliant EZ-KIT Lite boards (rev 2.0 and above), the “FPGA DONE” LED on the EZ-KIT Lite board should light up for a few seconds after the board is powered (i.e., with no emulator or debugger attached). This proves that the debug agent has been programmed. Also, the “FLAG1 LED” should not light up when no emulator/debugger is attached. If this LED is on, it indicates a failure in the debug agent. EZ-Board via Standalone Debug Agent (SADA) Ensure that the SADA board is connected to the underside of the EZ-Board system before applying power. Evaluation Hardware Specific Troubleshooting For Help with troubleshooting driver installation issues, see the Installation section. Ensure that you plug the USB cable into the connector on the SADA board and not the USB connector on the EZ-Board target. The yellow USB monitor LED on the SADA board (LED4) should light. This signifies that the board is communicating properly with the host PC and is ready to run VisualDSP++ tools. Evaluation Boards EZ-KIT Lite boards, otherwise known as evaluation boards, originally had an onboard USB debug agent, which is used to connect and communicate with the board. With many of the most recent EZ-KIT Lite boad systems, the USB debug agent is in the form of a Standalone Debug Agent Board (SADA) emulator. The SADA board should be attached to connectors P1 (labeled JTAG) and ZP1 on the Board. EZ-Board System without the Standalone Debug Agent (SADA) Connecting to an Evaluation Board The EZ-Board system can be connected via an emulator like any other board using the P1 connector (labeled JTAG) on the Board. EZ-Kit Lite Board Resetting an Evaluation Board Apply power to the EZ-KIT board, then attach the USB cable. Ensure that the USB monitor LED is turned on before attempting to invoke the VisualDSP++ tools. Although a lit USB monitor LED is a good sign, it does not always mean that everything is working correctly on the EZ-KIT Lite board. Connected via the USB debug agent If you are using an EZ-KIT Lite board via the USB debug agent, remove the USB cable and power it down. Wait five seconds and follow the steps in the next section on how to properly connect to your evaluation board. If an emulator pod is attached, you cannot connect via the debug agent. Emulator and Evaluation Hardware Troubleshooting Guide for VisualDSP++ Users (EE-175) Page 15 of 21 Connected via a USB emulator Power-down the emulator. Unplug the emulator from the target. Power-down the target. Wait five seconds and then power-up the target. Apply power to the emulator. Run the ICE Test utility with the emulator disconnected from the target - an error will occur but the emulator will be reset. Connect the emulator to the target. Run the ICE Test utility again. If successful you are ready to connect to the VisualDSP++ tools. Connected via an HPPCI-ICE emulator Unplug the emulator from the target and power-down the target. Re-boot your machine. Power-up the target. Connect the emulator to the target. Run the ICE Test utility. If successful you are ready to connect to the VisualDSP++ tools. Default Evaluation Board Switch Settings Some evaluation board problems can be caused by incorrect switch or jumper settings. Each board setup is different and switches/jumpers may be changed depending on user requirements. If you are having difficulties operating or connecting to the board, you may find the functionality of the board has changed because switch or jumper settings have been changed. By default, evaluation boards boot from flash. If the flash has become corrupt or inoperable, the board may not boot properly, resulting in connection problems. You will find more details on your board’s boot mode in the EZ-KIT Lite Evaluation System manuals. See Appendix B – Further Reading. EZ-Extender Boards Extender Boards, or daughter cards, connect to some of the Blackfin and SHARC Evaluation boards. This allows the user to extend the capabilities and range of functionality of the board. Default Extender Board Switch Settings Some extender board problems can be caused by incorrect switch or jumper settings. Each board setup is different and switches/jumpers may be changed depending on user requirements. If you are having difficulties operating or connecting to the board, you may find the functionality of the board has changed because switch or jumper settings have been changed. Analog Devices recommends that you set your board back to the factory default settings. You can find these default settings in the EZ-Extender Board System manuals. See Appendix B – Further Reading. Analog Devices recommends that you set your board back to the factory default settings. You can find these default settings in the EZ-KIT Lite Evaluation System manuals. See Appendix B – Further Reading. Boot Mode/Reprogrammed Flash on Evaluation Board If you encounter problems connecting to your evaluation board after programming the flash, try changing the boot mode select switch or jumper. Emulator and Evaluation Hardware Troubleshooting Guide for VisualDSP++ Users (EE-175) Page 16 of 21 Appendix A – RMA (Repair/Returns) Process Returns Policy To enable Processor Tools Support to issue you with a return material authorization (RMA) number, which authorizes you to return an emulator, evaluation board, EZ-Extender board or SADA board for replacement, ensure that you have read the following paragraphs. Equipment purchased from a Distributor There are many configuration issues that can lead you to believe your equipment is broken. If you purchased your equipment from a Distributor it is important that you do not return anything to them until you have first contacted Processor Tools Support. Basic Troubleshooting Analog Devices Processor Tools Support must know which troubleshooting steps you carried out and the results. Refer to the techniques listed in this document, and provide as much detail as possible. The majority of emulator, evaluation board and EZ-Extender board problems can be resolved without returning the equipment. Include all of the required information at the time of the RMA request; doing so will speed up problem resolution and enable Processor Tools Support to provide a fast turn-around. Warranty Details and Proof of Purchase Emulators The ICE-100B and ICE-1000 emulators are sold with a 90 day warranty period. Returns that are submitted beyond the 90-day period will be replaced at a cost of $50 (USD). HPUSB-ICE, USB-ICE and ICE-2000 emulators, including SADA boards, less than one year old are within warranty, and repairs or replacements within that period are free of charge. However, if requested, you must provide proof of purchase for all returns that fall into this category. SADA boards that fall outside the one year warranty period will not be replaced. Customers are advised to purchase a new board. HPUSB-ICE and USB-ICE emulators that fall outside the one-year period will be replaced at a cost of $600 (USD). Once we have confirmed by e-mail that the emulator is likely faulty, we will then advise of the payment method. ICE-2000 emulators that fall outside the one year warranty period will be replaced at a cost of $250 (USD). The order must be from a company with a direct account with Analog Devices. If your company does not have such an account, Analog Devices must receive the PO from your distributor. Evaluation boards Any boards that are less than one year old are within warranty, and replacements within that period are free of charge. However, if requested, you must provide proof of purchase for all returns that fall into this category. Any equipment which falls outside the one year warranty period will not be replaced. Customers are advised to purchase a new board. We are unable to repair or replace any emulator, evaluation or EZ-Extender board that has been used for anything other than its intended purpose (or has been tampered with in any way). RMA Form Attached to this EE-Note are two RMA forms. One form is for emulators, including SADA Emulator and Evaluation Hardware Troubleshooting Guide for VisualDSP++ Users (EE-175) Page 17 of 21 boards and the other form is for evaluation and EZ-Extender boards. Fill out the appropriate form, providing all the requested details. Ensure that you have described all the troubleshooting measures you carried out as well as detailed answers to questions listed in this document. EE-Notes Issue of RMA Number and Return Address http://www.analog.com/ee-notes The RMA number is valid for one particular customer and piece of equipment only. Do not use an RMA number to send back any emulator, evaluation, EZ-Extender or SADA boards that Analog Devices has not specifically authorized you to send back. Analog Devices will not accept any piece of equipment without an RMA number. If you are working with a custom board, ensure that it conforms to JTAG requirements, as described in Analog Devices JTAG Emulation Technical Reference (EE-68)[1], which provides the JTAG interface requirements for targets using Analog Devices processors. EZ-KIT Lite Evaluation Systems and EZExtender Manuals ADI does not provide support on ADI products purchased through nonauthorized distributors or brokers. Refer to the following FAQ for further details. Appendix B – Further Reading Emulator Manuals Each emulator User’s Guide[2][3][4] provides directions for installing the emulator hardware and software on your PC. The manual also describes how to configure and use the components of each emulator. The latest versions of these manuals are available on the Analog Devices web site at: http://www.analog.com/processors/manuals Alternatively, you can access these manuals within VisualDSP++ online Help at: -> Hardware Evaluation and EZ-Extender board manuals provide installation instructions, details on operation and configuration of the board components as well as a schematic and bill of materials. Manuals can be found online via the Technical Library: http://www.analog.com/processors/manuals Manuals are available for each emulator, EZBoard and EZ-KIT Lite systems. Also, there are EE-Notes, online Help and the EngineerZone to guide you. Contents -> Manuals Manuals -> ICEs Analog Devices provides a comprehensive technical library of Engineer-to-Engineer notes (EE-Notes) for each processor family to assist you with your design projects. These documents are available from the Analog Devices web site at the following URL: Tool Alternatively, you can access these manuals within VisualDSP++ online Help at: Contents -> Manuals -> Hardware Tool Manuals -> EZ-KIT Evaluation Systems Online Help VisualDSP++ online Help is available from the VisualDSP++ program group under the heading of VisualDSP++ Documentation. You can also access Help from within the VisualDSP++ IDDE’s menu bar by choosing Contents from the Help menu. Emulator-related information in Help includes: VisualDSP++ Configurator (used to align a hardware target to an emulator) ICE Test utility (used to test an emulator’s basic operation) Emulator and Evaluation Hardware Troubleshooting Guide for VisualDSP++ Users (EE-175) Page 18 of 21 Emulator error codes VisualDSP++ 3.5 Release You can locate this information easily via the Index or Search panes in VisualDSP++ Help. This license provides the full capabilities of VisualDSP++ (simulation, emulation, and EZKIT Lite) sessions for a 90 day period ONLY. Help also incorporates all tools manuals (software and hardware) and processor manuals, so you can easily search across the entire documentation set. The Hardware Tool Manuals item in the Contents pane of Help window leads to the emulator manual. Emulator Error Codes Emulator error codes and messages may appear in a message window when you are starting up the VisualDSP++ tools or in the Output window (while you are working within a VisualDSP++ session). More information on these error codes can be found in VisualDSP++ Online Help. EngineerZone The EngineerZone offers a resource to find answers and share your expertise with others. Browse the Communities, Discussions and FAQs, share your knowledge by answering questions, or start your own discussion to get answers: Test drive licenses can be installed only once per machine. If a user tries to reinstall, an error message will appear. Also, Test drive licenses cannot be installed when a KIT license for the same architecture has already been installed on that machine. KIT, or Evaluation, License From VisualDSP++ 4.0 Onwards Once validated, this license provides an initial 90 days of the full capabilities of VisualDSP++ (simulation, emulation, and EZ-KIT Lite) sessions. Thereafter, simulation and emulation become prohibited, and the size of a user program becomes limited. This license must be registered and validated within 10 days. VisualDSP++ 3.5 Release http://ez.analog.com This license provides access to EZ-KIT Lite sessions only. The size of a user program is limited. Appendix C – Licensing This license must be registered and validated within 30 days. ADI, or Full, License This enables full functionality of VisualDSP++ simulation, emulation, and EZ-KIT Lite sessions. This license must be registered and validated within 30 days; otherwise, the VisualDSP++ tools will become inoperable until you do validate. A summary of the above information is contained in the following two tables. EZ-KIT Lite licenses can be installed only ONCE per machine. If a user tries to reinstall, and error message will appear. VisualDSP++ 3.5 TST, or Test Drive, License From VisualDSP++ 4.0 Onwards This license provides support for simulation and emulation ONLY (not for EZ-KIT Lite sessions) for a 90 day period. ADI/ENG KIT TST EZ-KIT Lite sessions 90 days) Emulator Sessions 90 days) Simulator Sessions 90 days) Emulator and Evaluation Hardware Troubleshooting Guide for VisualDSP++ Users (EE-175) Page 19 of 21 From VisualDSP++ 4.0 onwards ADI/ENG KIT EZ-KIT Lite sessions Emulator Sessions 90 days)* 90 days) 90 days)* 90 days) Simulator Sessions TST 90 days refers to the initial 90 day test drive period incorporated into the EZKIT Lite license. Appendix D – VisualDSP++ Software Updates You can find the latest VisualDSP++ version (including the latest update) on the Analog Devices web site at: http://www.analog.com/vdsp5x To obtain the last update for older VisualDSP++ versions, simply click the Tools Upgrade Archives link at the bottom of the page. VisualDSP++ Licensing Guide Full details on how to install, register and validate a license, as well as troubleshooting tips can be found in the VisualDSP++ 5.0 Licensing Guide. References [1] Analog Devices JTAG Emulation Technical Reference (EE-68). Rev 10, April 15 2008. Analog Devices, Inc. [2] HPUSB, USB and HPPCI Emulators User’s Guide. Rev 3.2, July 2012. Analog Devices, Inc. [3] ICE-100B Emulator User Guide. Rev 1.1, July 2012. Analog Devices, Inc. [4] ICE-1000/ICE-2000 Emulator User’s Guide. Rev 1.1, January 2015. Analog Devices Inc. [5] Emulator and Evaluation Hardware Troubleshooting Guide for CCES Users (EE-356). Rev 1, September 2012. Analog Devices, Inc. Document History Revision Description Rev 14 – January 26, 2015 by David Strathearn Updated document to include information about the ICE-1000 and ICE-2000 emulators. Rev 13 – September 28,. 2012 by Colin Martin Updated document to include link to Emulator and Evaluation Hardware Troubleshooting Guide for CCES Users (EE-356). Changed EE-Note title from “Emulator and EZ-KIT Lite® Evaluation System Troubleshooting Guide” to “Emulator and Evaluation Hardware Troubleshooting Guide for VisualDSP++ Users”. Emulator and Evaluation Hardware Troubleshooting Guide for VisualDSP++ Users (EE-175) Page 20 of 21 Rev 12 – September 19, 2011 by Colin Martin Updated document to include EZ-boards and EZ-Extender boards. Rev 11 – December 4, 2009 by Colin Martin Updated document to include the ADZS-ICE-100B emulator. Rev 10 – November 27, 2007 by Colin Martin Updated document to include VisualDSP++ 5.0 information. Changed EENote title from “Emulator Troubleshooting Guide” to “Emulator and EZ-KIT Lite® Evaluation System Troubleshooting Guide”. Rev 9 – May 17, 2007 by Colin Martin and Linda Gray Complete rewrite. Rev 8 – October 20, 2006 by Colin Martin Updated ‘Warranty Details and Proof of Purchase’ section. Rev 7 – November 07, 2005 by Colin Martin Updated document to include latest VisualDSP++ revision including new emulation features. More detail on troubleshooting. Rev 6 – October 22, 2004 by Linda Gray URLs updated according to redesign of www.analog.com site. Updated to current emulator hardware product offer. Rev 5 – March 26, 2004 by Kathleen Smith Added Price Change and updated emulator software support. Added actual DSP Tools Technical Support e-mail address and USB-ICEs. Rev 4 – October 23, 2003 by Kathleen Smith Added POD repair price, also note of invalidating warranty, corrected URLs. Rev 3 – April 01, 2003 by Kathleen Smith Added HPPCI ICE; removed mention of customer serial number. Rev 2 – December 03, 2002 by Kathleen Smith Added Emulator Serial Number. Rev 1 – November 01, 2002 by Kathleen Smith Initial release. Emulator and Evaluation Hardware Troubleshooting Guide for VisualDSP++ Users (EE-175) Page 21 of 21