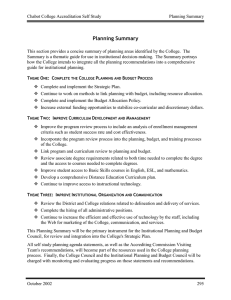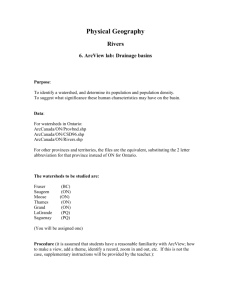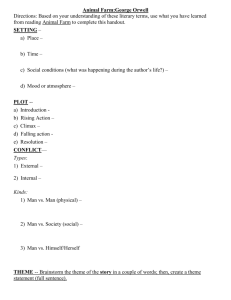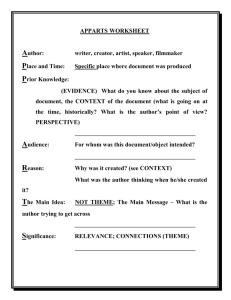VECTOR ANALYSIS USING ARCVIEW HANDS

VECTOR ANALYSIS
HANDS ON
Topics Learning in the exercise
1. Buffering
2. Dissolve
3. Merge
4. Clip
5. Intersection
6. Union
7. Spatial Join
1.1 Loading the buffer menu
1.2 Creating buffers around all features in a theme
1.3 Creating different buffers in a theme
1.4 Creating buffers around selected features in a theme
1.5 Selection within buffer
-Add theme “District_hospital.shp”
-Select Create Buffer at theme menu
-If Create Buffer option is disappear, it’s because of unsetting of View’s properties
-Go to View menu and select Properties
-Select Map Unit and Distance Unit
-Click OK
-Activate theme “District_hospital.shp”
-Select Create Buffer at theme menu
-Once Create Buffer wizard is loaded
-Select the feature of a theme name
“District_hospital.shp”
-Then click Next>> button
GAC/AIT/Jul2004
-Define buffer properties
-Click Next >>
-Select Dissolving of buffers
-Select a way to save buffers
-Click Finish
-Open buffers to View Window
Buffers 10 Km. of district hospitals
10
In order to specify distance of
Health facility’s serviceable area.
This step we will create different sizes of buffer based on type of health facilities.
-Activate theme
“Health_facility.shp”
-Select Create Buffer at theme menu
-Select the feature of a theme name
“Health_facility.shp”
-Then click Next>> button
-Open attribute table of
“Health_facility.shp”
-Select start editing at Table menu
-Add new field to
Name “Service_KM”
-To specify distance of health facility’s serviceable.
Use Query Build Tool find
Type of health facilities and define distance of serviceable.
-After selected a type of health
Facility, use Calculator tool
To define distance of buffer.
Condition:
Provincial Hospital = 10 Km.
District Hospital = 5 Km.
Dispensary = 2 Km.
-Once finished inputting,
Select Save and Stop
Editing in Table Menu.
-Then Select Create Buffer
In Theme Menu.
-Select “Health_facility.shp”
As the features of a theme, then click at the 2 nd option in next window.
-Choose a field to define distance of buffers
The interested roads that we will make a buffer is National road. Therefore this road need to be selected before buffering.
-Add theme “roads.shp”
-Click Query Builder tool
-Type an expression
-Select Create Buffer in Theme menu
-Select buffer properties
-Navigate buffer of road to the working directory
-Add buffer of road theme in View window
5
Once you have defined your buffer area, you may want to find how many villages fall within the road buffer.
-Add theme name “Village.shp”
-Add buffer of road which we have done in previous step
-Activate “Village.shp”
-Choose Select By Theme in Theme menu
-Select method to select and buffer theme, then click New Set
2.1 Open new view window and Add Theme
2.2 Loading Geo-Processing Wizard
2.3 Create Provincial Boundary from District Boundary
2.1 Open new view window and Add Theme
-Add Theme “District.shp”
-Open its attribute in order to select a field use for dissolve
GAC/AIT/Jul2004
2.2 Loading Geo Processing Wizard
-Select Extension in File menu
-Check Box in Geopocessing
-Click OK
-In View menu, click
GeoProcessing Wizard
-Choose the 1 st option
-The click Next>> button
GAC/AIT/Jul2004
-Select “District.shp” as theme to dissolve
-Select “Pcode” as an attricute to dissolve
-Click Next>> button
-Choose field and operations
To be added in the output file
-Press Shift button in keyboard and click for many fields
-Click Finish button
GAC/AIT/Jul2004
-Display output theme (Province.shp)
-Open Theme Table
3.1 Open new view window and Add Theme
3.2 Create whole administration boundary by merging
3.3 Display the administration boundary
-Add themes “Lao-n.shp”,
“Lao-c.shp” and “Lao-s.shp”
-Observe their attribute tables
- In View menu, click
GeoProcessing Wizard
-Choose Merge Themes together option
-Then click Next>> button
-In next window, press Shift
Button and click all three
Themes
-Select Based field and locate
The output theme directory
-Then click Finish button
-Display output theme
(Lao.shp)
-Open Theme Table
4.1 Open new view window and Add Themes
4.2 Clip buffer of road with provincial boundary
4.3 Display clipped theme
-Add road buffer theme which operated from the previous steps
(Buf_rd5km.shp)
-Add “Province.shp”
- In View menu, click
GeoProcessing Wizard
-Choose Clip one theme based on anothers option
-Then click Next>> button
-In next window, select “Province.shp” as input theme to clip
-Select “Buf_rd5km.shp” as a polygon overlay theme
-Specify the output name and directory
-Then click Finish button
-Display output theme
(Clip_buff_rd.shp)
5.1 Open new view window and Add Themes
5.2 Intersect buffer of road and buffer of district hospitals
5.3 Display intersected themes
5.4 Calculate new area
-Open new view window
-Add themes,
“Buf_dh10km.shp” and “Buf_rd5km.shp”
GAC/AIT/Jul2004
-Observe their attribute tables
- In View menu, click
GeoProcessing Wizard
-Choose Intersect two themes option
-Then click Next>> button
-In next window, select “Buf_rd5km.shp” as input theme to intersect
-Select “Buf_dh10km.shp” as a an overlay theme
-Specify the output name and directory
-Then click Finish button
-Display output theme
(Int_buf_rd_dh.shp)
Input Theme to Intersect = buf_rd5km.shp
Overlay Theme = buf_dh10km.shp
-Display output theme
(Int_buf_dh_rd.shp)
Input Theme to Intersect = buf_dh10km.shp
Overlay Theme = buf_rd5km.shp
Due to the original data is
Latitude-Longitude projection. For an accurate area unit,the data need to be projected.
-In File menu, check Projection
Utility Wizard in Extensions.. sub-Menu. Click OK
-Load ArcView Projection Utility in
File Menu. Ckick Next> button
-Select GCS_WGS_1984(4326) as
The current coordinate system in Step2
-In Step3 window, select coordinate
System Type is Projected, Name
WGS_1984_UTM_Zone_48N(32648)
-Click Finish button in Summary
Window
-Click OK button in Complete
Window
-Open New Window and add
Output theme
(Int_buff_dhrd_utm.shp)
-Open output’s attribute table
-Select Start Editing in Table menu
-Click Add Field in Edit menu, input
Field Definition then click OK
-Activate on new field name, click
-Input an expression to calculate area [AREA] = [Shape].returnarea
-Then Click OK
6.1 Open new view window and Add Themes
6.2 Union buffer of road and buffer of district hospitals
6.3 Display union themes
6.4 Analyze the output
6.1 Open new view window and Add Themes
-Open new view window
-Add themes,
“Buf_dh10km.shp” and “Buf_rd5km.shp”
-Observe their attribute tables
6.2 Union buffer of road and buffer of district hospitals
- In View menu, click
GeoProcessing Wizard
-Choose Union two themes option
-Then click Next>> button
-In next window, select “Buf_rd5km.shp” as input theme to union
-Select “Buf_dh10km.shp” as polygon overlay theme to union
-Specify the output name and directory
-Then click Finish button
-Display output theme
(Un_buf_rd_dh.shp)
GAC/AIT/Jul2004
16 Records/Polygons
Case1
Case2
Inside road buffer&Inside hospital buffer Inside road buffer&Outside hospital buffer
Case3
Outside road buffer&Inside hospital buffer
-Add new field and input the result of selected areas
7.1 Open new view window and Add Themes
7.2 Join attribute table to district centers
7.3 Display spatial joined table
-Open new view window
-Add themes,
“District_center.shp” and “Pop_district.shp”
- In View menu, click
GeoProcessing Wizard
-Choose Assign data by location
-Then click Next>> button
-In next window, select “District_center.shp” as a theme to assign data
-Select “Pop_district.shp” as a theme to assign data from
-Then click Finish button
7.3 Display spatial joined table
-Open attribute table of “District_center.shp”
-To delete join table,
Select Remove All
Joins in Tables
Menu.
Population 1995
Case Study
Finding the suitable location for a new hospital
Criteria
1. Not away from road than 1 Km
2. Away from existing hospitals than 1.5 Km.
3. Landuse are not water bodies, forest