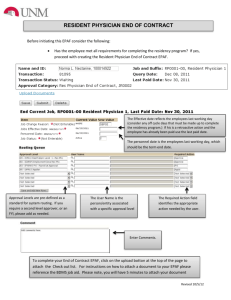Budget Account Change EPAF
advertisement

Budget Account Change EPAF The purpose of this EPAF is to change the budget account for an Active job assignment. Approval Category: Select one Faculty/Staff Budget Account Change – FSBAC Graduate Assistant Budget Account Change – GABAC 3rd Party Budget Account Change – 3RDBAC Alabama Cooperative Extention Budget Account Change - ACEBAC Position Number/Suffix: Select the Active, current position number. Do not change the suffix. Step 1 Step 2 Instructions Log into Self-Service Banner; enter USER ID and PIN, Click LOGIN and Employee Tab, Electronic Personnel Action Form link, New EPAF link. Instructions Enter the ID (A#); the name will automatic populate. Enter the Query Date: start date of the personnel action; and select the Approval Category: Budget Account Change. Select one: Faculty/Staff Budget Account Change Graduate Assistant Budget Account Change 3rd Party Budget Account Change ACE Budge Account Change The Query Date must be a future Pay Period Date. Meaning, the Query Date (Effective Date) must be greater than the employee’s Last Paid Date. AlabamaA&MUniversity OfficeofHumanResources BudgetAccountChange‐EPAF Revision:May2015Page1 Budget Account Change EPAF Step 3 Step 4 Instructions Click on the All Jobs button to select the active position; then click ‘GO’. Select the radio button (right side) with the Active Job Status; click ‘GO’. Instructions After clicking ‘GO’, the Employee Personnel Form should appear. Employee Salary Amount Update: Enter the required data. Enter the exact same data from Current Value column to New Value column. Do not change any data. The Jobs Effective Date, Salary Grade, Step, Factor, Pays and Annual Salary must be the exact same as the Current Value. AlabamaA&MUniversity OfficeofHumanResources BudgetAccountChange‐EPAF Revision:May2015Page2 Budget Account Change EPAF Step 5 Instructions Labor Distribution Add/Update: The new Effective Date of the Labor Distribution section of the EPAF will default from the Query Date that was entered when the transaction was started. The Labor Distribution accounts will default under the NEW section, therefore, enter the change data for Fund, Organization, Account, and Program (FOAP). –Tab to get to the next field. Enter the account change under NEW: COA = N; Index = Blank: Enter the Fund, Organization, Account, Program (FOAP) and Percent. The total Percent must equal to 100.00. All other fields are left Blank. Step 6 Instructions Optional Position Separation - This section is optional. You can either terminate or leave the budget account active. Termination Date: To terminate an account change, enter data in the New Value: Job Effective Date and Job End Date should be the same date: 05/31/20XX: Job Status = Terminated; and Job Change Reason = LABOR, Change in Labor Distribution. AlabamaA&MUniversity OfficeofHumanResources BudgetAccountChange‐EPAF Revision:May2015Page3 Budget Account Change EPAF Step 7 Instructions Optional Position Separation Active Date: To keep the budget account change active, enter the starting date in the Job Effective Date: 01/01/20XX. (The date may default from the Query Date). Do not enter any other information Under New Value. The Job End Date, Job Status, and Job Change Reason should be Blank. Step 8 Instructions Routing Queue: Enter the User Name of the Approval Level department approver. If you do not know the User Name, you may search by clicking the magnifying glass next to the User Name. As the originator of the EPAF, you are responsible for selecting the appropriate approvers at all levels of the routing queue. AlabamaA&MUniversity OfficeofHumanResources BudgetAccountChange‐EPAF Revision:May2015Page4 Budget Account Change EPAF Step 9 Instructions Routing Queue: Search for User name To search for the User Name, click the Search Icon then the Select button. Step 10 , highlight the User Name and Instructions Comment: Enter your comments including start and end dates, budget account change or justification for the change. AlabamaA&MUniversity OfficeofHumanResources BudgetAccountChange‐EPAF Revision:May2015Page5 Budget Account Change EPAF Step 11 Step 12 Instructions Click the SAVE button: “Your change was saved successfully. Instructions Then click the Submit button: The transaction has been successfully submitted. The Transaction Status will change to “Pending” if the EPAF has been submitted successfully. Note the Transaction # (22432); and Transaction Status: Pending. For a list of Transaction Status – See Transaction Status Descriptions. Step 13 Instructions Warning and Error Messages: Warning messages will not prevent your from submitting your EPAF. Error message will need to be corrected before you are able to submit the EPAF. AlabamaA&MUniversity OfficeofHumanResources BudgetAccountChange‐EPAF Revision:May2015Page6