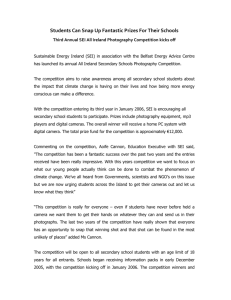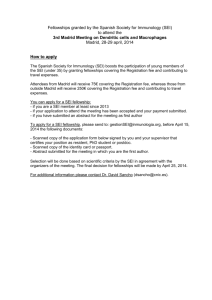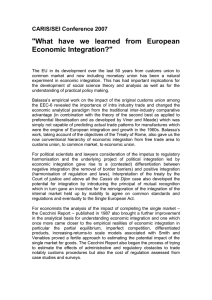UW-L Online SEI User Guide Contents
advertisement

UW-L Online SEI User Guide Contents Overview ....................................................................................................................................................... 2 Setup ............................................................................................................................................................. 3 Question Setup ......................................................................................................................................... 3 Viewing Existing Questions ................................................................................................................... 3 How to Add a New Question................................................................................................................. 4 Questionnaire Template Setup ................................................................................................................. 6 Viewing Existing Templates................................................................................................................... 6 How to Add a New Template ................................................................................................................ 8 How to Preview a Template .................................................................................................................. 9 Department Specific Options .................................................................................................................. 10 Department Templates ....................................................................................................................... 10 Department Authorized Users ............................................................................................................ 10 Assign Evaluations to Classes ...................................................................................................................... 11 Overview ................................................................................................................................................. 11 Searching for Classes............................................................................................................................... 11 Setting SEI Class Details .......................................................................................................................... 12 How to Manually Add a Class Section ................................................................................................. 13 Notifying Students and Submitting SEI’s..................................................................................................... 14 Email to Students .................................................................................................................................... 14 Student Access Through WINGS ............................................................................................................. 14 Reports ........................................................................................................................................................ 18 How to Setup Report Processing ............................................................................................................ 18 How to Run SEI Reports Process ............................................................................................................. 19 SEI Report Types ................................................................................................................................. 22 Viewing and Saving SEI Reports .............................................................................................................. 22 How to Use DownThemAll .................................................................................................................. 22 Troubleshooting .......................................................................................................................................... 25 Assigning SEI’s to Classes ........................................................................................................................ 25 1 Why Aren’t My Classes Listed? ........................................................................................................... 25 Reports .................................................................................................................................................... 25 I Am Not Able to Run Reports ............................................................................................................. 25 Overview The online SEI process was designed to give a consistent appearance to UW-L students but still allow departments the flexibility to create questionnaires based on their specific requirements. The overall process -- from creating questions to generating instructor evaluation reports -- will be managed by department personnel (ADA’s or chairpersons). This document will outline the steps required to setup, administer and maintain evaluations within WINGS. Generally speaking, the creation and administration of online SEI’s can be broken into two categories: Persistent –After you initially set them up, things like questions, questionnaire templates and processing options typically stay the same from one term to the next for most departments. There is no need to create new questionnaires each semester. Term-Specific – Each term, you will be responsible for enabling SEI’s for individual class sections within your department and ensuring the proper template is assigned to each of those classes. 2 Setup Question Setup All evaluation questions are stored in a shared question ‘pool’. When designing an evaluation, each department can create new questions or use an existing question from the pool. Questions are identified by a unique Question ID. This is a 10 character name. By convention, the first few characters are used to identify the department that created the question. For example, Math department questions might start with ‘MTH’ or Economics might start with ‘ECO’. Common questions start with ‘UWL’. WINGS Menu Navigation UW-La Crosse Curriculum Management Student Eval Of Instruction Setup Question Pool Viewing Existing Questions Click the Search button to see a listing of all questions currently in the pool, or if you know the first few characters of the Question ID you are looking for, type those in first to filter your Search results. 3 Please Note: If the question has already been added to a questionnaire template that was distributed to students, the question can no longer be edited. However, it can still be assigned to other templates. How to Add a New Question 1. Click the Add a New Value tab on the Define SEI Question search page. 2. Enter a unique Question ID (following the naming convention described earlier), then click Add. 3. Enter a Question Type. There are three choices: a. Multiple Choice –after entering the Question Text, you can enter up to 5 possible answer values. b. Open Ended – students will type their answer into a text box c. Rating Scale – this will present the student with a 5 point answer scale ranging from ‘Strongly Agree’ to ‘Strongly Disagree’. 4 4. Enter the question text. What is entered here is what will display to the student on the evaluation form. Also, if this is a Multiple Choice question, enter the list of possible answers. 5. Click Save. 5 Questionnaire Template Setup Evaluation templates are where you design the layout and order of your questions. Once defined, templates can be reused in future terms. You can create as many templates as you wish and templates can be shared by others, similar to how questions can be shared. Each department is provided with a ‘default’ template containing the six UW-L required questions and an extra question asking for general suggestions/comments to improve the course. WINGS Menu Navigation UW-La Crosse Curriculum Management Student Eval of Instruction Setup Define SEI Template Viewing Existing Templates Click the Search button to see a listing of all templates , or if you know the first few characters of the Template ID you are looking for, type those in first to filter your Search results. Please Note: If the template has already been distributed to students, the template can no longer be edited, other than: Changing the Description or Inactivating the template from being assigned to classes in the future. 6 7 How to Add a New Template 1. Click the Add a New Value tab from the search page. 2. Enter a unique Template ID and click the Add button. 3. Enter a Description of this template, if desired. 4. Active Template (checkbox) – by default a template is active and available to assign to classes. 5. Enter questions by clicking the Insert Row button (‘+’). The first six questions are required but there is no limit to the number of questions that can be added after them. 6. Make sure you specify the Order of your questions after the first six. You cannot modify the order or placement of the first six questions. 7. Click Save when you are finished. 8 How to Preview a Template On the Template definition page, the Preview button allows you to see what the evaluation questions will look like to students. Note: This is a ‘rough’ layout meant to display how the questions will be organized along with the answer options. The actual evaluation seen by students will provide class and instructor details, along with a Submit button. Click the Return button at the bottom of the Preview page to return to the Template definition page. 9 Department Specific Options Each department must identify one (and only one) template to be their ‘default’ template. This is the SEI template that will be initially assigned to the department’s classes, when the SEI class list is automatically generated. Also, each department will be responsible for specifying which users will be authorized to generate SEI result reports for that department. Usually this is limited to the chairperson and department associate but access can be granted to other chairs/ADA’s through this page. WINGS Menu Navigation UW-La Crosse Curriculum Management Student Eval of Instruction Setup Dept SEI Options Department Templates The full list of templates can be overwhelming so departments can use this page to get a quick view of only those templates they care about. Add or remove templates to this list using the ‘+’ or ‘-‘ buttons. Default Template (checkbox) – Each department must specify a default template. Template ID – this is the name of an existing template. View Details – clicking this link will transfer you to the Template Definition page. Department Authorized Users Each department will have to specify which users will have access to the SEI results for their department. The possible list of users is limited to those with ‘Department Chair’ or ‘Department Associate’ privileges in WINGS. ID/Name – Use the lookup button to search for authorized users to add to the department. Permission – This person will have access to generate SEI results reports for this department. Uncheck this box if you wish to restrict the user from generating results. 10 Assign Evaluations to Classes Overview Each department is responsible for maintaining the list of classes and assigning the desired SEI template questionnaire. This needs to be managed for each Term (Fall, Spring, Summer or J-term). An automated process will provide a list of all class sections where at least one student is enrolled. In addition each class section will be assigned the department’s default template, but this can be changed by the department chair or ADA. NOTE: The list of SEI classes is not created until after the Last Day to Drop has passed for each session in the term. This is to ensure that only those classes with enrolled students are evaluated. Classes are listed by Department (Acad Organization) and Subject Area and sorted by Session Code. WINGS Menu Navigation UW-La Crosse Curriculum Management Student Eval of Instruction Classes Class Details Searching for Classes On the search page, enter search criteria parameters. Academic Organization – This is how WINGS classifies departments Term Subject Area For example, to list all subject areas from the Health Professions department for Spring 2014, enter only the Acad Org and Term values for the search criteria, then select which subject area’s classes to view: 11 Setting SEI Class Details Status – Indicator that shows the SEI status for the class section. o - Not started yet. After the Eval Start Date for this class, it will change to… o - In Progress. o - Closed. The Eval End Date has passed. Authorize Eval (checkbox) – This enables the SEI for the class. To prevent an SEI from being sent to students for a class, clear this checkbox before the Start Date. Enrolled – The number of students enrolled in the class section. This number is calculated after the Last Day to Drop for the session. If there are no students enrolled, the class will not be listed on this page. Session – The session code for this class. ‘1’ = full session, ‘7W1’ = 1st seven week course, etc. Class and section – details related to each specific section. o Combined Sections – if a section is part of a combined section (or cross-listed) offering, the associated sections are displayed here. Please note that each section in a combined course must be managed individually. That is, if you authorize an SEI for one section, the other section(s) still need to be authorized individually. Also, you will need to ensure that all sections use the same template. Instructor – ID and name details for the class section instructor. If more than one instructor teaches a class section, each instructor will get a row on this page and students will be asked to fill out separate evaluations (one for each instructor). 12 Evaluation Template – enter the name of the Template you want to use for this class. When this class list is first generated, the department’s default template will be assigned to each class. SEI Start and End dates - These are calculated based on term, session and class dates defined in WINGS. The Start date is when students will first be notified via email that they can submit the SEI for a class. Students can submit evaluations through the end date, but not afterwards. Fall and Spring Term Dates Session Full Term First Seven Week (7W1) Second Seven Week (7W2) SEI Start Date 12th week of class 5th week of class 12th week of class SEI End Date Last day of class Last day of 7W1 session Last day of class o Summer Term – Each class will have a 10-day SEI period, based on the particular summer session end date that the class is held. o Dynamic session (DYN) classes – Start/end dates must be filled in manually by the ADA/Department Chair. The example above lists dynamic session classes. How to Manually Add a Class Section If the generated SEI class list does not contain a class/section/instructor, departments can manually add the class details using the Insert button (‘+’). You will need to provide the Catalog number, section, instructor name for the class. You will also need to manually specify the template and SEI start and end dates 13 Notifying Students and Submitting SEI’s The process of notifying students and keeping track of submitted responses is automated but the highlights will be described here for informational purposes. Email to Students 1. When the Eval start date arrives, students will receive an email from the Provost Office informing them they have evaluation(s) assigned to them and directions on how to access and submit them. The email will be sent to the student’s campus email address. The subject line is ‘UW-La Crosse Student Evaluation of Instruction’. 2. Students will not receive a separate email for each class. They will receive an initial email, then during the time period when evaluations are open, reminder emails will be sent every three days as long as they have unsubmitted SEI’s assigned to them. Student Access Through WINGS In addition to the email notification, the Student Center homepage in WINGS will include a link to access Instructor Evaluations. 14 Regardless of how they access the SEI’s (either through the link in the email or the link from their Student Center), students will be directed to a page listing their classes that have SEI’s waiting. 15 Clicking on a class will direct the student to the associated SEI form. 16 17 Reports After the evaluation period closes, each department will generate their own SEI reports. The reports will be in PDF format and can be downloaded and saved (for emailing, printing, etc.). Please note the following regarding the reporting process: Reports can only be run by a department’s authorized users. Reports can only be run after the date grades are due at the end of the term. WINGS Menu Navigation UW-La Crosse Curriculum Management Student Eval of Instruction Reports Create SEI Reports How to Setup Report Processing In WINGS, a Run Control ID is combined with a User ID used to uniquely identify processing parameters and keep everyone’s report results separate in the system. On the Create SEI Reports search page, you will be prompted for a Run Control ID. If you do not have an existing run control ID, you can create one. 1. Click the Add a New Value tab. 2. Enter a Run Control ID value. This can be anything you want, but it’s a good idea to have it relate to what data you are reporting. For example, ‘MTHDEPT’ might be a good name for creating Math Department results. Then click Add. 3. On the Create SEI Reports page, you specify the Department and Term, then click Save. 18 How to Run SEI Reports Process 1. Click the Run button after you have entered and saved the Department and Term (above). 2. On the Process Scheduler Request page make sure the UWLSEIOL Process is selected in the Process list, Type = ‘Web’, Format = ‘PDF’ and then click OK. 3. From the Create SEI Reports page, click the Process Monitor link. This will list the processes submitted and their status. In the list, you should see the UWLSEIOL process. 4. The process will run for several minutes. Click the Refresh button periodically until the Run Status = ‘Success’ and the Distribution Status = ‘Posted’. 19 To access the reports, click on the Details link. This will bring up a Process Detail page where you can access the reports as well as any error logs if the process failed to finish successfully. To see the reports, click the View Log/Trace link. 20 21 SEI Report Types A number of PDF files will be created after the report process completes successfully. The following reports will be created: 1. Instructor Reports – Each instructor that taught at least one class section in the department will have a file created. Within each instructor-specific file, separate reports will be found: a. Instructor/Class/Section – each unique class/section combination. This will contain submitted responses to all questions. b. Instructor overall (Department) – Summary for all class sections taught within this department. Only the required six questions are scored in this report. c. Instructor overall (All UW-L) – Summary for all class sections taught across all departments, which may include classes outside of the department. Only the required six questions are scored in this report. Please Note: If an instructor taught all his/her classes within the same department, then the ‘department overall’ and ‘UW-L overall’ reports will be identical for that instructor. 2. Department Faculty overall – Ranked department faculty members combined. 3. Department IAS overall – Instructional Academic Staff members combined. 4. Department overall – all instructors, classes and sections combined. Viewing and Saving SEI Reports Rather than clicking on each one to open/save the report files individually, there are some download managers that will allow you to download all of them to your computer at once. One of the most popular is the DownThemAll add-on for Mozilla’s Firefox browser. How to Use DownThemAll Note: DownThemAll only works with Mozilla Firefox, not Internet Explorer, Chrome or Safari. 1. Open a Firefox browser session and download the add-on from http://www.downthemall.net. Follow the instructions to complete the installation. 1. After you create your SEI reports, right-click and select DownThemAll… from the pop up menu. 22 2. In the DownThemAll window you will see a long list of all the hyperlinks from the page. You only want the PDF report files. 3. Save Files In – enter the location where you want the files saved on your computer. 4. Click on the arrow next to the Fast Filtering label and specify “*.pdf”. This will quickly highlight all of the PDF report files only (you will probably need to scroll down the list to see the highlighted files). 5. Click the Start button (or press Enter) to download the files to the ‘Save Files In‘ directory. 23 24 Troubleshooting This section lists some common questions or issues. Assigning SEI’s to Classes Why Aren’t My Classes Listed? If you do not see classes listed for your department on the Class Details page it’s most likely because the Last Day to Drop date for your classes has not happened yet. Each session in a term has a different Last Day to Drop (full-term session, seven week session, etc.). The class list for your department won’t be updated until after that date because only classes with enrolled students will be eligible for SEI’s. Reports I Am Not Able to Run Reports There are two things to check: 1. Are you an authorized user for the department you are trying to run reports? 2. Are you trying to run reports before the Grades Due date for the term? The report process will not run before this date. 25