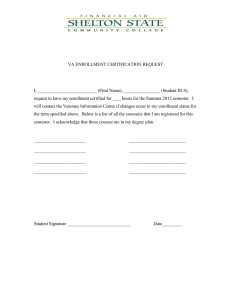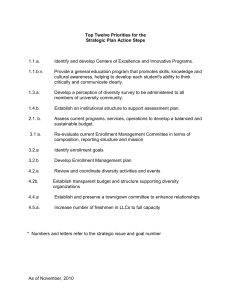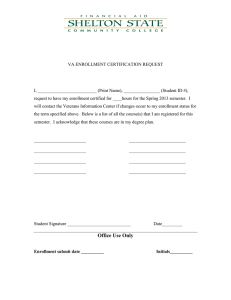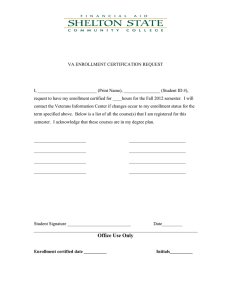Viewing and Updating Class Sections 04/13/09
advertisement

Viewing and Updating Class Sections 04/13/09 Viewing and Updating Class Sections Use the Update Sections of a Class page to review or modify a snapshot summary of section information for a class. The page displays one row for each section scheduled for a course offering during a term. In this topic, you will view the status and enrollment limits for the sections of a scheduled class. Procedure Step Action 1. Begin by navigating to the Update Sections of a Class page. Click the Curriculum Management link. Step Action 2. Click the Schedule of Classes link. 3. Click the Update Sections of a Class link. Step Action 4. When you open the Update Sections of a Class search page, the system displays the user default values you set up. In this example, you want to retrieve information for Great Lakes University Fall 2007 term, so you need to override these values. Click the Clear button. 5. Enter the desired information into the Academic Institution field. Enter "GLAKE". 6. Click in the Term field. 7. Enter the desired information into the Term field. Enter "0590". 8. Click in the Subject Area field. 9. Enter the desired information into the Subject Area field. Enter "COMPSCI". Step Action 10. Click in the Catalog Nbr field. 11. Enter the desired information into the Catalog Nbr field. Enter "201". 12. Click the Academic Career list. 13. Click the Undergraduate list item. 14. Click in the Campus field. 15. Enter the desired information into the Campus field. Enter "MAIN". 16. Click the Search button. 17. Use the Update Sections of a Class page to review or modify a snapshot summary of section information for a class. The page displays one row for each section scheduled for a course offering during a term. 18. The class type of E (enrollment) indicates which section is the primary section at enrollment time. The class type of N (non-enrollment) is used to indicate that the section choice is the student's secondary enrollment option, or that the section is used in auto-enrollment. Within a class, only one component can possess the class type of E. 19. The system populates the Class Stat field to A (active) by default. You can override the status to indicate Stop Further Enrollment, Cancelled Section, or Tentative Section. 20. The system displays the associated class number. You can edit this field if no students have enrolled, however, this field has already been assigned at the time of rollover. Please contact Nancy Jones if changes are desired. 21. The values in the Add Consent and Drop Consent fields default from the Enrollment Cntrl page and indicate the type of consent, if any, that is required to enroll in or drop the class. At UWL, these values default from the course catalog. Curriculum Committee action is required. If Instructor or Department consent is required students will either need a permission number or student- specific permission. (For drop permissions, consent is granted on a student-specific basis only.) The consent requirement can also be overridden during the enrollment process, by using the permission override. Step Action 22. Click the Class Enrollment Limits tab. 23. Use the Class Enrollment Limits tab to view summary enrollment information for a class. The page displays one row for each section scheduled for a course offering. UWL is not using the wait list enrollment feature at this time. 24. You have successfully updated enrollment limits for each section of a class. End of Procedure.