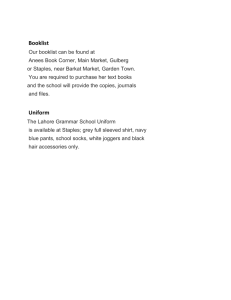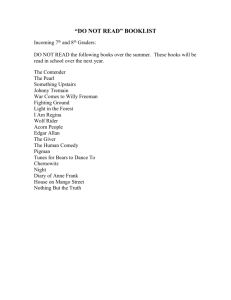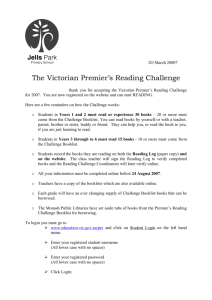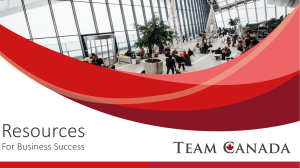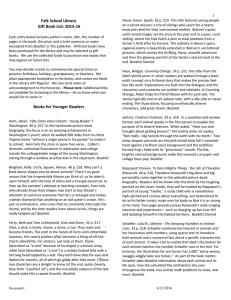Textbook Rental Instructions for Running Report: Instructor Booklist by Subject
advertisement
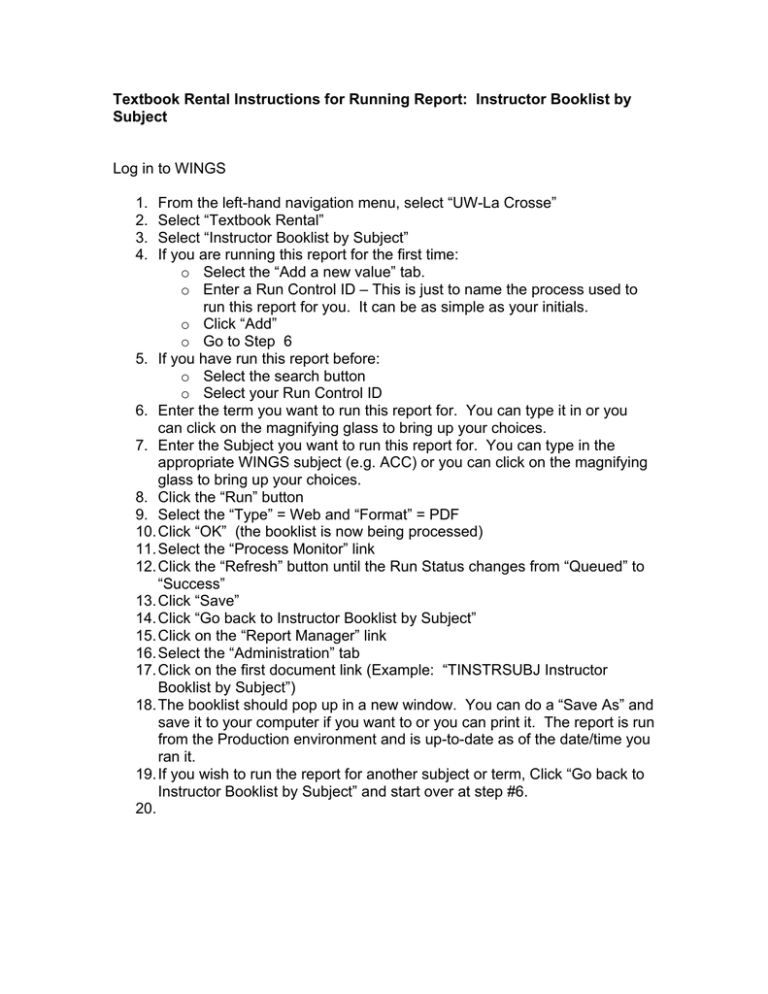
Textbook Rental Instructions for Running Report: Instructor Booklist by Subject Log in to WINGS 1. 2. 3. 4. From the left-hand navigation menu, select “UW-La Crosse” Select “Textbook Rental” Select “Instructor Booklist by Subject” If you are running this report for the first time: o Select the “Add a new value” tab. o Enter a Run Control ID – This is just to name the process used to run this report for you. It can be as simple as your initials. o Click “Add” o Go to Step 6 5. If you have run this report before: o Select the search button o Select your Run Control ID 6. Enter the term you want to run this report for. You can type it in or you can click on the magnifying glass to bring up your choices. 7. Enter the Subject you want to run this report for. You can type in the appropriate WINGS subject (e.g. ACC) or you can click on the magnifying glass to bring up your choices. 8. Click the “Run” button 9. Select the “Type” = Web and “Format” = PDF 10. Click “OK” (the booklist is now being processed) 11. Select the “Process Monitor” link 12. Click the “Refresh” button until the Run Status changes from “Queued” to “Success” 13. Click “Save” 14. Click “Go back to Instructor Booklist by Subject” 15. Click on the “Report Manager” link 16. Select the “Administration” tab 17. Click on the first document link (Example: “TINSTRSUBJ Instructor Booklist by Subject”) 18. The booklist should pop up in a new window. You can do a “Save As” and save it to your computer if you want to or you can print it. The report is run from the Production environment and is up-to-date as of the date/time you ran it. 19. If you wish to run the report for another subject or term, Click “Go back to Instructor Booklist by Subject” and start over at step #6. 20.