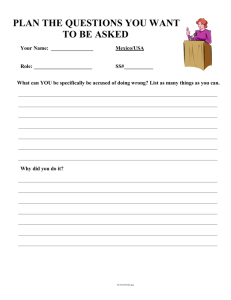WINGS Faculty Center Guide 12/01/09
advertisement

WINGS Faculty Center Guide 12/01/09 Table of Contents Faculty Center........................................................................................................................................... 3 My Schedule ......................................................................................................................................... 3 Viewing Exam Schedule ................................................................................................................. 3 Changing Terms ............................................................................................................................... 4 Displaying Classes ........................................................................................................................... 5 Viewing Weekly Teaching Schedule ............................................................................................. 6 Viewing Class Roster....................................................................................................................... 7 Changing Enrollment Status and Class ........................................................................................ 8 Viewing FERPA Statement ............................................................................................................. 9 Emailing student(s) from Class Roster via Outlook .................................................................... 9 Emailing student(s) from Class Roster via WINGS .................................................................... 9 Printing Class Roster ..................................................................................................................... 10 Viewing Class Roster in Excel ..................................................................................................... 10 Using Grade Roster ....................................................................................................................... 11 Navigation to Advisor Center and Search From Faculty Center > My Schedule ................. 13 Advisor Center ........................................................................................................................................ 15 My Advisees ........................................................................................................................................ 15 Emailing student(s) from My Advisees via WINGS .................................................................. 16 Accessing the Student Center...................................................................................................... 16 Advisee Student Center .................................................................................................................... 17 Changing an Advisee .................................................................................................................... 17 Viewing My Class Schedule, Shopping Cart and My Planner ................................................ 18 Academic Requirement, Course History, Grades, Transcript: View Unofficial, transfer Credit: Report, and other academic ............................................................................................ 19 Demographic Data ......................................................................................................................... 19 Advisee General Info ......................................................................................................................... 20 Assigning Service Indicators ........................................................................................................ 21 Modifying Service Indicators......................................................................................................... 22 Removing Service Indicators........................................................................................................ 22 Advisee Transfer Credit .................................................................................................................... 23 Advisee Academics............................................................................................................................ 24 Search ...................................................................................................................................................... 25 Class Search ....................................................................................................................................... 25 Browse Course Catalog .................................................................................................................... 27 Faculty Search .................................................................................................................................... 29 O:\Jenna\Faculty Help Page Documents\Faculty&Staff Manual.doc Page 2 of 30 Faculty Center The Faculty Center can be accessed from the main menu by navigating to Self Service > Faculty Center. My Schedule You can continue to navigate by clicking items in the main menu; however, you can also select items listed on the menus at the right side of the screen. Since Faculty Center has only one item, My Schedule, it is faster to simply select it on the right graphical menu. Viewing Exam Schedule To view the exam schedule, click Exam Schedule. O:\Jenna\Faculty Help Page Documents\Faculty&Staff Manual.doc Page 3 of 30 The exam schedule from the Office of Records and Registration displays the Final Exam Schedule in a new window as shown below. Changing Terms The faculty schedule defaults to the current term; however, you can easily change to another term. To do so, simply click Change Term. O:\Jenna\Faculty Help Page Documents\Faculty&Staff Manual.doc Page 4 of 30 Then, click the radio button to the left of the term you want to view and click the Continue button. Displaying Classes You can display all classes or simply those with enrollment. Click the appropriate radio button as shown below. O:\Jenna\Faculty Help Page Documents\Faculty&Staff Manual.doc Page 5 of 30 Viewing Weekly Teaching Schedule To view your weekly teaching schedule, click the View Weekly Teaching Schedule link at the bottom of the page. There are several options that enable you to view different time periods. You can click the previous week and next week buttons, choose a week from the calendar selection menu or modify the time in the Start Time and End Time fields. Once you have made any changes, simply click the refresh calendar button to activate them. See below: O:\Jenna\Faculty Help Page Documents\Faculty&Staff Manual.doc Page 6 of 30 Viewing Class Roster To view your class roster, click the class roster symbol listed at the left of the class entries in your teaching schedule table. Rosters appear only when students are enrolled in a class. O:\Jenna\Faculty Help Page Documents\Faculty&Staff Manual.doc Page 7 of 30 Changing Enrollment Status and Class Use the Enrollment Status drop down menu to filter your view to all students, students who have dropped the class or enrolled students. If you want to view another class, click the change class button. See below: O:\Jenna\Faculty Help Page Documents\Faculty&Staff Manual.doc Page 8 of 30 Viewing FERPA Statement To view the FERPA statement, click the as shown in the previous screen print. icon or View FERPA Statement link in the upper right of the page Emailing student(s) from Class Roster via Outlook To send an Outlook email to a student, simply click the name of the student as shown below. Emailing student(s) from Class Roster via WINGS Select students to email by either clicking the checkbox to the left of their name or the Select All link at the bottom of the page. To email the selected students, notify selected students at the bottom of the page. If you want to email all students in a class, simply click the notify all students button. In this case, it is not necessary check individual checkboxes. See below: O:\Jenna\Faculty Help Page Documents\Faculty&Staff Manual.doc Page 9 of 30 Printing Class Roster Select the Printer Friendly Version button to display a print friendly view of your class schedule. Refer to the previous screen print. This button is in the lower right corner of the page. Use the menu bar at the top of the page to print this view. To return to the Class Roster page, click the Return link at the bottom left portion of the page. Viewing Class Roster in Excel Click the grid icon to view the class roster in Excel format as shown below. At that point, you have the option to open or save the results in Excel format. If your computer blocks pop-up windows, you may need to hold the <Ctrl> key when clicking on the grid to open this file. Continue to hold this key until the new window opens. O:\Jenna\Faculty Help Page Documents\Faculty&Staff Manual.doc Page 10 of 30 Using Grade Roster Grade rosters are created the last day of class to enable you to assign final student grades. Classes with available grade rosters will have a icon preceding the class listing. To access a grade roster for a specific course, click the grade roster icon for the class. From the Grade Roster page, use the Roster Grade column drop down menu to assign grades to students in this class. Only valid grades associated with the Grade Basis will display in the Drop Down. The first 20 students will appear on the screen. At the bottom of the page, click View All or use the arrows to grade the next 20 students in your class. At the bottom of the page, click Save. NOTE: Students no longer attending your class should be given an F grade denoting the week the student stopped attending. For example if the student never attended the class, the grade should be F01. If the student attended the first four weeks, but then stopped attending, the grade should be F04. This grading process will replace the AERIE “NA” grade and date required by Federal Financial Aid statutes involving students who unofficially withdraw from the university. O:\Jenna\Faculty Help Page Documents\Faculty&Staff Manual.doc Page 11 of 30 **Very Important** If you leave at least one student without a grade, change the Grade Roster Action: Approval Status to “Ready for Review”. When all students have been graded, change the Grade Roster Action: Approval Status to “Approved”. Grades cannot be posted until the Approval Status is set to Approved. If you need to change a grade before the grades have been posted, change the Approval Status back to “Not Reviewed” to reopen the grading field. Reset the Approval Status back to “Approved” when you are finished and click Save. Grades will not be visible to the students until the Office of Records and Registration “posts” the grades to the student record. Short term classes post once per week during the semester. Beginning the last day of classes, grades post nightly. Once the grades have been posted, you can still change a grade if the grading deadline has not passed. Click the Request Grade Change link that appears in the Grade Roster Action box to open the Official Grade field for each student. O:\Jenna\Faculty Help Page Documents\Faculty&Staff Manual.doc Page 12 of 30 Make your change to the appropriate student and click the green Submit button at the bottom of the page. You will see a Success message next to the changed grade. This will repost that grade for that student. Click Return to Grade Roster. Grade changes after the grade deadline still require the 3 part form with signatures of the instructor, department chair and dean. Navigation to Advisor Center and Search From Faculty Center > My Schedule O:\Jenna\Faculty Help Page Documents\Faculty&Staff Manual.doc Page 13 of 30 There are multiple ways to access the Advisor Center and Search pages as shown below. You can click the main menu selections as depicted by the leftmost arrow, use the links at the bottom of the page as shown by the middle arrow or click the tabs as indicated by the rightmost arrow. O:\Jenna\Faculty Help Page Documents\Faculty&Staff Manual.doc Page 14 of 30 Advisor Center To access the Advisor Center from the main menu, navigate to Self Service > Advisor Center. My Advisees To access the My Advisees page where you can access your advisee roster and view details including academic information, class schedules, degree progress and grades, navigate to Self Service > Advisor Center > My Advisees. O:\Jenna\Faculty Help Page Documents\Faculty&Staff Manual.doc Page 15 of 30 Emailing student(s) from My Advisees via WINGS Select students to email by either clicking the checkbox to the left of their name or the Select All link at the bottom of the page. To email the selected students, click the notify selected students button at the bottom of the page. If you want to email all students in a class, simply click the notify all students button. In this case, it is not necessary check individual checkboxes. See below: Unlike the Class Roster in the Faculty Center, you are not able to click on a student name and send them an email via Outlook. Accessing the Student Center From the My Advisees page, there are three ways to access the Student Center page. You can use the main menu, click the View Student Details link for a student or select the Student Center tab at the top of the page. See below: O:\Jenna\Faculty Help Page Documents\Faculty&Staff Manual.doc Page 16 of 30 Advisee Student Center The Advisee Student Center is the student‟s view of the Student Center. To easily change pages, click the tabs at the top of the page. You can select sub-pages for the Advisor Center or the Faculty and Search pages in this manner. Changing an Advisee To change an advisee, use the Change Advisee drop down menu near the top of the page and then click the green change button. O:\Jenna\Faculty Help Page Documents\Faculty&Staff Manual.doc Page 17 of 30 Viewing My Class Schedule, Shopping Cart and My Planner In the Academics section of the page at the center left, there are a number of options available to you. Three links provide access as follows: My Class Schedule – lists the student‟s schedule and provides the capability to display a list or weekly view; switch between terms; filter by enrolled or dropped classes. See below. Click the Cancel button at the bottom left portion of the page to return to the Student Center. Shopping Cart – displays a list of the classes the student has enrolled in and dropped with the capability to switch between terms. See below. Click the Cancel button at the bottom left portion of the page to return to the Student Center. O:\Jenna\Faculty Help Page Documents\Faculty&Staff Manual.doc Page 18 of 30 My Planner – we are not using this feature at UWL at this time Academic Requirement, Course History, Grades, Transcript: View Unofficial, transfer Credit: Report, and other academic A drop down list on the left side of the page provides selections to access the following: Academic Requirement, Course History, Grades, Transcript: View Unofficial, transfer Credit: Report, and other academic. The following links contain data limited to access by students: Make a Deposit/Payment, View My Bill and Grant Access to View/Pay Bill. Demographic Data In the Personal Information section of the page, there are links to access Demographic Data and Emergency Contact information. Links to details are available in the Holds, Enrollment Dates and Advisor sections of this page. O:\Jenna\Faculty Help Page Documents\Faculty&Staff Manual.doc Page 19 of 30 Advisee General Info From the Advisee General page, there are multiple sections as shown below. These can be collapsed and expanded collectively or individually. To do so collectively, use the Collapse All or Expand All buttons. To do so individually, click the green arrow preceding an entry. Several of the sections allow edits. For example, you can edit, assign and remove service indicators. Service Indicators, also known as advising restrictions, can be positive or negative. In addition, you can review checklist summaries, edit personal data, and view name, address, phone and email address information. Refer to the following screen print. O:\Jenna\Faculty Help Page Documents\Faculty&Staff Manual.doc Page 20 of 30 Assigning Service Indicators To assign service indicators or edit them, click the edit service indicator button. From the Manage Service Indicators page, click the Add Service Indicator link. When assigning service indicators, enter D01 (Advising – Block Enrollment) or select it from the lookup . Set the effective period to term or date criteria and complete the remaining fields as appropriate. Entry of the Assignment Department is required and can be selected via a lookup menu. The Start Term effects registration only for that term. The Start Date applies to all semesters from that date forward. You can choose one or both of these date criteria. Once you have entered all required data, click Apply. O:\Jenna\Faculty Help Page Documents\Faculty&Staff Manual.doc Page 21 of 30 Modifying Service Indicators To modify a service code entry, click its link. Removing Service Indicators To remove an Advising – Block Enrollment service indicator restriction, click the description. From the Edit Service Indicator page, click Release. Clicl OK to confirm this action. O:\Jenna\Faculty Help Page Documents\Faculty&Staff Manual.doc Page 22 of 30 Advisee Transfer Credit If applicable, summary student transfer information is accessible on the Advisee Transfer Credit page. For detailed transfer credits, click the student center tab a the top of the page. Then, from the drop down menu at the left of the Academics section of the Advisee Student Center page, select Transfer Credit: Report and click the double arrow run button next to the drop down menu. Transfer course grades are prefixed by “T” and Grade Input can be sorted in descending order to group them together. O:\Jenna\Faculty Help Page Documents\Faculty&Staff Manual.doc Page 23 of 30 Advisee Academics General institution, career, program and term summary information is available from the Advisee Academics page. Like other pages, you can click the change button to change students. The „.BA‟ and „.BS‟ in a Plan entry denote a major and the „.2‟ denotes a second major; whereas, a „.M‟ denotes a minor. O:\Jenna\Faculty Help Page Documents\Faculty&Staff Manual.doc Page 24 of 30 Search Class Search Use the Class Search page to find a class by term. You can optionally display only classes that are open (see checkbox at center of page). Use the drop down list to select a different term. Enter the subject code if you know it or click the select subject button to use lookup functionality. The top-line menu (see subsequent screen print) enables you to narrow the scope of subjects displayed for selection. To do so, click the first letter of the subject you are searching for. O:\Jenna\Faculty Help Page Documents\Faculty&Staff Manual.doc Page 25 of 30 Click select to choose a specific subject. Enter a course number if you know the number or leave it blank to generate a list of all courses for the given subject. In the course career, choose graduate or undergraduate. Optionally, click the Additional Search Criteria to narrow the search scope. Once you have entered your criteria, click SEARCH. Search results list status of classes as open or closed as shown in the following screen print. Keep in mind that if you do not enter a specific course number, all courses that meet your search criteria display. Class detail can be collapsed by clicking the green arrow preceding the course entry. To search for another class, click the Start a New Search button. To return to the previous page, click the search for classes tab at the top of the page or link at the bottom of the page. O:\Jenna\Faculty Help Page Documents\Faculty&Staff Manual.doc Page 26 of 30 Browse Course Catalog To browse the course catalog, navigate to main menu > Self Service > Search > Browse Course Catalog. The top-line menu (see below) enables you to narrow the scope of subjects displayed for selection. To do so, click the first letter of the subject you are searching for. O:\Jenna\Faculty Help Page Documents\Faculty&Staff Manual.doc Page 27 of 30 To expand a subject area and view courses for that subject, click the green arrow preceding the entry. To select a specific class, click the course number or course title field for that course. O:\Jenna\Faculty Help Page Documents\Faculty&Staff Manual.doc Page 28 of 30 If you want to view sections for the specified course, click the view class sections button. Click the Return to Browse Course Catalog link at the bottom left portion of the page to search for other courses in the course catalog. Faculty Search To search for a faculty person by name, navigate to main menu > Self Service > Search > Faculty Search. From the Faculty Search page, click search by name to search the instructor/advisor table. Enter the name or ID criteria and click Look Up to search for an individual. O:\Jenna\Faculty Help Page Documents\Faculty&Staff Manual.doc Page 29 of 30 Once you select an individual, choose the term for the faculty member by clicking the respective radio button and then clicking CONTINUE. The phone and schedule for the faculty person displays. To change terms for this person, click change term. O:\Jenna\Faculty Help Page Documents\Faculty&Staff Manual.doc Page 30 of 30