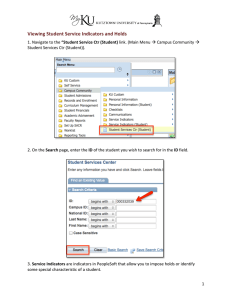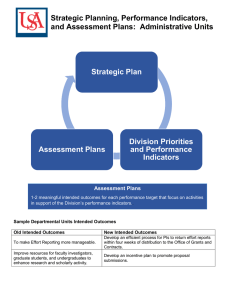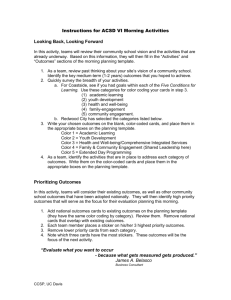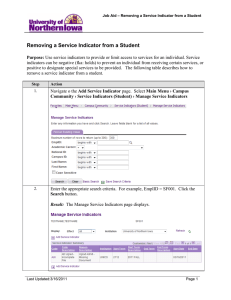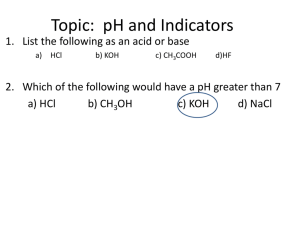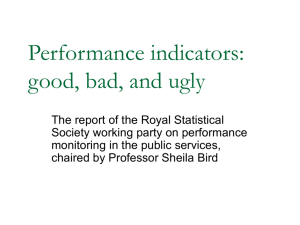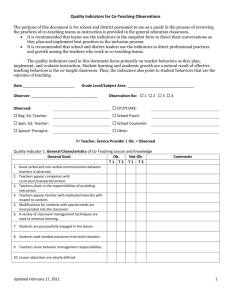Service Indicators Created on Sunday, May 29, 2016
advertisement

Service Indicators Created on Sunday, May 29, 2016 COPYRIGHT & TRADEMARKS Copyright © 2003, 2007, Oracle. All rights reserved. Powered by OnDemand Software. Distributed by Oracle under license from Global Knowledge Software LLC. © 1998-2007. All rights reserved. The information contained in this document is subject to change without notice. If you find any problems in the documentation, please report them to us in writing. This document is not warranted to be error-free. Except as may be expressly permitted in your license agreement for these Programs, no part of these Programs may be reproduced or transmitted in any form or by any means, electronic or mechanical, for any purpose. If this documentation is delivered to the United States Government or anyone using the documentation on behalf of the United States Government, the following notice is applicable: U.S. GOVERNMENT RIGHTS The U.S. Government’s rights to use, modify, reproduce, release, perform, display, or disclose these training materials are restricted by the terms of the applicable Oracle license agreement and/or the applicable U.S. Government contract. Oracle, JD Edwards, PeopleSoft, and Siebel are registered trademarks of Oracle Corporation and/or its affiliates. Other names may be trademarks of their respective owners. Training Guide Service Indicators Table of Contents Service Indicators.............................................................................................................. 1 Removing a Service Indicator ................................................................................................... 1 Assigning a Service Indicator.................................................................................................... 6 Page iii Training Guide Service Indicators Service Indicators Removing a Service Indicator Procedure This topic explains how to release a service indicator. Step Action 1. Click the Campus Community link. Page 1 Training Guide Service Indicators Step Action 2. You may also navigate to the Service Indicators page by using the icons in the center of the page. This lesson requires you to navigate to the page using the menu on the left. Click the Service Indicators (Student) link. 3. Click the Manage Service Indicators link. Page 2 Training Guide Service Indicators Step Action 4. This lesson searches by last name and first name. You may also use National ID or Campus ID. Click in the Last Name field. 5. Enter the desired information into the Last Name field. Enter "Sjoquist". 6. Click in the First Name field. 7. Enter the desired information into the First Name field. Enter "Liam". 8. Click the Search button. 9. This page displays the service indicators assigned to a student. This student only has one service indicator. Since this student has satisfied the academic advising requirement, you need to release this service indicator. Releasing this service indicator will allow this student to register for classes (unless another service indicator is also preventing the student from registering). Page 3 Training Guide Service Indicators Step Action 10. Click an entry in the Code column. Page 4 Training Guide Service Indicators Step Action 11. Click the Release button. Page 5 Training Guide Service Indicators Step Action 12. Click the OK button. 13. End of Procedure. Assigning a Service Indicator Procedure This lesson will explain how to assign a service indicator. Page 6 Training Guide Service Indicators Step Action 1. Click the Campus Community link. Page 7 Training Guide Service Indicators Step Action 2. You may also navigate to the Service Indicators page by using the icons in the center of the page. This lesson requires you to navigate to the Service Indicators page using the menu on the left. Click the Service Indicators (Student) link. 3. Click the Manage Service Indicators link. Page 8 Training Guide Service Indicators Step Action 4. This lesson will search using last name and first name. You may also use National ID and Campus ID. Click in the Last Name field. 5. Enter the desired information into the Last Name field. Enter "Sjoquist". 6. Click in the First Name field. 7. Enter the desired information into the First Name field. Enter "Liam". 8. Click the Search button. 9. This page displays the service indicators assigned to a student. In this lesson you need to add a Student Life Office Mandatory Session service indicator that will block enrollment preventing a student from registering for classes. This student already has an Advising Requirement service indicator. Page 9 Training Guide Service Indicators Step Action 10. Click the Add Service Indicator link. Page 10 Training Guide Service Indicators Step Action 11. Click the Look up Service Indicator Code (Alt+5) button. 12. This options in this list are based upon the security you have been provided. Click an entry in the Service Indicator Cd column. 13. Every service indicator requires a service indicator reason. Click the Look up Service Ind Reason Code (Alt+5) button. 14. This options in this list are based upon the security you have been provided. Click an entry in the Service Ind Reason Code column. 15. The service indicator reason description is automatically displayed. This is the message the student will see in the WINGS Student Center. Page 11 Training Guide Service Indicators Step Action 16. Enter the start term for this service indicator. A start term is not required for all service indicators, but is required for many. If this service indicator should expire, you may enter an end term. Enter the desired information into the Start Term field. Enter "2101". 17. Enter the start date for this service indicator. A start date is not required for all service indicators, but is required for many. If this service indicator should expire, you may enter an end date. Click in the Start Date field. 18. Enter the desired information into the Start Date field. Enter "03262009". 19. Click the scrollbar. 20. Click the OK button. 21. Page 12 End of Procedure.